Downloader do BBC iPlayer para iPhone

O iDownloade é uma ferramenta multiplataforma que permite ao usuário baixar conteúdo sem DRM do serviço iPlayer da BBC. Ele pode baixar vídeos no formato .mov
O Raspberry Pi 4 é realmente impressionante, com algumas melhorias de hardware consideráveis em relação ao Pi 3. Como resultado, muitos estão optando por usá-lo como um computador Linux. Um dos melhores sistemas operacionais para rodar no Pi 4 é o Rasberry Pi OS. Veja como configurá-lo.
Antes de começar a usar o Raspberry Pi Desktop, ele precisa ser baixado. Atualmente, o lugar para obter este sistema operacional para o seu Raspberry Pi 4 é por meio do site da Raspberry Pi Foundation, na página “Sistemas operacionais” .
Uma vez na página de Sistemas Operacionais, role a página para baixo até localizar “Raspberry Pi Desktop”. Em seguida, você verá um modelo do Raspberry Pi 4, seguido por vários links de download diferentes.
Selecione o segundo link de download que diz “Raspberry Pi OS com desktop” e clique no botão azul de download para iniciar o processo de download. Ou, se você tiver um cliente de torrent e preferir fazer o torrent do SO, clique no botão “Baixar torrent”, e ele será iniciado dentro de um aplicativo de torrent e fará o download.
O download deve levar apenas alguns minutos para ser concluído, pois tem apenas 1.180 MBs. Quando o processo for concluído, vá para a próxima seção do guia para criar a imagem de instalação do Raspberry Pi OS.
Raspberry Pi OS é um sistema operacional Raspberry Pi e precisa ser instalado em um cartão SD de um computador. O processo de instalação é chamado de “flashing”. Basicamente, pegue o sistema operacional do site de download e atualize-o no cartão SD usando uma ferramenta de flash.
Há muitas maneiras de atualizar a imagem de instalação do Raspberry Pi OS em um cartão SD para usar no Raspberry Pi 4. Neste guia, vamos nos concentrar no aplicativo Etcher. Por quê? Etcher é multiplataforma, o que significa que funciona da mesma forma no Linux, Mac OS e Windows, então você obterá as instruções exatas independentemente do computador que usar para fazer o cartão SD de instalação.
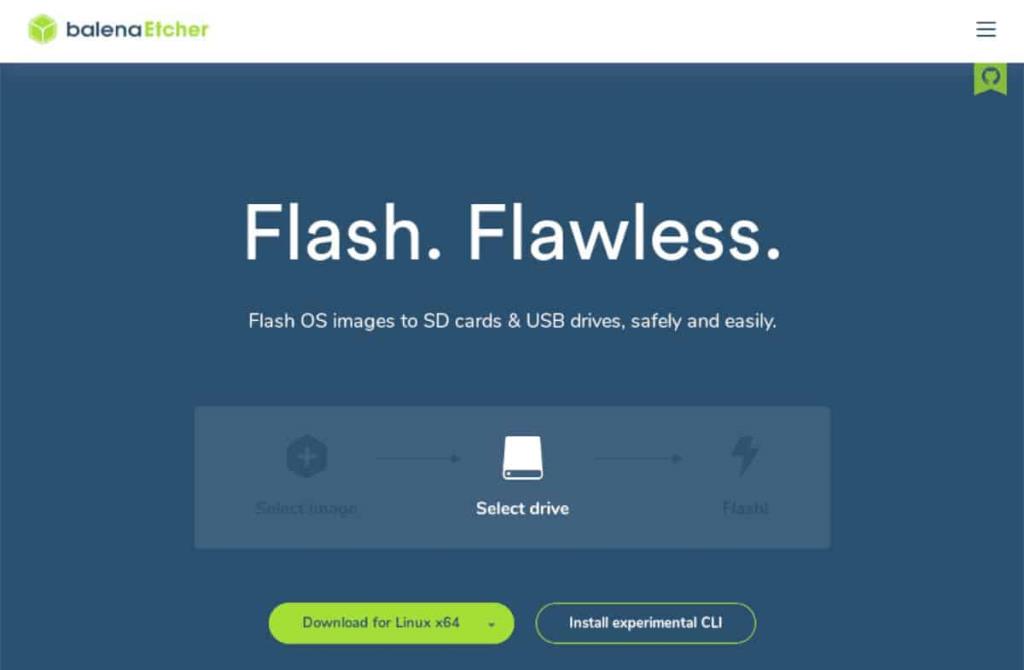
Para começar, baixe a versão mais recente do aplicativo Etcher para o seu computador, visitando o site oficial do Etcher . Em seguida, inicie o aplicativo e conecte o cartão SD Raspberry Pi 4 ao computador usando o leitor de cartão.
Assim que o Etcher estiver aberto e o leitor de cartão SD estiver conectado, encontre o botão “Flash do arquivo” e selecione o arquivo ZIP do Raspberry Pi OS que você baixou. Em seguida, encontre o botão “Selecionar destino”.
Ao escolher o botão “Selecionar destino”, você precisará selecionar seu cartão SD na IU. Depois de escolher o seu cartão SD, encontre o “Flash!” e selecione-o com o mouse para iniciar o processo de piscar.
O processo de flashing não demorará muito. Quando o processo for concluído, vá para a próxima seção do guia para continuar o processo de instalação.
Insira seu cartão SD no Raspberry Pi 4, conecte seu teclado, mouse, cabo de alimentação, etc. e ligue-o. Assim que ligar, seja paciente! A primeira inicialização pode demorar um pouco.
Quando o Raspberry Pi OS terminar de inicializar pela primeira vez, você verá uma mensagem que diz: “Bem-vindo ao Raspberry Pi Desktop!”. Clique no botão “Avançar” na parte inferior desta janela para continuar.
Na próxima página, você precisará selecionar seu país, idioma e fuso horário. Por exemplo, se você é americano, marque a caixa “Usar teclado americano”. Depois de configurar tudo, clique no botão “Avançar” para continuar.
Você precisará alterar a senha padrão da área de trabalho do Raspberry Pi OS para algo de sua preferência na terceira página de configuração. Com o mouse, clique na caixa de texto “Digite a nova senha” e digite sua senha. Em seguida, clique em “Confirmar nova senha” para inseri-la uma segunda vez. Quando terminar, clique em “Avançar”.
Agora você precisará configurar como o Raspberry Pi OS Desktop lida com o layout da tela. Se você vir barras pretas em qualquer um dos lados da tela, marque a caixa “Esta tela mostra uma borda preta ao redor da área de trabalho”. Caso contrário, deixe em branco e clique no botão “Avançar” para continuar.
Com a tela configurada, o próximo passo é configurar o WiFi. Use a IU, conecte seu Raspberry Pi 4 à rede por WiFi e pressione o botão “Avançar” para continuar.
Observação: se você conectou o Raspberry Pi 4 via Ethernet, esta etapa não se aplica a você. Clique no botão “Pular” para pular.
Assim que o WiFi estiver conectado, você precisará atualizar o sistema operacional. Na janela “Atualizar software”, clique no botão “Avançar” para começar a verificar as atualizações e instalá-las.
Quando todas as atualizações forem instaladas, o processo de configuração inicial do Raspberry Pi OS Desktop estará concluído. A partir daqui, clique no botão “Reiniciar” para reiniciar sua máquina.
O iDownloade é uma ferramenta multiplataforma que permite ao usuário baixar conteúdo sem DRM do serviço iPlayer da BBC. Ele pode baixar vídeos no formato .mov
Temos abordado os recursos do Outlook 2010 em muitos detalhes, mas como ele não será lançado antes de junho de 2010, é hora de dar uma olhada no Thunderbird 3.
De vez em quando, todo mundo precisa de uma pausa. Se você está procurando um jogo interessante, experimente o Flight Gear. É um jogo multiplataforma de código aberto e gratuito.
O MP3 Diags é a ferramenta definitiva para corrigir problemas na sua coleção de áudio musical. Ele pode marcar corretamente seus arquivos MP3, adicionar capas de álbuns ausentes e corrigir VBR.
Assim como o Google Wave, o Google Voice gerou um burburinho em todo o mundo. O Google pretende mudar a forma como nos comunicamos e, como está se tornando
Existem muitas ferramentas que permitem aos usuários do Flickr baixar suas fotos em alta qualidade, mas existe alguma maneira de baixar os Favoritos do Flickr? Recentemente, viemos
O que é Sampling? Segundo a Wikipédia, “É o ato de pegar uma parte, ou amostra, de uma gravação sonora e reutilizá-la como um instrumento ou
O Google Sites é um serviço do Google que permite ao usuário hospedar um site no servidor do Google. Mas há um problema: não há uma opção integrada para fazer backup.
O Google Tasks não é tão popular quanto outros serviços do Google, como Agenda, Wave, Voice, etc., mas ainda é amplamente utilizado e é parte integrante da vida das pessoas.
Em nosso guia anterior sobre como limpar com segurança o disco rígido e a mídia removível por meio do Ubuntu Live e do CD de inicialização DBAN, discutimos que o disco baseado no Windows

![Baixe o FlightGear Flight Simulator gratuitamente [Divirta-se] Baixe o FlightGear Flight Simulator gratuitamente [Divirta-se]](https://tips.webtech360.com/resources8/r252/image-7634-0829093738400.jpg)






![Como recuperar partições perdidas e dados do disco rígido [Guia] Como recuperar partições perdidas e dados do disco rígido [Guia]](https://tips.webtech360.com/resources8/r252/image-1895-0829094700141.jpg)