Downloader do BBC iPlayer para iPhone

O iDownloade é uma ferramenta multiplataforma que permite ao usuário baixar conteúdo sem DRM do serviço iPlayer da BBC. Ele pode baixar vídeos no formato .mov
O Raven Reader é um belo aplicativo de leitura de RSS multiplataforma. É open source, construído com tecnologias modernas da web e torna muito mais fácil acompanhar as notícias via RSS.
Neste guia, veremos como instalar o Raven RSS Reader no Linux. Para usar o Raven RSS Reader no Linux, você deve ser capaz de baixar e executar AppImages ou executar e instalar pacotes Snap no modo Dev.
Instale Raven RSS via AppImage
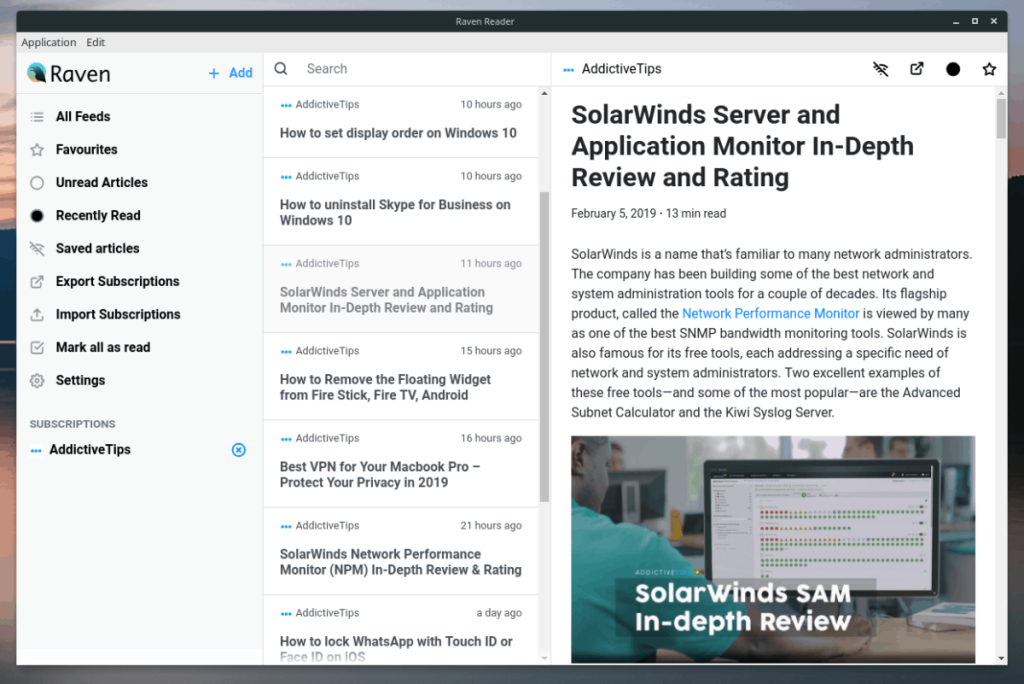
Os desenvolvedores de RSS da Raven escolheram seguir a rota do AppImage ao oferecer suporte a usuários do Linux porque isso elimina a dor de cabeça dos formatos de empacotamento (como DEB, RPM e muitos outros). Nesta seção do guia, mostraremos como fazer com que a versão AppImage do aplicativo funcione em seu PC Linux.
Instalar Raven RSS no Linux via AppImage é um processo bastante fácil e começa abrindo uma janela de terminal. Para fazer isso, pressione Ctrl + Alt + T ou Ctrl + Shift + T no teclado.
Depois de abrir uma janela de terminal, você pode usar o comando wget para baixar a versão mais recente do leitor RSS Raven para Linux.
Nota: Wget é um aplicativo de download de linha de comando comum para Linux. Ele já deve estar instalado e funcionando no seu PC Linux. Se não for, você pode aprender como instalá-lo visitando este link .
wget https://github.com/mrgodhani/raven-reader/releases/download/v0.3.8/raven-reader-0.3.8-x86_64.AppImage
Deixe o aplicativo Wget baixar a imagem do aplicativo Raven RSS para o seu PC Linux. Assim que o download do arquivo for concluído, use o comando mkdir e crie uma nova pasta com o rótulo “AppImages”.
mkdir -p ~ / AppImages
Use o comando mv e coloque o arquivo Raven RSS AppImage recém-baixado no diretório AppImages que você acabou de criar. Colocar o arquivo aqui garantirá que você não o exclua acidentalmente e perca o acesso aos seus feeds.
mv raven-reader-0.3.8-x86_64.AppImage ~ / AppImages
Com o arquivo na pasta AppImage, é hora de atualizar as permissões do Raven Reader AppImage, para que ele possa ser iniciado em seu PC Linux.
cd ~ / AppImages sudo chmod + x raven-reader-0.3.8-x86_64.AppImage
Com as permissões atualizadas, execute-o pela primeira vez usando o seguinte comando de execução.
./raven-reader-0.3.8-x86_64.AppImage
Ao executar o comando acima para iniciar o Raven Reader pela primeira vez, aparecerá uma mensagem que diz “Gostaria de integrar o raven-reader-0.3.8-x86_64.AppImage com o seu sistema?”.
Selecione “Sim” e um atalho de aplicativo será criado no menu de aplicativos do seu PC Linux.
Instale o Raven RSS Reader via pacote Snap
No site do desenvolvedor, o único suporte Linux referenciado é um AppImage. No entanto, se você acessar a página GitHub do projeto , verá que eles têm uma versão do pacote Snap para download.
Ter um pacote Snap do aplicativo disponível é bastante empolgante e com certeza permite que qualquer pessoa coloque o Raven em funcionamento rapidamente, sem a necessidade de se preocupar com AppImages, permissões e tudo mais. Com isso dito, não é como outros pacotes Snap e não está na loja Snap. Em vez disso, se quiser obter a versão Snap, você deve baixar um arquivo Snap autônomo.
Para iniciar o processo de instalação, abra uma janela de terminal. A maneira mais rápida de iniciar um terminal é pressionando Ctrl + Alt + T ou Ctrl + Shift + T no teclado.
Depois de abrir a janela do terminal, é hora de usar o comando wget para baixar o arquivo Snap mais recente da página de lançamento do desenvolvedor no GitHub.
wget https://github.com/mrgodhani/raven-reader/releases/download/v0.3.8/raven-reader_0.3.8_amd64.snap
Com o download do pacote Raven Reader Snap mais recente feito através do wget em seu computador Linux, é hora de usar o comando de instalação instantânea .
Nota: você deve usar o sinalizador “devmode” com esta instalação, pois é um pacote Snap autônomo e não assinado.
sudo snap install raven-reader_0.3.8_amd64.snap --devmode
Deixe o processo de instalação do Snap configurar e ativar o aplicativo Raven Reader. Quando terminar, você poderá iniciar o aplicativo a partir do menu de aplicativos na área de trabalho do Linux.
Atualizando o Raven Reader via Snap
Mesmo que o aplicativo Raven Reader seja instalado como Snap, você ainda terá problemas para atualizá-lo, pois o aplicativo não está na loja Snap.
Para atualizar o Raven Reader Snap, siga as instruções passo a passo abaixo.
Etapa 1: Vá para a página de lançamento do Raven Reader no Github e baixe a versão mais recente do Snap para o seu computador.
Etapa 2: Use o comando CD e mova a sessão do terminal para a pasta Downloads.
cd ~ / Downloads
Etapa 3: Livre-se da versão atual do Raven em seu computador. Certifique-se de fazer backup de suas configurações antes de fazer isso!
sudo snap remove raven-reader
Etapa 4: Instale o novo arquivo Snap usando o comando de instalação instantânea . Certifique-se de usar a opção “devmode” ou o arquivo Snap se recusará a instalar devido a erros!
sudo snap install raven-reader _ * _ amd64.snap --devmode
O iDownloade é uma ferramenta multiplataforma que permite ao usuário baixar conteúdo sem DRM do serviço iPlayer da BBC. Ele pode baixar vídeos no formato .mov
Temos abordado os recursos do Outlook 2010 em muitos detalhes, mas como ele não será lançado antes de junho de 2010, é hora de dar uma olhada no Thunderbird 3.
De vez em quando, todo mundo precisa de uma pausa. Se você está procurando um jogo interessante, experimente o Flight Gear. É um jogo multiplataforma de código aberto e gratuito.
O MP3 Diags é a ferramenta definitiva para corrigir problemas na sua coleção de áudio musical. Ele pode marcar corretamente seus arquivos MP3, adicionar capas de álbuns ausentes e corrigir VBR.
Assim como o Google Wave, o Google Voice gerou um burburinho em todo o mundo. O Google pretende mudar a forma como nos comunicamos e, como está se tornando
Existem muitas ferramentas que permitem aos usuários do Flickr baixar suas fotos em alta qualidade, mas existe alguma maneira de baixar os Favoritos do Flickr? Recentemente, viemos
O que é Sampling? Segundo a Wikipédia, “É o ato de pegar uma parte, ou amostra, de uma gravação sonora e reutilizá-la como um instrumento ou
O Google Sites é um serviço do Google que permite ao usuário hospedar um site no servidor do Google. Mas há um problema: não há uma opção integrada para fazer backup.
O Google Tasks não é tão popular quanto outros serviços do Google, como Agenda, Wave, Voice, etc., mas ainda é amplamente utilizado e é parte integrante da vida das pessoas.
Em nosso guia anterior sobre como limpar com segurança o disco rígido e a mídia removível por meio do Ubuntu Live e do CD de inicialização DBAN, discutimos que o disco baseado no Windows

![Baixe o FlightGear Flight Simulator gratuitamente [Divirta-se] Baixe o FlightGear Flight Simulator gratuitamente [Divirta-se]](https://tips.webtech360.com/resources8/r252/image-7634-0829093738400.jpg)






![Como recuperar partições perdidas e dados do disco rígido [Guia] Como recuperar partições perdidas e dados do disco rígido [Guia]](https://tips.webtech360.com/resources8/r252/image-1895-0829094700141.jpg)