Downloader do BBC iPlayer para iPhone

O iDownloade é uma ferramenta multiplataforma que permite ao usuário baixar conteúdo sem DRM do serviço iPlayer da BBC. Ele pode baixar vídeos no formato .mov
Você está cansado de lidar com o site do Twitter ou com clientes não oficiais do Twitter no Linux? Você pode estar interessado em experimentar o Tweet Tray, um novo tipo de cliente que oferece aos usuários a capacidade de compartilhar no serviço de mídia social diretamente da bandeja do sistema.
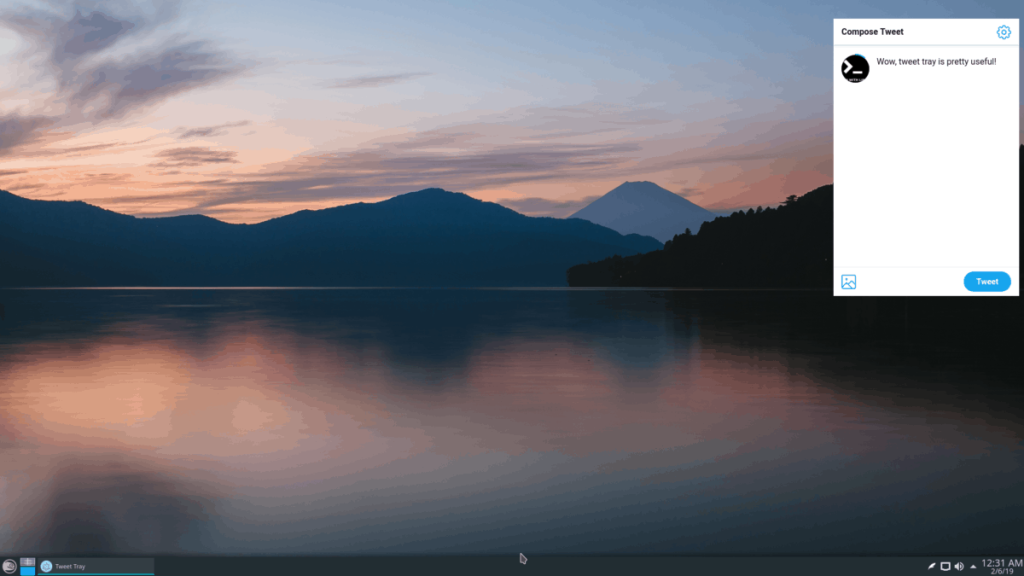
Você está interessado em usar o Tweet Tray? Para sua sorte, o desenvolvedor do aplicativo tem um pacote Deb bom e fácil de instalar em seu site que pode ser usado para colocar o programa mais recente em funcionamento.
Para fazer o aplicativo funcionar no Ubuntu ou Debian, você precisará começar baixando-o com a ferramenta de download wget .
Nota: Não tem wget ? Aprenda como instalá-lo clicando aqui .
wget https://github.com/jonathontoon/tweet-tray/releases/download/v1.1.3/tweet-tray-1.1.3.deb
Com o download do aplicativo concluído, use o instalador do programa Dpkg para carregar o Tweet Tray Deb em seu sistema.
sudo dpkg -i tweet-tray-1.1.3.deb
Conclua o processo de instalação executando o comando Apt / Apt-get install com a opção de linha de comando “f” para mitigar quaisquer dependências ausentes que possam ter falhado na instalação.
sudo apt install -f
Ou, para Debian:
sudo apt-get install -f
No site do Tweet Tray, há informações sobre o suporte ao Linux do aplicativo. Porém, se você ler, notará que eles só têm pacotes Deb e AppImages disponíveis.
É compreensível que os desenvolvedores não tenham vontade de mexer em arquivos RPM, pois o AppImage serve. No entanto, se você usa Fedora ou OpenSUSE e prefere um pacote nativo instalável como no Ubuntu e Debian, você não encontrará um.
Felizmente, o código-fonte do Tweet Tray está disponível no Github. O melhor de tudo é que ele é construído com NodeJS e Yarn, o que significa que é fácil modificar o código-fonte para obter um pacote RPM compatível para uso em distribuições Linux baseadas em Redhat, como Fedora ou OpenSUSE. Veja como fazer.
Para começar, você precisará baixar o código-fonte do Tweet Tray do Github, usando o comando git clone .
Nota: para clonar o código via git, você deve instalar o pacote Git. Encontre mais informações aqui.
git clone https://github.com/jonathontoon/tweet-tray.git
Com o código baixado, use o comando CD e mova sua sessão de terminal para a pasta de código.
bandeja de tweet de cd
A partir daqui, você precisará obter a versão mais recente do Yarn instalada e funcionando. Sem ele, o código não será compilado ou instalado. Para instalar o Yarn, execute os seguintes comandos na janela do seu terminal.
Fedora
curl --silent --location https://dl.yarnpkg.com/rpm/yarn.repo | sudo tee /etc/yum.repos.d/yarn.repo sudo dnf install yarn
OpenSUSE
curl -o- -L https://yarnpkg.com/install.sh | bash
Em seguida, instale o pacote NPM (NodeJS).
Fedora
curl --silent --location https://rpm.nodesource.com/setup_8.x | sudo bash -
OpenSUSE
sudo zypper install npm
Com o NodeJS e o Yarn prontos, é hora de preparar o código para que ele possa construir arquivos RPM. No terminal, inicie o package.json no Nano.
nano -w package.json
Percorra o arquivo e procure "linux": {no arquivo. Abaixo dele, você deve ver "target": [seguido por "deb"e "AppImage".
Acima da "deb"linha, pressione Enter no teclado para criar uma nova linha. Em seguida, adicione o código abaixo à nova linha.
"rpm",
Certifique-se de que suas alterações correspondam à captura de tela a seguir.
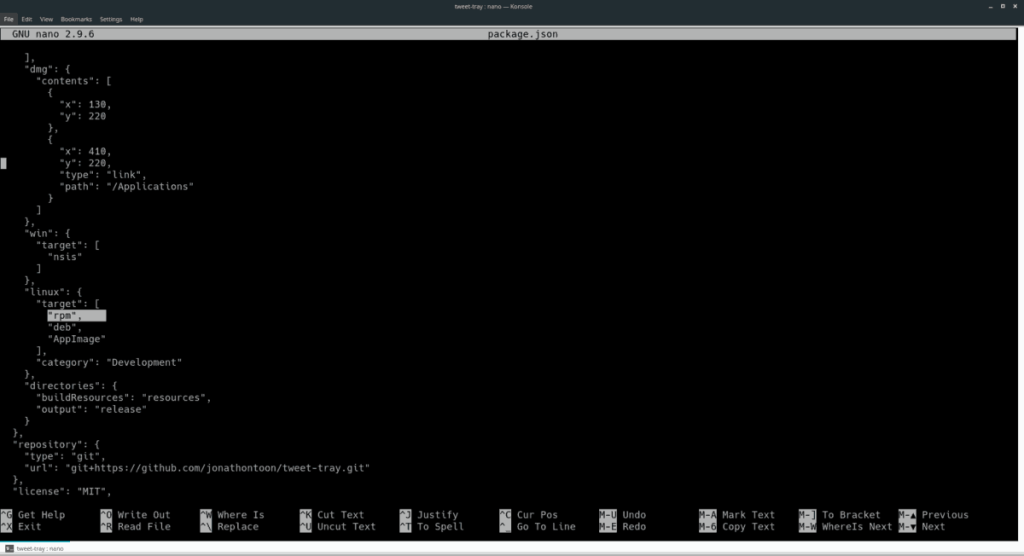
Se as alterações coincidir com a imagem, é seguro para salvar e fechar Nano pressionando Ctrl + O e Ctrl + X .
Por fim, termine criando o RPM e instale-o no Fedora Linux ou no OpenSUSE Linux inserindo a sequência de comandos abaixo.
instalação de fios pacote de fios
Fedora
sudo dnf install libappindicator cd ~ / tweet-tray / release sudo dnf install tweet-tray - *. x86_64.rpm
OpenSUSE
sudo zypper install https://download-ib01.fedoraproject.org/pub/fedora/linux/releases/27/Everything/x86_64/os/Packages/l/libappindicator-12.10.0-16.fc27.x86_64.rpm cd ~ / tweet-tray / release sudo zypper install tweet-tray - *. x86_64.rpm
No site, além do link para um pacote DEB, os desenvolvedores do Tweet Tray disponibilizam um arquivo AppImage para download. Este arquivo AppImage é executado de forma independente e não requer muito trabalho para ser executado.
Para iniciar a instalação, abra uma janela de terminal pressionando Ctrl + Alt + T ou Ctrl + Shift + T no teclado. Em seguida, usando o aplicativo de download Wget , pegue o arquivo AppImage mais recente do Tweet Tray da Internet.
wget https://github.com/jonathontoon/tweet-tray/releases/download/v1.1.3/tweet-tray-1.1.3.AppImage
Com o download do arquivo AppImage do Tweet Tray concluído no seu computador, use o comando mkdir e crie uma nova pasta “AppImages”.
mkdir -p ~ / AppImages
Usando o comando mv , coloque o arquivo AppImage da bandeja do Tweet no novo diretório “AppImages”. Colocar o arquivo aqui permitirá que você o mantenha fora do caminho e evitar a exclusão acidental.
mv tweet-tray-1.1.3.AppImage ~ / AppImages /
Atualize as permissões do Tweet Tray usando o comando chmod . A atualização dessas permissões é crítica porque, do contrário, ela não funcionará corretamente.
cd ~ / AppImages chmod + x tweet-tray-1.1.3.AppImage
As permissões para Tweet Tray estão atualizadas. Agora, é hora de executar o aplicativo pela primeira vez.
./tweet-tray-1.1.3.AppImage
Ao executar o arquivo AppImage do Tweet Tray pela primeira vez, você verá uma mensagem que diz “Você gostaria de integrar tweet-tray-1.1.3.AppImage ao seu sistema?”
Selecione “Sim”. Em seguida, volte ao terminal e pressione Ctrl + C para fechar o aplicativo do terminal.
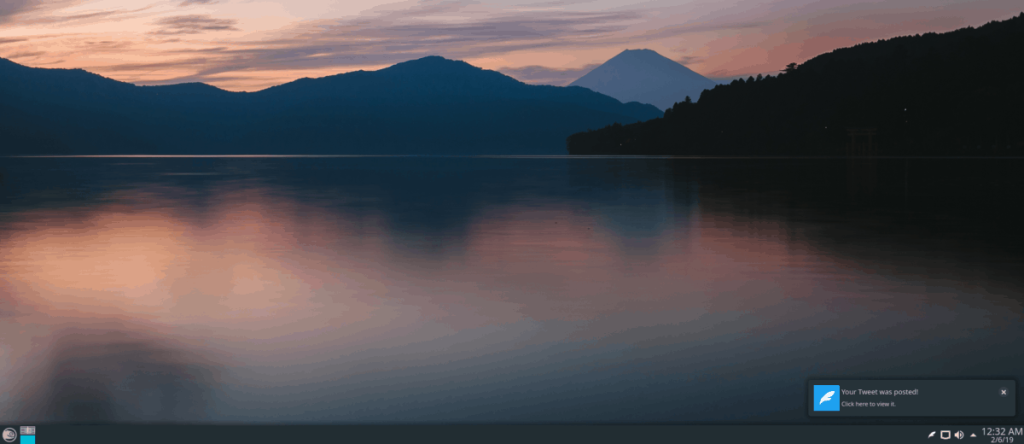
Assim que a sessão do terminal terminar, o Tweet Tray será totalmente instalado no seu PC Linux. Você poderá encontrar o atalho do aplicativo no menu do aplicativo em “Internet”.
O iDownloade é uma ferramenta multiplataforma que permite ao usuário baixar conteúdo sem DRM do serviço iPlayer da BBC. Ele pode baixar vídeos no formato .mov
Temos abordado os recursos do Outlook 2010 em muitos detalhes, mas como ele não será lançado antes de junho de 2010, é hora de dar uma olhada no Thunderbird 3.
De vez em quando, todo mundo precisa de uma pausa. Se você está procurando um jogo interessante, experimente o Flight Gear. É um jogo multiplataforma de código aberto e gratuito.
O MP3 Diags é a ferramenta definitiva para corrigir problemas na sua coleção de áudio musical. Ele pode marcar corretamente seus arquivos MP3, adicionar capas de álbuns ausentes e corrigir VBR.
Assim como o Google Wave, o Google Voice gerou um burburinho em todo o mundo. O Google pretende mudar a forma como nos comunicamos e, como está se tornando
Existem muitas ferramentas que permitem aos usuários do Flickr baixar suas fotos em alta qualidade, mas existe alguma maneira de baixar os Favoritos do Flickr? Recentemente, viemos
O que é Sampling? Segundo a Wikipédia, “É o ato de pegar uma parte, ou amostra, de uma gravação sonora e reutilizá-la como um instrumento ou
O Google Sites é um serviço do Google que permite ao usuário hospedar um site no servidor do Google. Mas há um problema: não há uma opção integrada para fazer backup.
O Google Tasks não é tão popular quanto outros serviços do Google, como Agenda, Wave, Voice, etc., mas ainda é amplamente utilizado e é parte integrante da vida das pessoas.
Em nosso guia anterior sobre como limpar com segurança o disco rígido e a mídia removível por meio do Ubuntu Live e do CD de inicialização DBAN, discutimos que o disco baseado no Windows

![Baixe o FlightGear Flight Simulator gratuitamente [Divirta-se] Baixe o FlightGear Flight Simulator gratuitamente [Divirta-se]](https://tips.webtech360.com/resources8/r252/image-7634-0829093738400.jpg)






![Como recuperar partições perdidas e dados do disco rígido [Guia] Como recuperar partições perdidas e dados do disco rígido [Guia]](https://tips.webtech360.com/resources8/r252/image-1895-0829094700141.jpg)