Downloader do BBC iPlayer para iPhone

O iDownloade é uma ferramenta multiplataforma que permite ao usuário baixar conteúdo sem DRM do serviço iPlayer da BBC. Ele pode baixar vídeos no formato .mov
Halo: The Master Chief Collection é o primeiro lançamento da franquia Halo para PC desde 2004. É um grande negócio. Se você gostaria de experimentar uma das melhores franquias de atiradores de todos os tempos no Linux, você precisa comprá-la no Steam.
Para obter o Halo: The Master Chief Collection no Steam para Linux, certifique-se de que o aplicativo Steam esteja configurado no seu PC. Em seguida, faça login no aplicativo, clique em “Store”, pesquise “Halo” e adquira “The Master Chief Collection”. Ou clique neste link aqui para comprá-lo via Steam no navegador da web.
Ativar Steam Play
Halo: The Master Chief Collection é um videogame do Microsoft Windows e o Xbox Game Studios não tem planos de lançá-lo no Mac OS ou Linux de forma nativa. Portanto, para que este jogo funcione no Linux, você deve habilitar o Steam Play, o que tornará possível jogar o jogo.
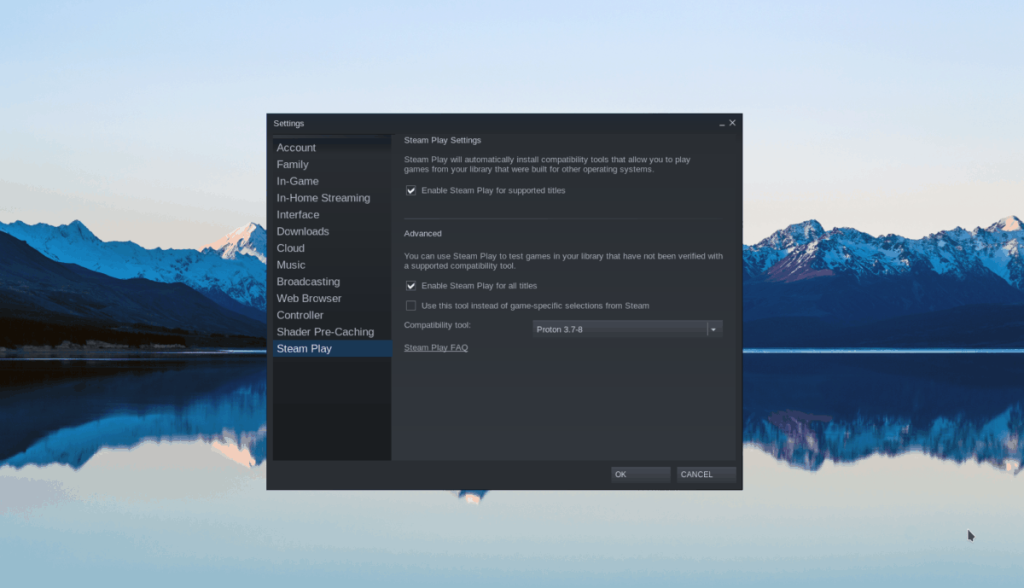
Configurar o Steam Play no Linux é muito simples. Para habilitá-lo, abra “Configurações” no Steam. Em seguida, encontre “Steam Play” e marque a caixa ao lado de “Ativar Steam Play para todos os outros títulos.” Ou, se você estiver tendo problemas para configurar o Steam Play no Linux, siga nosso guia detalhado aqui .
Instalando Proton personalizado
A versão padrão do Proton incluída no Steam Play executará a coleção Master Chief no Linux. No entanto, ele não permitirá que o usuário se conecte ao Xbox Live, que é necessário para jogar online. Em vez disso, devemos instalar uma versão modificada do Proton no Steam. Siga as instruções passo a passo abaixo.
Etapa 1: abra uma janela de terminal pressionando Ctrl + Alt + T ou Ctrl + Shift + T no teclado.
Etapa 2: usando o comando mkdir , crie um novo diretório chamado “compatibilidadetools.d /.”
Steam Linux
mkdir -p ~ / .steam / root / compatibletools.d /
Steam Flatpak para Linux
mkdir -p ~ / .var / app / com.valvesoftware.Steam / data / Steam / compatibletools.d /
Etapa 3: Baixe o Proton modificado do Github usando o wget .
cd / tmp
wget https://github.com/GloriousEggroll/proton-ge-custom/releases/download/4.21-GE-1-MCC-2/Proton-4.21-GE-1.tar.gz
Etapa 4: Instale o runtime no diretório usando tar .
tar xvf Proton-4.21-GE-1.tar.gz -C ~ / .steam / root / compatibletools.d /
Ou, para Flatpak.
tar xvf Proton-4.21-GE-1.tar.gz -C ~ / .var / app / com.valvesoftware.Steam / data / Steam / compatibletools.d /
Passo 5: Volte ao Steam e encontre a barra lateral à direita. Em seguida, clique com o botão direito em Halo e selecione o botão “Propriedades” no menu do botão direito.
Etapa 6: Dentro de “Propriedades”, localize “Forçar o uso de uma ferramenta de compatibilidade do Steam Play específica” e marque a caixa ao lado dela.
Clique no menu suspenso ao lado de “Forçar o uso de uma ferramenta específica de compatibilidade do Steam Play” e selecione a opção “Proton-4.21-GE-1”.
Etapa 7: Clique no botão “Fechar” para fechar a janela de propriedades.
Assim que Halo: The Master Chief Collection estiver usando a versão personalizada do Proton, a janela de login do Xbox Live funcionará perfeitamente!
Instalando o Halo: The Master Chief Collection no Linux
Agora que você comprou o jogo através do Steam e tem o runtime Steam Play instalado e funcionando em seu PC Linux, é hora de instalá-lo. Para instalar o Halo: The Master Chief Collection no Steam via Linux, siga as instruções passo a passo abaixo.
Passo 1: Procure no Steam por “Biblioteca” e clique nele com o mouse para acessar sua biblioteca de videogame.
Passo 2: Dentro da seção “Biblioteca” onde estão seus jogos Steam, encontre “Halo: The Master Chief Collection” e clique nele com o mouse para abrir a página do jogo para ele.
Etapa 3: Encontre o botão azul “Instalar” e clique nele para iniciar a instalação de Halo: The Master Chief Collection. Alternativamente, clique com o botão direito nele e selecione o botão “Instalar” para iniciar o processo de instalação.
Etapa 4: Siga as instruções na tela do Steam para configurar o jogo em seu disco rígido. Feito isso, o Halo: The Master Chief Collection começará a ser instalado.
Quando o processo de instalação estiver concluído, o botão azul “Instalar” do Halo: The Master Chief Collection se transformará em um botão verde “Play”.
Criar uma conta Xbox Live
Jogar Halo: The Master Chief Collection no Linux requer uma conta Xbox Live. Se você não possui uma conta, deve criar uma. Para criar uma nova conta, siga as instruções passo a passo abaixo.
Nota: você não precisa de uma conta Xbox Live GOLD para jogar, pois este jogo não está no Xbox.
Etapa 1: Acesse o site oficial do Xbox e localize o botão “Criar uma conta”. Em seguida, clique nele com o mouse. Selecionar este botão o levará para a página de criação de nova conta.
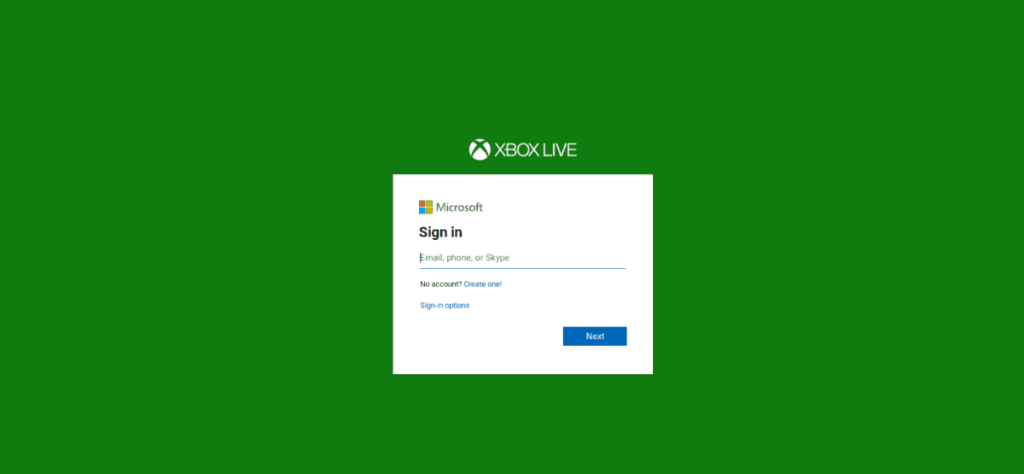
Passo 2: Na caixa “Criar conta”, escreva um endereço de e-mail. Não precisa ser um endereço de e-mail da Microsoft para funcionar.
Etapa 3: Digite uma senha segura na caixa “Criar uma senha”.
Etapa 4: Siga o restante das instruções na tela para colocar sua nova conta do Xbox Live em funcionamento.
Jogando Halo: The Master Chief Collection
Toda a configuração difícil para fazer o jogo rodar no Linux está concluída. Agora, se quiser aproveitar o Halo, faça o seguinte.
Primeiro, clique no botão verde “Play” no Steam para iniciar a coleção Master Chief em seu PC Linux. Sente-se e espere alguns minutos, pois o jogo pode demorar um pouco para iniciar pela primeira vez.
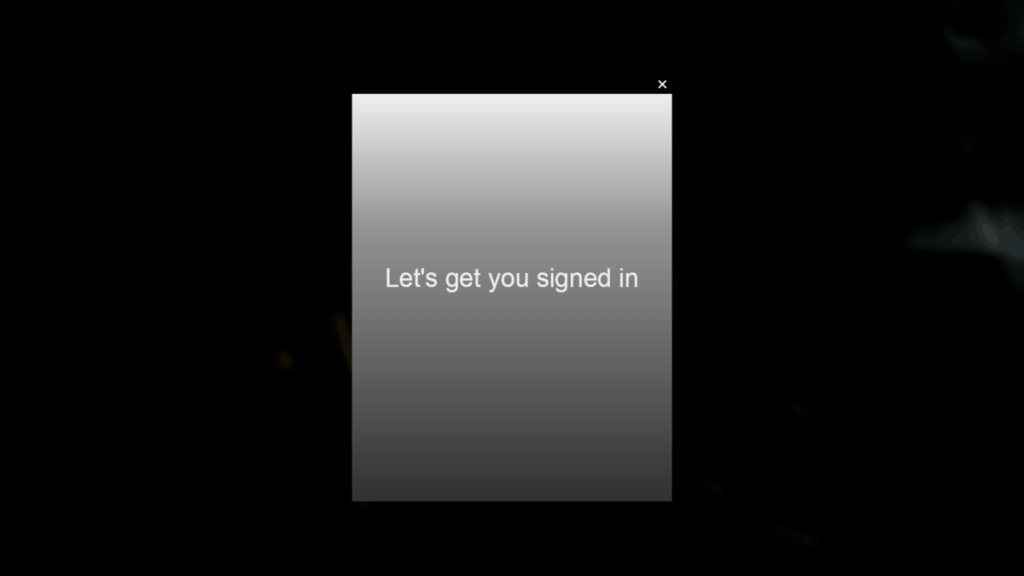
Assim que o Master Chief Collection estiver em execução no seu PC Linux, você verá uma janela pop-up que diz: “Vamos fazer você se conectar”. Neste ponto, entre em sua conta Xbox Live recém-criada.
Ao entrar em sua conta do Xbox Live no Halo: The Master Chief Collection, tudo está pronto para ser usado. A partir daqui, encontre “Halo: Reach” e selecione-o (já que é o único título de Halo lançado para o jogo) para começar a jogar!
O iDownloade é uma ferramenta multiplataforma que permite ao usuário baixar conteúdo sem DRM do serviço iPlayer da BBC. Ele pode baixar vídeos no formato .mov
Temos abordado os recursos do Outlook 2010 em muitos detalhes, mas como ele não será lançado antes de junho de 2010, é hora de dar uma olhada no Thunderbird 3.
De vez em quando, todo mundo precisa de uma pausa. Se você está procurando um jogo interessante, experimente o Flight Gear. É um jogo multiplataforma de código aberto e gratuito.
O MP3 Diags é a ferramenta definitiva para corrigir problemas na sua coleção de áudio musical. Ele pode marcar corretamente seus arquivos MP3, adicionar capas de álbuns ausentes e corrigir VBR.
Assim como o Google Wave, o Google Voice gerou um burburinho em todo o mundo. O Google pretende mudar a forma como nos comunicamos e, como está se tornando
Existem muitas ferramentas que permitem aos usuários do Flickr baixar suas fotos em alta qualidade, mas existe alguma maneira de baixar os Favoritos do Flickr? Recentemente, viemos
O que é Sampling? Segundo a Wikipédia, “É o ato de pegar uma parte, ou amostra, de uma gravação sonora e reutilizá-la como um instrumento ou
O Google Sites é um serviço do Google que permite ao usuário hospedar um site no servidor do Google. Mas há um problema: não há uma opção integrada para fazer backup.
O Google Tasks não é tão popular quanto outros serviços do Google, como Agenda, Wave, Voice, etc., mas ainda é amplamente utilizado e é parte integrante da vida das pessoas.
Em nosso guia anterior sobre como limpar com segurança o disco rígido e a mídia removível por meio do Ubuntu Live e do CD de inicialização DBAN, discutimos que o disco baseado no Windows

![Baixe o FlightGear Flight Simulator gratuitamente [Divirta-se] Baixe o FlightGear Flight Simulator gratuitamente [Divirta-se]](https://tips.webtech360.com/resources8/r252/image-7634-0829093738400.jpg)






![Como recuperar partições perdidas e dados do disco rígido [Guia] Como recuperar partições perdidas e dados do disco rígido [Guia]](https://tips.webtech360.com/resources8/r252/image-1895-0829094700141.jpg)