Emule cliques de teclado e mouse com Actionaz

Você quer executar algumas tarefas repetidas automaticamente? Em vez de ter que clicar em um botão várias vezes manualmente, não seria melhor se um aplicativo
O servidor Ubuntu é uma máquina bem oleada. Infelizmente, às vezes pode ficar atolado com o cache. Este guia abordará como você pode limpar o cache e liberar swap em seu sistema Ubuntu.
Limpando o cache da página do Ubuntu
O que é cache de página? O cache da página contém muitas coisas, como E/S em buffer e outros dados importantes do sistema operacional. Portanto, se você estiver executando um servidor Ubuntu e perceber que o cache de páginas do sistema fica cheio rapidamente, pode ser bom liberá-lo.
A boa notícia é que liberar o cache da página do Ubuntu é incrivelmente simples. Você precisará primeiro abrir uma janela de terminal para fazer isso. Então, quando uma janela de terminal estiver aberta e pronta para uso, faça login no Ubuntu como root.
Nota: se você não tiver a conta root habilitada em seu sistema Ubuntu, você pode logar no root usando o comando sudo -s ao invés de su .
su-
Depois de fazer login no shell do terminal no Ubuntu com a conta root, execute o comando echo 1 no /proc/sys/vm/drop_cachesarquivo para liberar o cache da página no sistema.
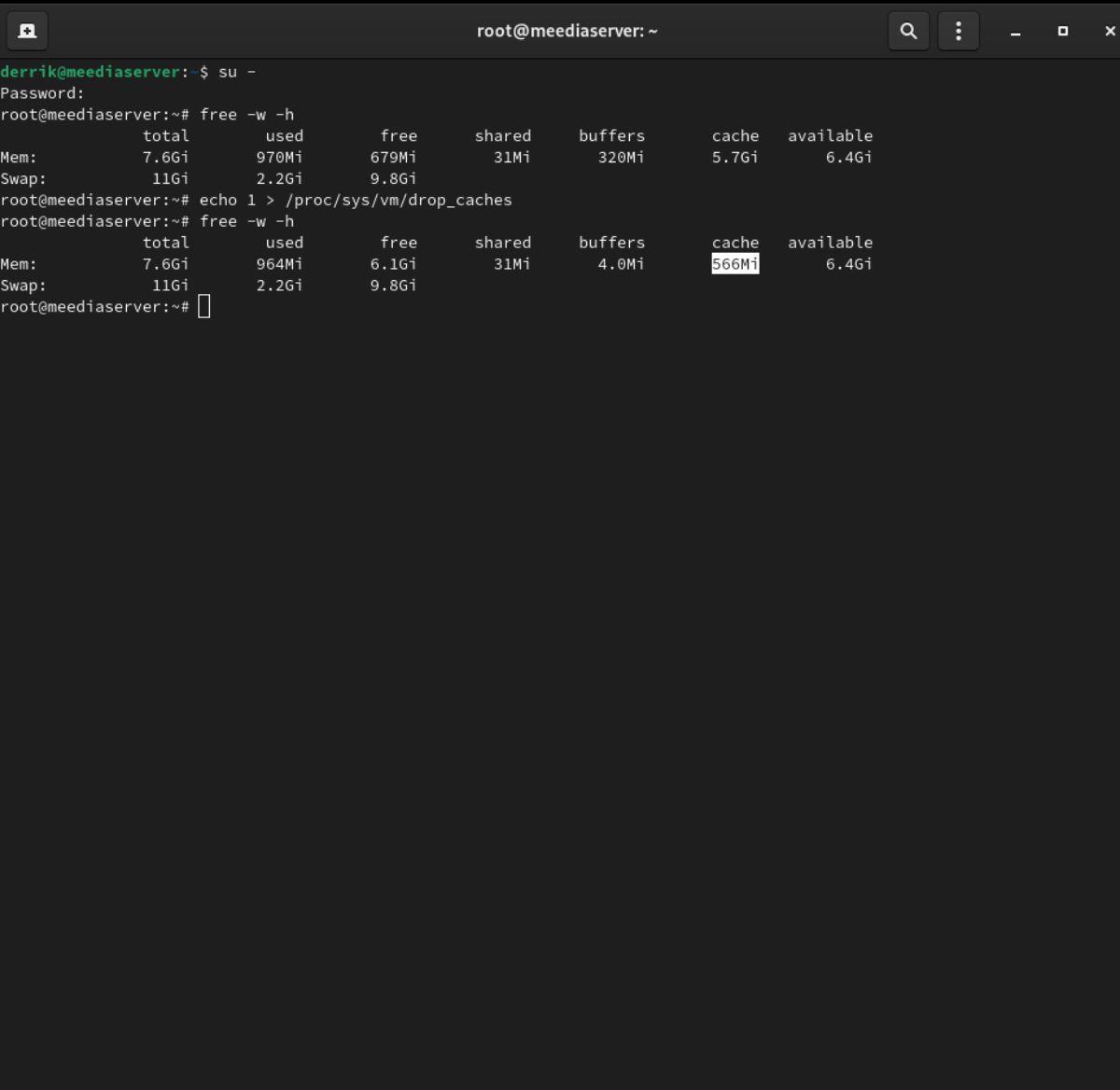
echo 1 > /proc/sys/vm/drop_caches
Depois de limpar o cache da página no Ubuntu, você pode executar o comando free -w -h e verificar a coluna “cache” para ver quanto do cache da página no Ubuntu você liberou.
livre -w -h
Limpando dentries e inodes do Ubuntu
O que são dentries e inodes? Dentries são estruturas de dados que representam um diretório e inodes são estruturas de dados que representam arquivos. Ambos os dentries e inodes podem ser usados para armazenar cache. O cache existe para economizar tempo para que os inodes/dentries não precisem ser lidos/gravados do armazenamento repetidamente.
Embora ter um cache dentries e um cache inode seja importante no Ubuntu, ele pode encher e se tornar complicado. Felizmente, como o cache da página, é possível limpar o cache de dentries e inodes.
Para limpar o cache, comece abrindo uma janela de terminal. Depois de abrir uma janela de terminal, faça login na conta root no Ubuntu usando o comando su (ou sudo -s se o root estiver desabilitado).
su-
Depois de fazer login na conta root no Ubuntu, você pode limpar os caches dentries e inodes no sistema usando o comando echo no /proc/sys/vm/drop_cachesarquivo.
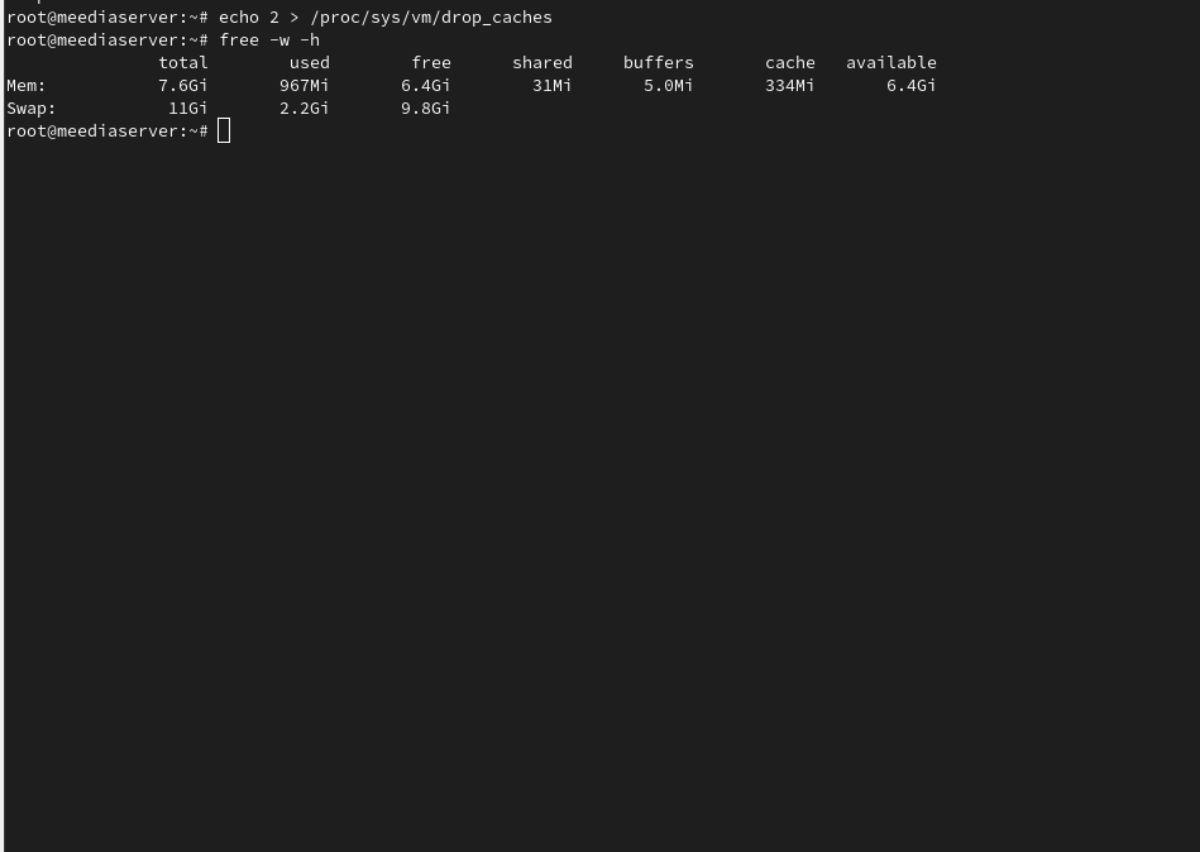
echo 2 > /proc/sys/vm/drop_caches
Liberando espaço Swap no Linux
O espaço de troca é útil no Ubuntu, especialmente se você estiver executando um servidor que usa muita RAM, mas não possui muita memória física do sistema. No entanto, se você estiver usando muito swap no Ubuntu, poderá perceber que o swap geralmente acaba.
Se você deseja limpar o espaço de troca em um sistema Ubuntu, pode ativá-lo e desativá-lo. Para desativar a troca no Ubuntu, comece abrindo uma janela de terminal. Em seguida, faça login na conta root usando su (ou sudo -s se você tiver o root desabilitado no Ubuntu).
su-
Depois de fazer login na conta root no Ubuntu, você pode executar o comando swapoff . Este comando desligará a troca. Ele também limpará todos os programas usando o espaço de troca no Ubuntu (essencialmente limpando-o).

swapoff -a
Uma vez que a troca é desligada, tudo é limpo dela. Agora você pode ativar seu espaço de troca novamente com o comando swapon .

swapon -a
Limpando outros caches no Ubuntu
Embora limpar o cache da página, o cache de dentries, os caches de inodes e o espaço de troca sejam úteis, não é a única coisa que você pode fazer para limpar o servidor Ubuntu. Você também pode limpar outras coisas usando o limpador Bleachbit na linha de comando.
Para iniciar o processo de limpeza no Ubuntu, você deve abrir uma janela de terminal. Uma vez aberto, use o comando sudo apt install para instalar o pacote “bleachbit”.
sudo apt instalar lixívia
Depois de inserir o comando acima, o Ubuntu solicitará que você digite sua senha. Usando o teclado, digite sua senha. Em seguida, pressione Y para confirmar a instalação.
Depois que a ferramenta Bleachbit estiver instalada, execute o comando bleachbit –list para visualizar uma lista de limpadores disponíveis para uso em seu sistema.
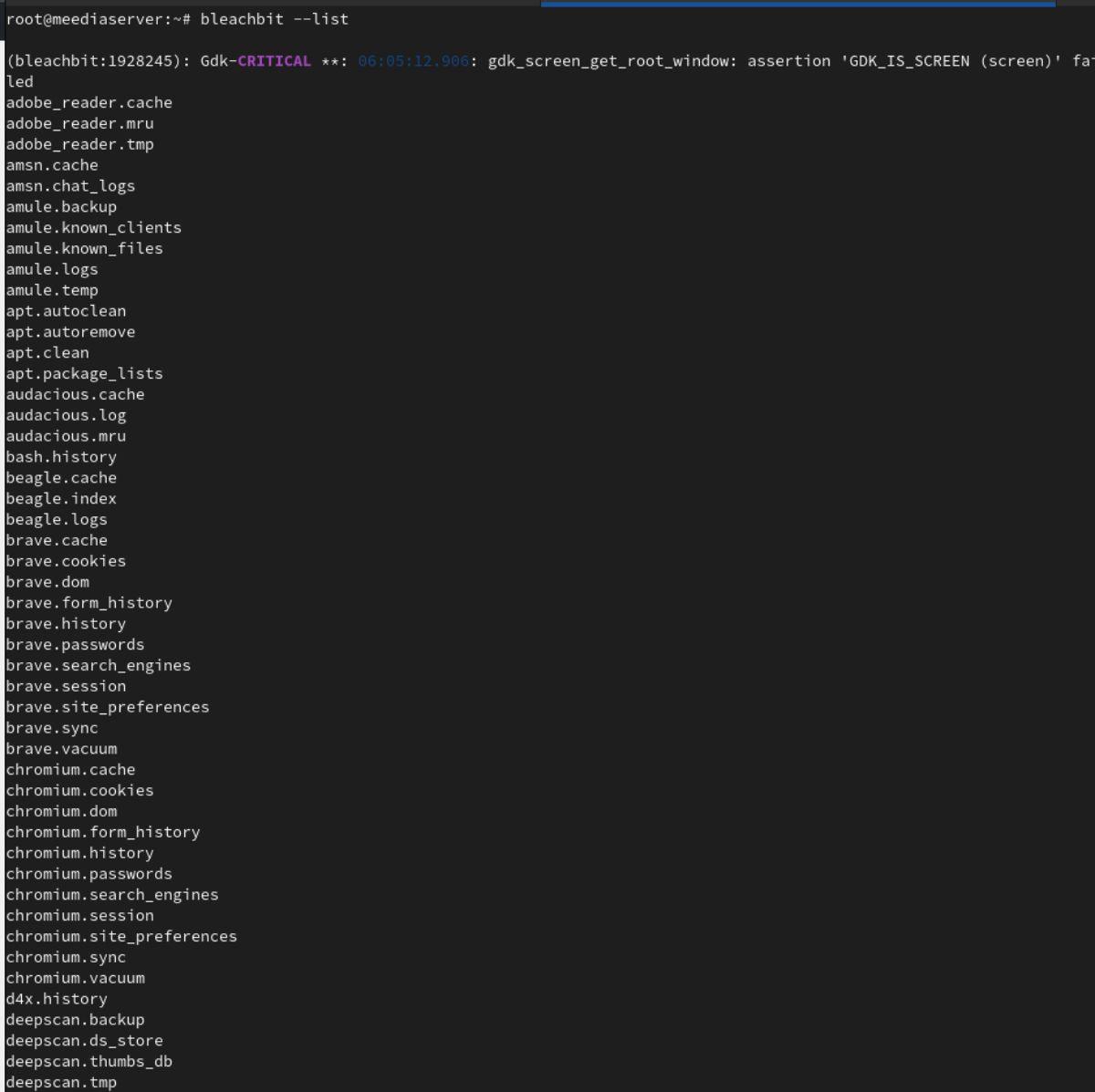
lixívia --lista
Examine a lista de limpadores disponíveis para executar. Em seguida, execute o comando bleachbit –preview para ver o que a ferramenta de linha de comando Bleachbit limpará do sistema. Por exemplo, para visualizar o limpador “system.tmp”, execute:
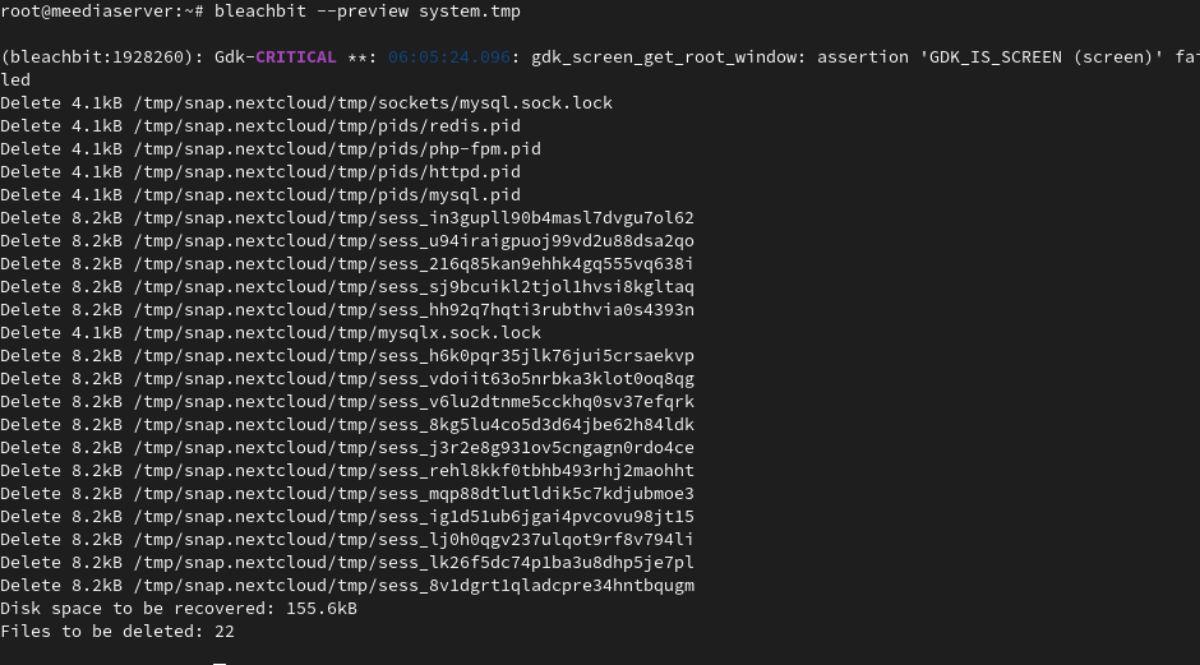
sudo bleachbit --preview system.tmp
Depois de examinar o limpador e ver o que ele limpará do Ubuntu, você pode executar o comando bleachbit –clean .
sudo bleachbit --clean cleaner-name.name
Você quer executar algumas tarefas repetidas automaticamente? Em vez de ter que clicar em um botão várias vezes manualmente, não seria melhor se um aplicativo
O iDownloade é uma ferramenta multiplataforma que permite ao usuário baixar conteúdo sem DRM do serviço iPlayer da BBC. Ele pode baixar vídeos no formato .mov
Temos abordado os recursos do Outlook 2010 em muitos detalhes, mas como ele não será lançado antes de junho de 2010, é hora de dar uma olhada no Thunderbird 3.
De vez em quando, todo mundo precisa de uma pausa. Se você está procurando um jogo interessante, experimente o Flight Gear. É um jogo multiplataforma de código aberto e gratuito.
O MP3 Diags é a ferramenta definitiva para corrigir problemas na sua coleção de áudio musical. Ele pode marcar corretamente seus arquivos MP3, adicionar capas de álbuns ausentes e corrigir VBR.
Assim como o Google Wave, o Google Voice gerou um burburinho em todo o mundo. O Google pretende mudar a forma como nos comunicamos e, como está se tornando
Existem muitas ferramentas que permitem aos usuários do Flickr baixar suas fotos em alta qualidade, mas existe alguma maneira de baixar os Favoritos do Flickr? Recentemente, viemos
O que é Sampling? Segundo a Wikipédia, “É o ato de pegar uma parte, ou amostra, de uma gravação sonora e reutilizá-la como um instrumento ou
O Google Sites é um serviço do Google que permite ao usuário hospedar um site no servidor do Google. Mas há um problema: não há uma opção integrada para fazer backup.
O Google Tasks não é tão popular quanto outros serviços do Google, como Agenda, Wave, Voice, etc., mas ainda é amplamente utilizado e é parte integrante da vida das pessoas.


![Baixe o FlightGear Flight Simulator gratuitamente [Divirta-se] Baixe o FlightGear Flight Simulator gratuitamente [Divirta-se]](https://tips.webtech360.com/resources8/r252/image-7634-0829093738400.jpg)





