Downloader do BBC iPlayer para iPhone

O iDownloade é uma ferramenta multiplataforma que permite ao usuário baixar conteúdo sem DRM do serviço iPlayer da BBC. Ele pode baixar vídeos no formato .mov
As máquinas virtuais do VirtualBox são lentas, graças à configuração padrão da VM. Se você usa o VirtualBox para executar o Linux, pode notar que o desempenho não é bom e está procurando maneiras de melhorá-lo.
É possível melhorar o desempenho de sua VM Linux ajustando as configurações no VirtualBox. Siga este guia para mostrar como fazer seu VirtualBox VM funcionar melhor!
Procurando uma alternativa ao VirtualBox? Temos algumas sugestões .
A primeira coisa a fazer se você estiver enfrentando uma máquina virtual VirtualBox lenta é instalar o Guest Additions. A razão? As adições de convidados vêm com vários aprimoramentos, drivers e melhorias do VirtualBox que podem melhorar significativamente a velocidade e a capacidade de resposta de sua VM.
Para instalar o Guest Additions, comece iniciando sua máquina virtual e carregue-a no sistema operacional que está instalado nela. Em seguida, quando o sistema operacional estiver em execução, pressione o botão Ctrl direito para obter acesso aos controles do Virtualbox VM.
Depois de pressionar o botão Ctrl direito , encontre o menu “Dispositivos” e clique nele com o mouse. A partir daí, procure “Inserir imagem de CD de adições de convidados” e clique nele. O Virtualbox baixará automaticamente o arquivo ISO do Guest Additions e o inserirá em sua VM.
Nota: se o Virtualbox não conseguir baixar seu ISO automaticamente, pegue essa imagem ISO e insira-a na VM clicando no ícone do CD e selecionando o botão “Escolher imagem de disco”.
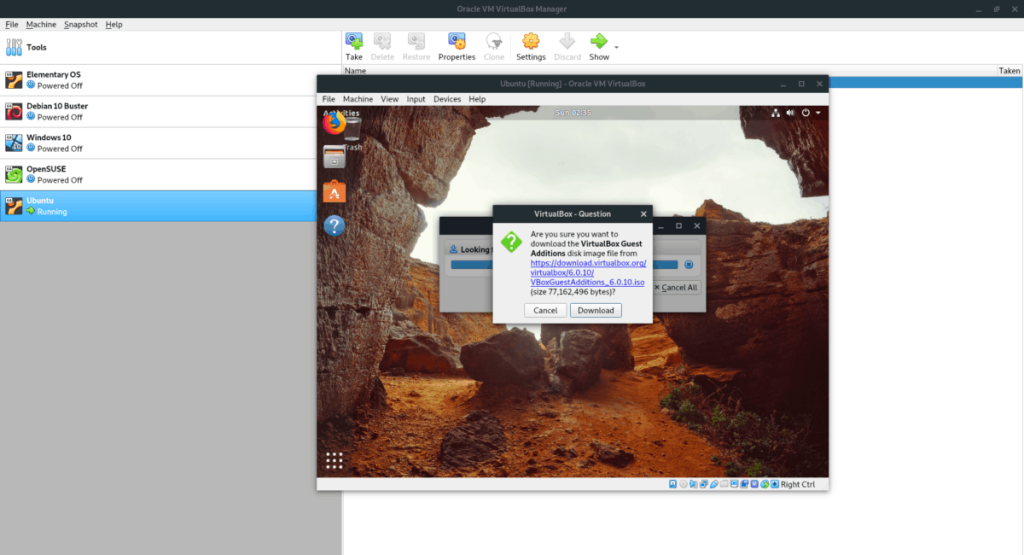
Depois de inserir o arquivo ISO do Guest Additions, volte para a VM Virtualbox e abra uma janela de terminal. Para iniciar uma janela de terminal em uma máquina virtual Linux, pressione Esquerda Ctrl + Shift + T ou Esquerda Ctrl + Alt + T . Então, com a janela do terminal aberta, use o comando CD abaixo.
cd / media / $ USER / VBox_ *
Ou
cd / media / cdrom
Execute o script de shell “autorun.sh” no diretório Guest Additions.
sudo sh autorun.sh
Deixe o script instalar o VirtualBox Guest Additions em sua VM. Quando o processo for concluído, reinicie a VM.
Os usuários casuais de caixa virtual que configuram uma VM Linux não pensam nos núcleos da CPU. Eles vão com a configuração padrão de um núcleo e, em seguida, se perguntam por que sua VM é tão lenta. Se você quiser torná-lo um pouco mais rápido, altere quantos núcleos sua VM pode usar.
Para começar, determine quantos núcleos sua CPU host possui. Você pode descobrir essas informações consultando o manual do seu computador ou da CPU.
Depois de determinar quantos núcleos você tem em sua máquina host, leia a lista abaixo para saber quantos núcleos dar à sua VM VirtualBox.
Depois de determinar quantos núcleos usar, desligue o VirtualBox VM, selecione-o na IU do VirtualBox, clique com o botão direito sobre ele e selecione a opção “Configurações”.
Dentro de “Configurações”, procure a opção “Sistema” e clique nela com o mouse. Depois disso, encontre a guia Processador.
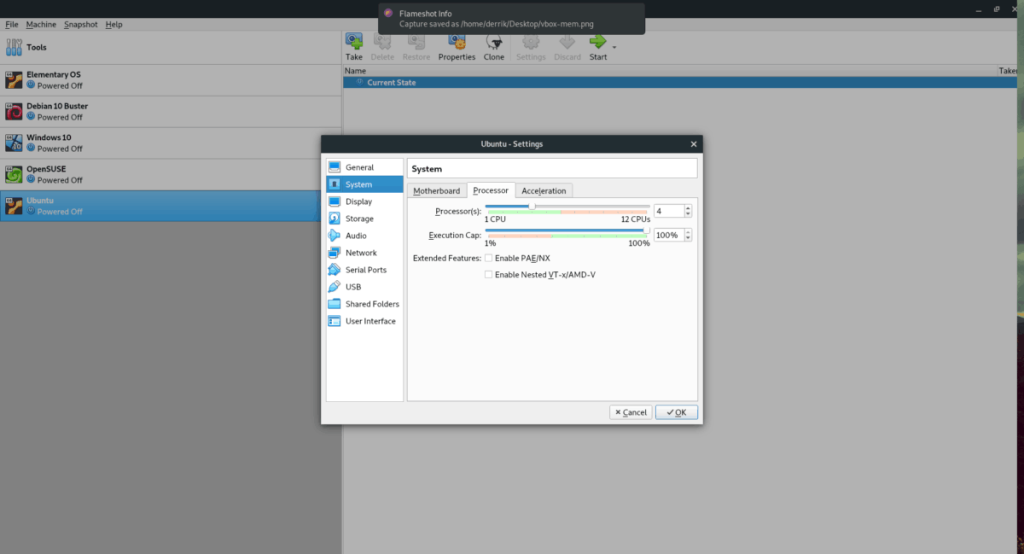
Encontre a área “Processador (es)” e arraste o controle deslizante até a quantidade desejada de núcleos. Clique no botão “OK” para salvar as configurações.
A configuração de vídeo padrão do VirtualBox é baixa. Ele permite ao sistema operacional Convidado apenas cerca de 16 MB de memória de vídeo. Se você gostaria de melhorar a velocidade da VM, aumentar a alocação de memória de vídeo é fundamental.
Para alterar a alocação de memória de vídeo em uma VM VirtualBox, faça o seguinte. Primeiro, desligue sua VM. Em seguida, clique com o botão direito do mouse na IU do VirtualBox, abra o menu do botão direito e selecione a opção “Configurações”.
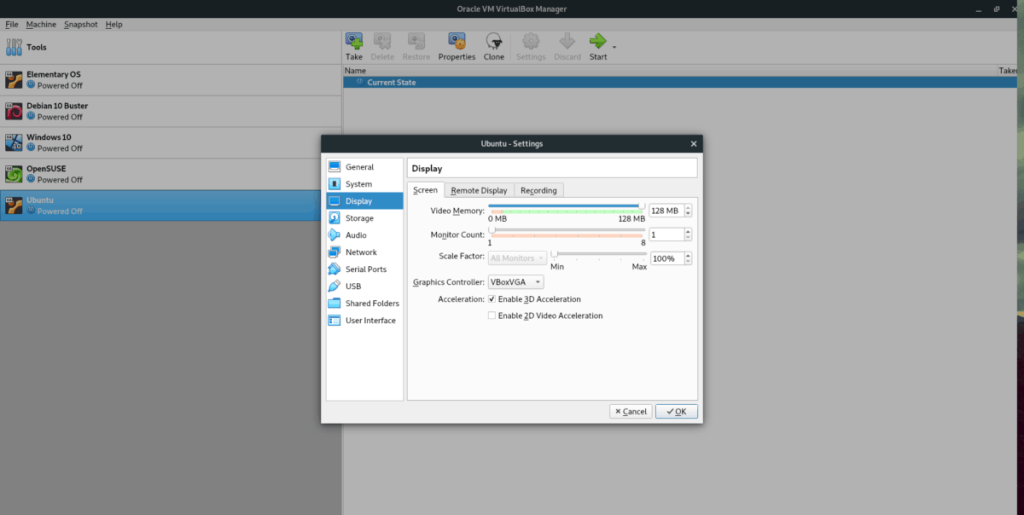
Dentro das configurações, encontre “Display” e clique nele com o mouse. Localize o controle deslizante “Memória de vídeo” e defina-o para 128 MB. Em seguida, clique no botão “OK” para aplicar as alterações à sua VM.
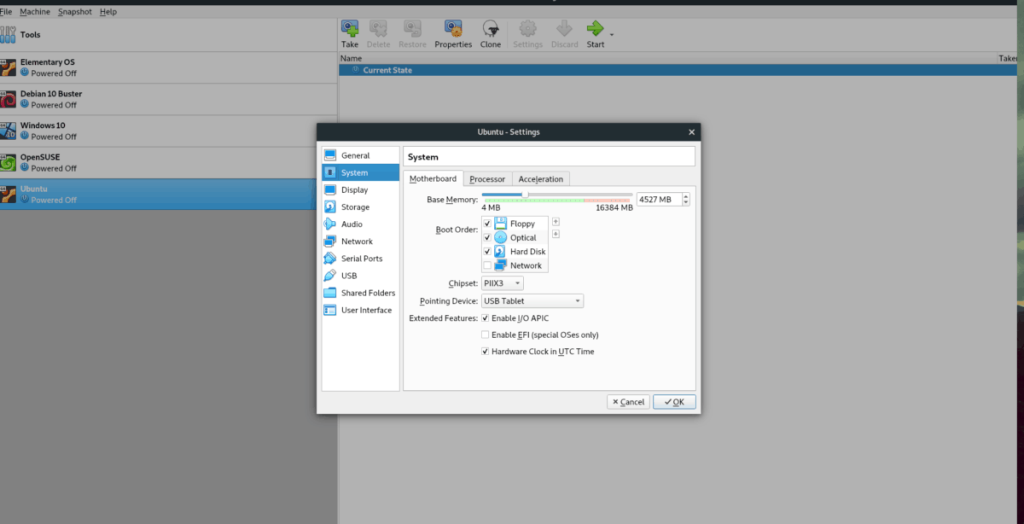
A quantidade de RAM selecionada por padrão no VirtualBox é muito pequena. Aproximadamente cerca de 1024 MB. Esta quantidade é suficiente para rodar uma distribuição Linux básica, mas se você quiser fazer algum trabalho sério, a quantidade de RAM precisa ser aumentada.
Para aumentar a RAM virtual no aplicativo VirtualBox, feche sua VM e desligue-a. Em seguida, clique com o botão direito do mouse na IU do VBox e selecione “Configurações” no menu do botão direito.
Dentro da janela “Configurações”, clique em “Sistema”. Em seguida, localize a guia “Placa-mãe” e clique nela. A partir daí, encontre “Memória Base” e arraste o controle deslizante até a quantidade desejada de RAM (pelo menos 2 a 3 GB).
Após configurar a RAM da máquina virtual para um valor maior, clique no botão “OK” para aplicar as alterações.
Há muitas mudanças de hardware no VirtualBox que irão melhorar o desempenho de sua VM, e já falamos sobre isso neste artigo. No entanto, se a sua VM Linux estiver lenta, você também deve considerar o ambiente de área de trabalho que está executando nela.
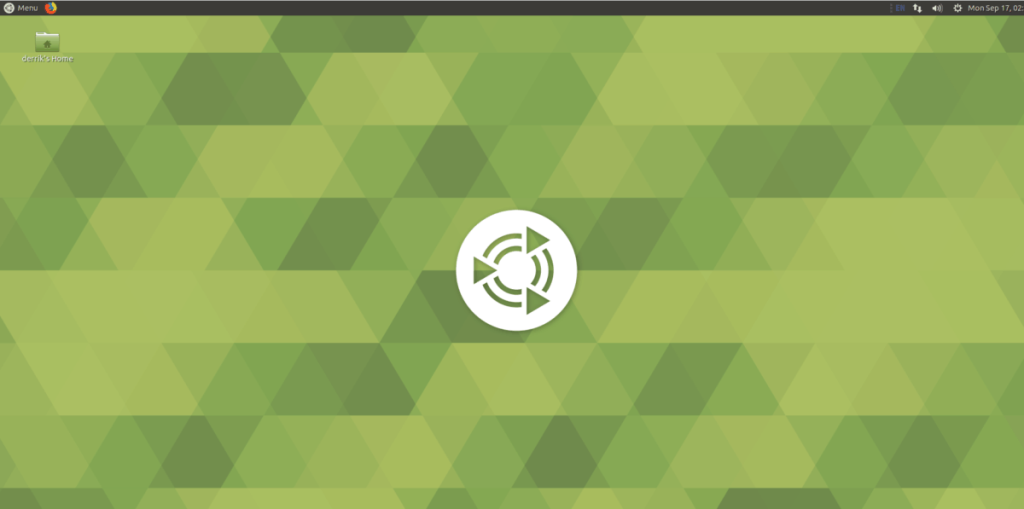
Fora da caixa, a maioria das distribuições Linux usa Gnome Shell ou KDE Plasma. Esses desktops são muito pesados e não são ótimos para virtualização. Em vez disso, considere instalar um ambiente de desktop mais leve que use muito menos recursos do sistema e seja mais responsivo em uma VM, como LXQt , XFCE4 , Mate ou Enlightenment .
O iDownloade é uma ferramenta multiplataforma que permite ao usuário baixar conteúdo sem DRM do serviço iPlayer da BBC. Ele pode baixar vídeos no formato .mov
Temos abordado os recursos do Outlook 2010 em muitos detalhes, mas como ele não será lançado antes de junho de 2010, é hora de dar uma olhada no Thunderbird 3.
De vez em quando, todo mundo precisa de uma pausa. Se você está procurando um jogo interessante, experimente o Flight Gear. É um jogo multiplataforma de código aberto e gratuito.
O MP3 Diags é a ferramenta definitiva para corrigir problemas na sua coleção de áudio musical. Ele pode marcar corretamente seus arquivos MP3, adicionar capas de álbuns ausentes e corrigir VBR.
Assim como o Google Wave, o Google Voice gerou um burburinho em todo o mundo. O Google pretende mudar a forma como nos comunicamos e, como está se tornando
Existem muitas ferramentas que permitem aos usuários do Flickr baixar suas fotos em alta qualidade, mas existe alguma maneira de baixar os Favoritos do Flickr? Recentemente, viemos
O que é Sampling? Segundo a Wikipédia, “É o ato de pegar uma parte, ou amostra, de uma gravação sonora e reutilizá-la como um instrumento ou
O Google Sites é um serviço do Google que permite ao usuário hospedar um site no servidor do Google. Mas há um problema: não há uma opção integrada para fazer backup.
O Google Tasks não é tão popular quanto outros serviços do Google, como Agenda, Wave, Voice, etc., mas ainda é amplamente utilizado e é parte integrante da vida das pessoas.
Em nosso guia anterior sobre como limpar com segurança o disco rígido e a mídia removível por meio do Ubuntu Live e do CD de inicialização DBAN, discutimos que o disco baseado no Windows

![Baixe o FlightGear Flight Simulator gratuitamente [Divirta-se] Baixe o FlightGear Flight Simulator gratuitamente [Divirta-se]](https://tips.webtech360.com/resources8/r252/image-7634-0829093738400.jpg)






![Como recuperar partições perdidas e dados do disco rígido [Guia] Como recuperar partições perdidas e dados do disco rígido [Guia]](https://tips.webtech360.com/resources8/r252/image-1895-0829094700141.jpg)