Downloader do BBC iPlayer para iPhone

O iDownloade é uma ferramenta multiplataforma que permite ao usuário baixar conteúdo sem DRM do serviço iPlayer da BBC. Ele pode baixar vídeos no formato .mov
O ambiente de desktop XFCE , por melhor que seja, ainda é fundamentalmente construído em tecnologia mais antiga do que outras como Gnome Shell ou KDE Plasma 5 . Esse fato se mostra especialmente com sua escolha de usar protetores de tela, em vez de uma maneira moderna de tela de bloqueio de fazer as coisas. Ainda assim, embora o uso de um protetor de tela possa ser considerado desatualizado, o XFCE4 o faz bem, oferecendo aos usuários o Xscreensaver, uma ferramenta de protetor de tela facilmente configurável e personalizável.
Mudar o protetor de tela
Para ajustar as opções do protetor de tela na área de trabalho do XFCE, você precisará acessar a janela de configurações principal. Para ter acesso a esta área, abra o menu do aplicativo e clique no ícone de configurações. Como alternativa, pressione Alt + F2 no teclado para abrir o menu de inicialização rápida. Em seguida, escreva “xfce4-settings-manager” e pressione Enter para abrir as configurações instantaneamente.
Com a janela de configurações principal aberta na área de trabalho do XFCE, role pela lista de opções na tela até encontrar “Protetor de tela”. Clique duas vezes no ícone “Screensaver” para acessar a área de configuração do XFCE e Xscreensaver.
Nas configurações do protetor de tela para XFCE, você verá um monte de opções diferentes para escolher. Ignore todas as opções e procure a lista à direita. Nesta lista, existem vários protetores de tela diferentes para escolher. Sinta-se à vontade para desmarcar as caixas dos protetores de tela daqueles que você não deseja.
Ou, para configurar o Xscreensaver para usar apenas um protetor de tela, encontre o menu “Modo” e clique na seta suspensa. A partir daqui, examine o menu e altere-o de “Random Screen Saver” para “Only One Screensaver”.
Depois que o sistema Xscreensaver estiver definido como “Apenas um protetor de tela”, vá até a lista de diferentes protetores de tela à esquerda e selecione o protetor de tela que deseja usar no XFCE com o sistema Xscreensaver.
Alterar gatilhos de proteção de tela
Por padrão, o protetor de tela XFCE é configurado para ativar após cerca de 10 minutos de inatividade. Para muitos usuários, 10 minutos é muito cedo, já que muitos costumam ficar sentados em frente aos computadores, lendo algo e são interrompidos por um protetor de tela.
Se o limite de tempo padrão o incomoda, você ficará feliz em saber que é possível ajustar e alterar o tempo de ativação do Xscreensaver. Para fazer isso, abra as configurações do protetor de tela no XFCE e vá para a área “Apagar depois” na parte inferior esquerda da janela.
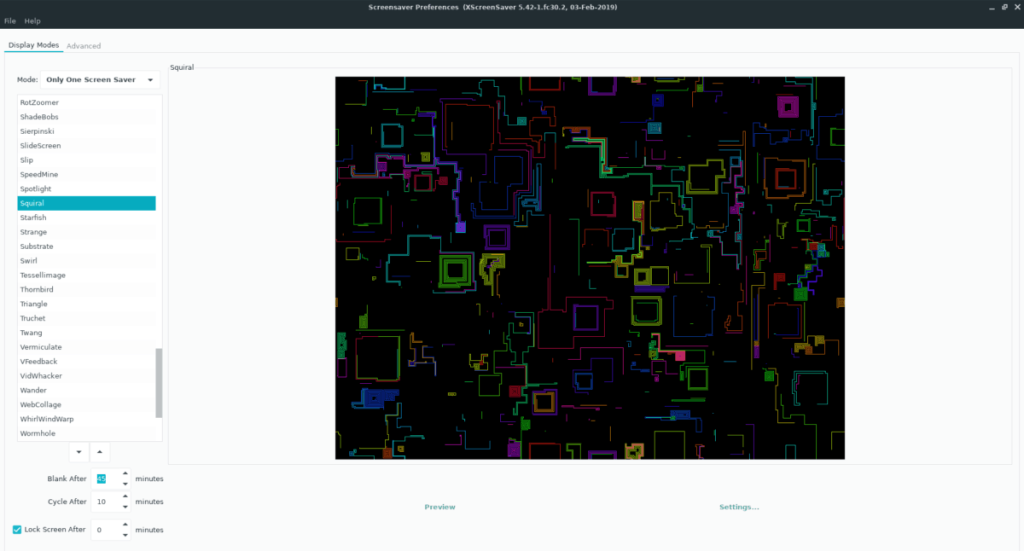
Para definir o tempo de ativação do protetor de tela, clique na caixa de texto e mude de 10 minutos para um número maior. Em seguida, feche a janela, pois as configurações serão aplicadas automaticamente ao sistema.
Intervalo de mudança do protetor de tela
Se você estiver usando o XScreensaver no XFCE e tiver o “Random Screensaver” habilitado, mas não gosta da rapidez com que o sistema alterna entre os protetores de tela individuais, você pode alterá-lo acessando as configurações de “Ciclo Após” do Xscreensaver.
Para acessar as configurações de “Cycle After”, abra as configurações do XFCE em sua área de trabalho Linux e vá para as configurações do Xscreensaver e procure “Cycle After” na parte inferior da janela, na área “Blank After”.
As configurações padrão do Xscreensaver para mudar de um protetor de tela para outro leva cerca de 10 minutos. Se você quiser que o sistema faça isso mais rápido, altere o número para algo inferior a 10 minutos. Ou, para que ele mude mais devagar, mude para um número superior a 10 minutos.
Assim que o novo número for adicionado a “Cycle After” nas configurações do Xscreensaver, o sistema deve adotar automaticamente as alterações mais recentes.
Desative o protetor de tela
Você pode desabilitar o sistema Xscreensaver completamente de seu ambiente de área de trabalho XFCE se você odeia protetores de tela e não quer ver formas estranhas e vídeos sendo reproduzidos quando seu computador entra no modo inativo. É compreensível; os protetores de tela não são para todos.
Existem duas maneiras de desligar o sistema Xscreensaver no XFCE. Nesta seção, mostraremos as duas maneiras de fazer isso.
Método 1 - Desligue completamente o Xscreensaver
Para desligar o Xscreensaver de forma que o sistema nunca entre em vigor, abra as configurações do protetor de tela no XFCE. Em seguida, localize o botão do menu suspenso “Modo” e clique nele com o mouse para revelar as opções.
No menu de opções, encontre “Disable Screen Saver” e selecione-o para desligar o Xscreensaver do seu ambiente de trabalho XFCE permanentemente.
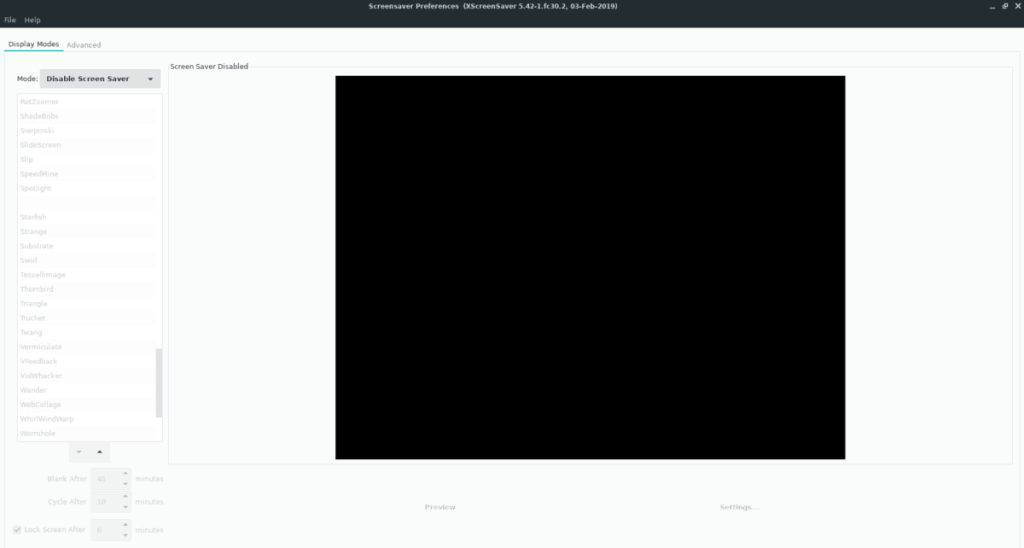
Quando você configurá-lo para “Disable Screen Saver,” feche a janela para terminar de aplicar as configurações.
Método 2 - Desative as animações, mas mantenha o Xscreensaver
Quer desativar as animações estranhas que o Xscreensaver reproduz quando o PC está ocioso, mas mantém a função de bloqueio? Em caso afirmativo, veja o que fazer. Primeiro, abra as configurações do protetor de tela para XFCE e clique no menu suspenso “Modo” com o mouse.
Procure no menu suspenso “Modo” por “Tela em branco” e defina o Xscreensaver para ele, de modo que o sistema bloqueie sua tela, mas não reproduza animações.
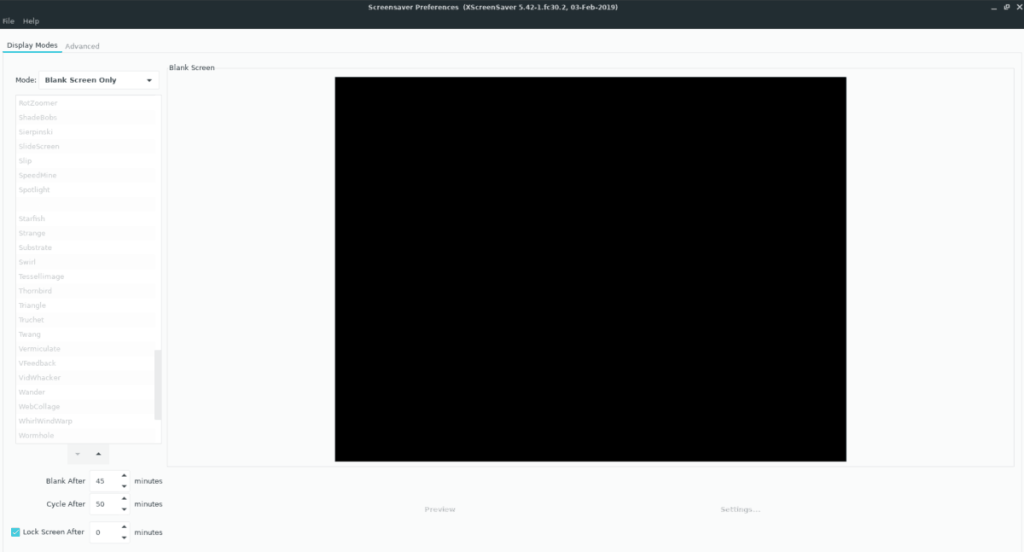
Assim que o Xscreensaver estiver definido como “Blank Screen Only”, feche a janela.
O iDownloade é uma ferramenta multiplataforma que permite ao usuário baixar conteúdo sem DRM do serviço iPlayer da BBC. Ele pode baixar vídeos no formato .mov
Temos abordado os recursos do Outlook 2010 em muitos detalhes, mas como ele não será lançado antes de junho de 2010, é hora de dar uma olhada no Thunderbird 3.
De vez em quando, todo mundo precisa de uma pausa. Se você está procurando um jogo interessante, experimente o Flight Gear. É um jogo multiplataforma de código aberto e gratuito.
O MP3 Diags é a ferramenta definitiva para corrigir problemas na sua coleção de áudio musical. Ele pode marcar corretamente seus arquivos MP3, adicionar capas de álbuns ausentes e corrigir VBR.
Assim como o Google Wave, o Google Voice gerou um burburinho em todo o mundo. O Google pretende mudar a forma como nos comunicamos e, como está se tornando
Existem muitas ferramentas que permitem aos usuários do Flickr baixar suas fotos em alta qualidade, mas existe alguma maneira de baixar os Favoritos do Flickr? Recentemente, viemos
O que é Sampling? Segundo a Wikipédia, “É o ato de pegar uma parte, ou amostra, de uma gravação sonora e reutilizá-la como um instrumento ou
O Google Sites é um serviço do Google que permite ao usuário hospedar um site no servidor do Google. Mas há um problema: não há uma opção integrada para fazer backup.
O Google Tasks não é tão popular quanto outros serviços do Google, como Agenda, Wave, Voice, etc., mas ainda é amplamente utilizado e é parte integrante da vida das pessoas.
Em nosso guia anterior sobre como limpar com segurança o disco rígido e a mídia removível por meio do Ubuntu Live e do CD de inicialização DBAN, discutimos que o disco baseado no Windows

![Baixe o FlightGear Flight Simulator gratuitamente [Divirta-se] Baixe o FlightGear Flight Simulator gratuitamente [Divirta-se]](https://tips.webtech360.com/resources8/r252/image-7634-0829093738400.jpg)






![Como recuperar partições perdidas e dados do disco rígido [Guia] Como recuperar partições perdidas e dados do disco rígido [Guia]](https://tips.webtech360.com/resources8/r252/image-1895-0829094700141.jpg)