Downloader do BBC iPlayer para iPhone

O iDownloade é uma ferramenta multiplataforma que permite ao usuário baixar conteúdo sem DRM do serviço iPlayer da BBC. Ele pode baixar vídeos no formato .mov
Você faz muitas capturas de tela no seu PC Linux? Você está cansado de estar compartilhando informações privadas nas capturas de tela que tira da sua área de trabalho? Não sabe como se proteger ao fazer capturas de tela? Nós podemos ajudar! Acompanhe nosso guia, pois mostramos duas maneiras de censurar informações privadas em capturas de tela do Linux!
Se você está tentando fazer screenshots em seu PC Linux e deseja manter suas informações privadas, Flameshot é um dos melhores aplicativos para usar. Além de ser um programa incrivelmente fácil de usar, também possui opções de censura integradas que permitirão a você manter a privacidade de informações privadas em suas capturas de tela.
Em um guia anterior, vimos como instalar o Flameshot no Linux. Para obter informações detalhadas sobre como fazer o aplicativo funcionar, clique aqui. Dito isso, também veremos isso brevemente neste guia para aqueles que desejam apenas fazer o aplicativo funcionar.
Para instalar o Flameshot no Ubuntu, execute o seguinte comando Apt .
sudo apt install flameshot
Para instalar o Flameshot no Debian, execute o seguinte comando Apt-get .
sudo apt-get install flameshot
Para instalar o Flameshot no Arch Linux, execute o seguinte comando Pacman .
sudo pacman -S flameshot
Para instalar o Flameshot no Fedora, execute o seguinte comando Dnf .
sudo dnf install flameshot
Para instalar o Flameshot no OpenSUSE, execute o seguinte comando Zypper .
sudo zypper install flameshot
Depois de instalar o aplicativo Flameshot em seu computador, siga as instruções passo a passo abaixo para aprender como fazer capturas de tela em seu PC Linux sem revelar informações privadas.
Passo 1: Encontre Flameshot no menu do aplicativo e clique nele para iniciar o aplicativo. Ao iniciar o aplicativo, você o verá na bandeja do sistema. Como alternativa, você pode abrir a IU da captura de tela pressionando Alt + F2 e inserindo o comando flameshot gui.
Etapa 2: Ao iniciar o Flameshot, você o verá na bandeja do sistema. Clique. Quando você clica nele, sua tela fica cinza e o cursor do mouse se transforma em um sinal de mais (+).
Etapa 3: usando o cursor do sinal de mais (+), arraste o cursor do sinal de mais (+) para criar uma nova captura de tela.
Etapa 4: depois de arrastar o cursor para criar o quadro de sua nova captura de tela, você verá uma barra de ferramentas pop-up na parte inferior. Esta barra de ferramentas possui muitas opções. Para censurar suas informações privadas, encontre a ferramenta de desfoque e clique nela (ao lado do ícone T).
Etapa 5: Depois de clicar na ferramenta de desfoque com o mouse, use o cursor do mouse para desfocar nossas várias informações privadas.
Se você achar que o desfoque não é forte o suficiente no Flameshot, lembre-se de que você pode adicionar mais desfoque sobre as coisas que já desfocou para tornar ainda mais difícil a leitura de suas informações privadas.
Após terminar de desfocar sua captura de tela, localize o ícone de salvar (é o ícone de disquete) e clique nele com o mouse para salvar sua nova captura de tela. Repita este processo quantas vezes forem necessárias.
Se Flameshot não for suficiente para você, há outra maneira: censurar screenshots no Gimp com o recurso pixelate. Para iniciar o processo, inicie o Gimp em seu computador e siga as instruções passo a passo abaixo.
Etapa 1: Encontre o botão “Print Screen” no teclado e pressione-o para fazer uma captura de tela usando a ferramenta de captura de tela integrada do ambiente de desktop Linux.
Etapa 2: Salve a captura de tela com a ferramenta de captura de tela do seu PC Linux. Lembre-se de onde esta captura de tela foi salva, pois você precisará saber onde ela está para importá-la para o editor de imagens Gimp.
Passo 3: No aplicativo Gimp, localize o botão “Arquivo” e clique nele com o mouse. Em seguida, localize o botão “Abrir” e clique nele. Após clicar em “Abrir”, um navegador de arquivos aparecerá.
Localize sua captura de tela no navegador de arquivos e importe-a para o Gimp.
Etapa 4: Encontre a ferramenta de seleção de retângulo e clique nela na barra de ferramentas do Gimp. Ou pressione R no teclado para acessá-lo.
Então, usando a ferramenta de seleção de retângulo, selecione a região na captura de tela que você gostaria de censurar ou pixelar para que permaneça privada.
Passo 5: Depois de fazer sua seleção com a ferramenta de seleção de retângulo do Gimp, encontre o menu “Filtros” e clique nele. Em seguida, procure no menu “Filtros” o submenu “Desfocar”.
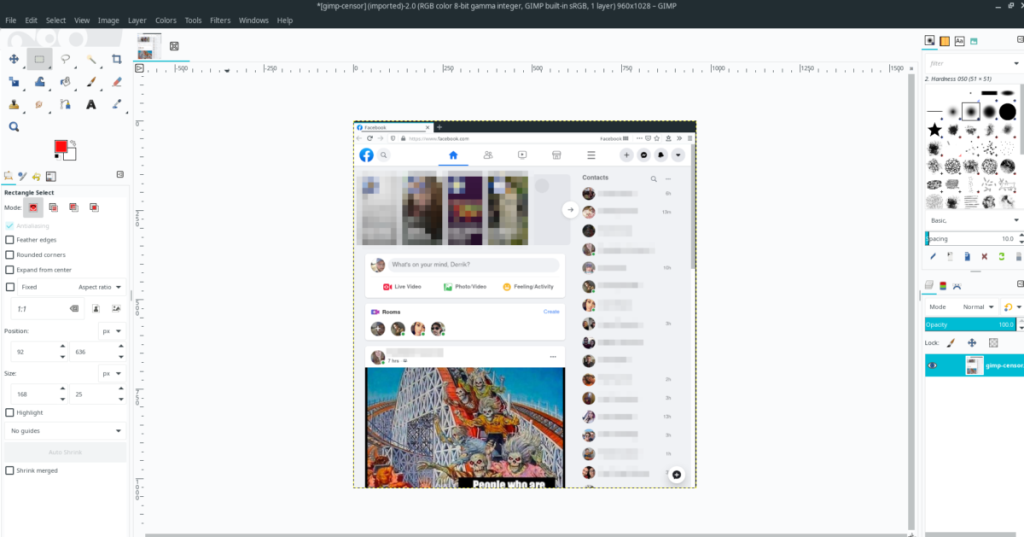
Dentro do submenu “Desfocar”, selecione o botão “Pixelizar”. Em seguida, use a ferramenta para censurar sua seleção na imagem.
Passo 6: Depois de censurar sua captura de tela, clique em “Arquivo” para acessar o menu “Arquivo”. Em seguida, clique no botão “Exportar” para exportar sua captura de tela recém-editada.
Ao clicar em “Exportar como”, você verá um navegador de arquivos. Digite o novo nome de arquivo para sua captura de tela e clique em “Exportar” para salvar.
Repita este processo quantas vezes forem necessárias para censurar todas as informações privadas de suas capturas de tela do Linux!
O iDownloade é uma ferramenta multiplataforma que permite ao usuário baixar conteúdo sem DRM do serviço iPlayer da BBC. Ele pode baixar vídeos no formato .mov
Temos abordado os recursos do Outlook 2010 em muitos detalhes, mas como ele não será lançado antes de junho de 2010, é hora de dar uma olhada no Thunderbird 3.
De vez em quando, todo mundo precisa de uma pausa. Se você está procurando um jogo interessante, experimente o Flight Gear. É um jogo multiplataforma de código aberto e gratuito.
O MP3 Diags é a ferramenta definitiva para corrigir problemas na sua coleção de áudio musical. Ele pode marcar corretamente seus arquivos MP3, adicionar capas de álbuns ausentes e corrigir VBR.
Assim como o Google Wave, o Google Voice gerou um burburinho em todo o mundo. O Google pretende mudar a forma como nos comunicamos e, como está se tornando
Existem muitas ferramentas que permitem aos usuários do Flickr baixar suas fotos em alta qualidade, mas existe alguma maneira de baixar os Favoritos do Flickr? Recentemente, viemos
O que é Sampling? Segundo a Wikipédia, “É o ato de pegar uma parte, ou amostra, de uma gravação sonora e reutilizá-la como um instrumento ou
O Google Sites é um serviço do Google que permite ao usuário hospedar um site no servidor do Google. Mas há um problema: não há uma opção integrada para fazer backup.
O Google Tasks não é tão popular quanto outros serviços do Google, como Agenda, Wave, Voice, etc., mas ainda é amplamente utilizado e é parte integrante da vida das pessoas.
Em nosso guia anterior sobre como limpar com segurança o disco rígido e a mídia removível por meio do Ubuntu Live e do CD de inicialização DBAN, discutimos que o disco baseado no Windows

![Baixe o FlightGear Flight Simulator gratuitamente [Divirta-se] Baixe o FlightGear Flight Simulator gratuitamente [Divirta-se]](https://tips.webtech360.com/resources8/r252/image-7634-0829093738400.jpg)






![Como recuperar partições perdidas e dados do disco rígido [Guia] Como recuperar partições perdidas e dados do disco rígido [Guia]](https://tips.webtech360.com/resources8/r252/image-1895-0829094700141.jpg)