Downloader do BBC iPlayer para iPhone

O iDownloade é uma ferramenta multiplataforma que permite ao usuário baixar conteúdo sem DRM do serviço iPlayer da BBC. Ele pode baixar vídeos no formato .mov
Novo no ambiente de desktop XFCE no Linux e procurando modificar os atalhos de teclado padrão? Quer adicionar novos comandos de atalho personalizados, mas não tem certeza de como fazer isso? Nós podemos ajudar! Veja como personalizar os atalhos do teclado no XFCE4!
Atalhos de teclado padrão
O XFCE4 não é carregado com dezenas de atalhos de teclado como outros ambientes de desktop Linux, mas possui muitos deles. Esses atalhos estão escondidos na seção “Teclado” das configurações da área de trabalho. Para acessar esta área, abra o menu do aplicativo XFCE, procure o aplicativo de configurações e abra-o. Como alternativa, pressione Alt + F2 no teclado para abrir o inicializador de aplicativos. Em seguida, digite o comando abaixo.
xfce4-settings-manager
No aplicativo Configurações, você notará dezenas de ícones de atalho do aplicativo, todos apontando para diferentes opções que você pode ajustar no XFCE4. Classifique esses ícones e localize aquele que diz “Teclado” e clique duas vezes no ícone para abri-lo.
Os atalhos de teclado padrão na seção Teclado das Configurações podem ser facilmente visualizados clicando na guia “Atalhos de aplicativos”.
A seguir, para cada atalho do XFCE, você verá a combinação do teclado na coluna “Atalho”.
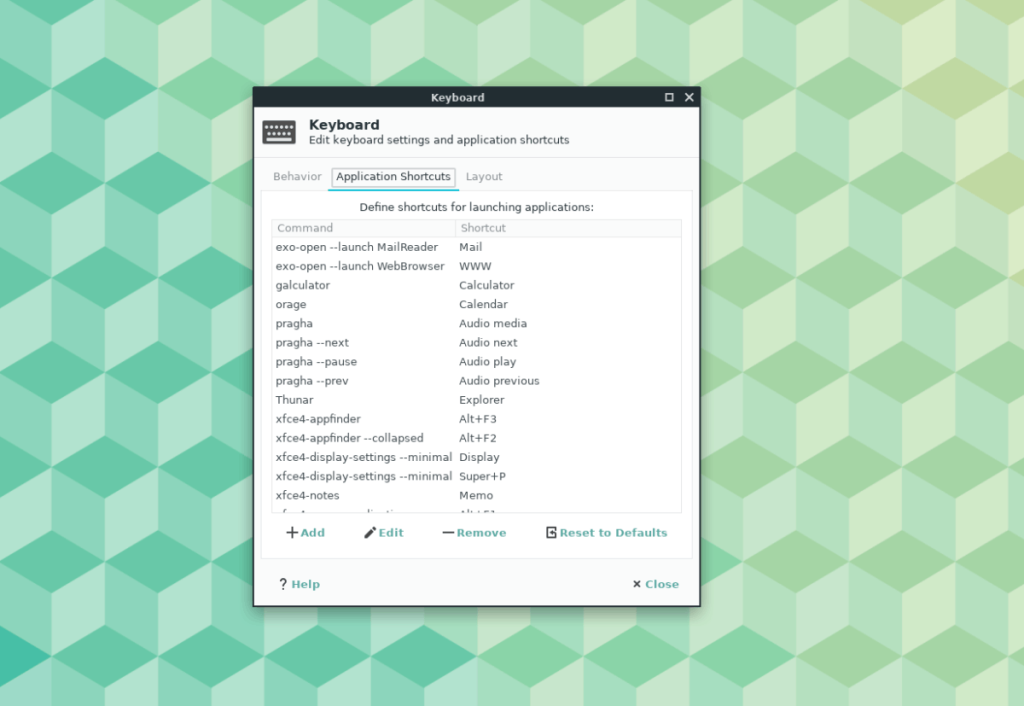
Precisa aprender mais sobre os atalhos de teclado padrão? Localize o botão “Ajuda” e clique nele com o mouse para abrir automaticamente a entrada XFCE Wiki nas configurações do teclado.
Modificando atalhos de teclado padrão
Os atalhos padrão são lógicos e os desenvolvedores fizeram um bom trabalho configurando-os de uma forma que faz sentido. No entanto, nem todos que usam o XFCE ficarão felizes com os padrões, então é bom saber que é possível trocar os atalhos quando necessário.
Para trocar um atalho padrão, localize um comando na lista olhando a coluna “Comando”. Depois de encontrar o comando que deseja modificar, vá para a coluna “Atalho” e clique duas vezes na combinação de teclas com o mouse.
Ao clicar duas vezes no combo do teclado, uma janela aparecerá. Use o teclado para pressionar a nova combinação que deseja definir para o atalho. Repita isso para quantos atalhos padrão desejar. Quando terminar, clique em “Fechar” para fechar o aplicativo.
Excluindo atalhos de teclado padrão
Alguns atalhos no XFCE são desnecessários. Felizmente, é possível excluí-los na coluna “Atalhos do aplicativo”. Para remover um atalho, procure na lista “Comandos” e clique sobre ela com o mouse para selecioná-lo. Em seguida, clique no botão “Remover” para excluir o atalho rapidamente. Repita este processo para remover quantos atalhos padrão forem necessários.
Quer restaurar os atalhos que você removeu do sistema? Encontre o botão “Redefinir para os padrões” e clique nele com o mouse. Deve restaurar todos os atalhos removidos anteriormente.
Crie atalhos de teclado personalizados
O XFCE, como todos os ambientes de desktop Linux, permite que os usuários criem atalhos de teclado personalizados. Especificamente, os usuários podem criar atalhos personalizados que executam ações específicas da janela, da área de trabalho, iniciam aplicativos ou até mesmo executam scripts.
Na área de trabalho do XFCE, não há uma seção “personalizada” para atalhos de teclado. Em vez disso, atalhos de teclado personalizados são adicionados à lista de atalhos já existente.
Para criar seus atalhos de teclado personalizados, abra o aplicativo Configurações, clique em “Teclado”. Dentro do aplicativo “Teclado”, procure a opção “Adicionar” na parte inferior da janela e clique nela com o mouse.
Ao clicar no botão “Adicionar”, uma janela chamada “Comando de Atalho” aparecerá. Encontre “Comando”. Em seguida, há uma caixa em branco onde você pode preencher a ação do teclado.
Na caixa, escreva o comando para o aplicativo que deseja iniciar com o atalho do teclado. Ou, se quiser executar um script, escreva “sh / path / to / script /.”
Nota: não consegue descobrir o comando que você gostaria de escrever na caixa “Comando”? Clique em “Abrir” para procurar o aplicativo em seu PC Linux. Após preencher o comando na caixa “Comando”, clique em “OK” para avançar para a próxima página.
Na próxima página da janela de configuração de atalho de teclado do XFCE, você será solicitado a criar a combinação de teclado usada para acessar o atalho. Para definir a combinação, pressione as teclas do teclado que deseja usar.
Certifique-se de repetir o processo de atalho de teclado personalizado descrito acima, conforme desejado. Não há limite no XFCE para atalhos personalizados. Quando terminar, clique em “Fechar”.
Remover atalhos personalizados
Para se livrar de quaisquer atalhos de teclado personalizados no XFCE, examine a coluna “Comando” e realce-a com o mouse. Depois disso, selecione o botão “Remover” para excluí-lo do sistema.
Como alternativa, é possível remover vários atalhos personalizados de uma vez, selecionando o botão “Redefinir para os padrões”, pois isso removerá qualquer coisa não configurada por padrão.
O iDownloade é uma ferramenta multiplataforma que permite ao usuário baixar conteúdo sem DRM do serviço iPlayer da BBC. Ele pode baixar vídeos no formato .mov
Temos abordado os recursos do Outlook 2010 em muitos detalhes, mas como ele não será lançado antes de junho de 2010, é hora de dar uma olhada no Thunderbird 3.
De vez em quando, todo mundo precisa de uma pausa. Se você está procurando um jogo interessante, experimente o Flight Gear. É um jogo multiplataforma de código aberto e gratuito.
O MP3 Diags é a ferramenta definitiva para corrigir problemas na sua coleção de áudio musical. Ele pode marcar corretamente seus arquivos MP3, adicionar capas de álbuns ausentes e corrigir VBR.
Assim como o Google Wave, o Google Voice gerou um burburinho em todo o mundo. O Google pretende mudar a forma como nos comunicamos e, como está se tornando
Existem muitas ferramentas que permitem aos usuários do Flickr baixar suas fotos em alta qualidade, mas existe alguma maneira de baixar os Favoritos do Flickr? Recentemente, viemos
O que é Sampling? Segundo a Wikipédia, “É o ato de pegar uma parte, ou amostra, de uma gravação sonora e reutilizá-la como um instrumento ou
O Google Sites é um serviço do Google que permite ao usuário hospedar um site no servidor do Google. Mas há um problema: não há uma opção integrada para fazer backup.
O Google Tasks não é tão popular quanto outros serviços do Google, como Agenda, Wave, Voice, etc., mas ainda é amplamente utilizado e é parte integrante da vida das pessoas.
Em nosso guia anterior sobre como limpar com segurança o disco rígido e a mídia removível por meio do Ubuntu Live e do CD de inicialização DBAN, discutimos que o disco baseado no Windows

![Baixe o FlightGear Flight Simulator gratuitamente [Divirta-se] Baixe o FlightGear Flight Simulator gratuitamente [Divirta-se]](https://tips.webtech360.com/resources8/r252/image-7634-0829093738400.jpg)






![Como recuperar partições perdidas e dados do disco rígido [Guia] Como recuperar partições perdidas e dados do disco rígido [Guia]](https://tips.webtech360.com/resources8/r252/image-1895-0829094700141.jpg)