Emule cliques de teclado e mouse com Actionaz

Você quer executar algumas tarefas repetidas automaticamente? Em vez de ter que clicar em um botão várias vezes manualmente, não seria melhor se um aplicativo
Tem um streamer favorito do Twitch ? Você gostaria de assistir suas transmissões offline no Linux? Com ferramentas como Livestreamer e YouTube-DL, você pode salvar streams do Twitch para ver mais tarde e assisti-los mesmo se estiver offline.
Você pode querer salvar uma transmissão ao vivo do Twitch para o seu PC Linux enquanto ele ainda está ao vivo. Para fazer isso, você precisará da ferramenta Livestreamer Linux. Com ele, é possível gravar e salvar a transmissão conforme ela está acontecendo diretamente no seu PC Linux. O melhor de tudo é que este software pode capturar a transmissão ao vivo e salvar o conteúdo que você quiser, sob demanda.
Livestreamer é um excelente software para Linux. Infelizmente, ele não é configurado em sistemas operacionais convencionais por padrão. Como resultado, antes de examinarmos como usá-lo, devemos instalá-lo. Abra uma janela de terminal e siga os comandos abaixo para saber como obter o aplicativo no sistema operacional de sua escolha.
sudo apt install livestreamer
sudo apt-get install livestreamer
sudo pacman -S livestreamer
O software Livestreamer está disponível nas fontes primárias de software para o Fedora 26, e o comando abaixo deve instalá-lo. No entanto, lembre-se de que 26 é uma versão antiga e versões mais recentes podem não ter acesso a este pacote. Pode ser necessário consultar as instruções do Genérico Linux para fazê-lo funcionar.
sudo dnf install livestreamer
sudo zypper install livestreamer
Livestreamer está disponível para todas as distribuições Linux graças à ferramenta de instalação Python Pip. Vá em frente, instale o Python-Pip em seu sistema. Em seguida, use a ferramenta Pip para obter o Livestreamer.
sudo pip install livestreamer
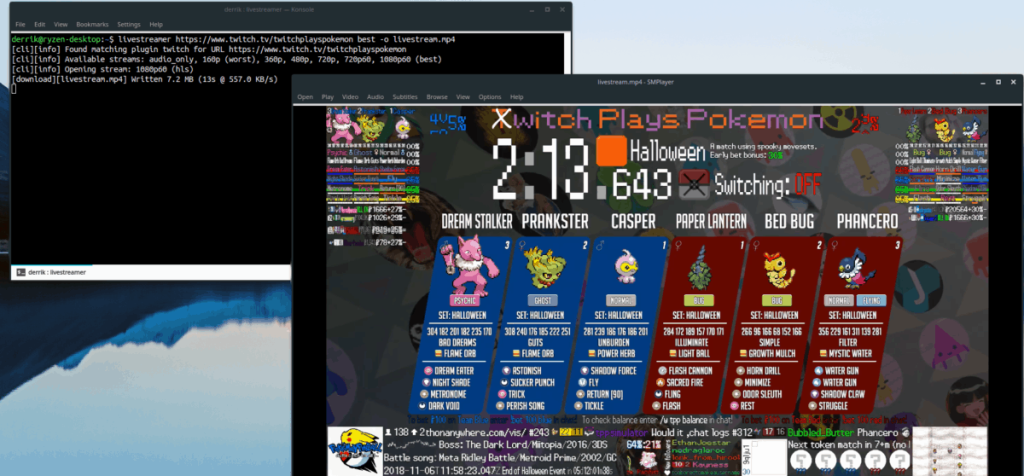
Livestreamer é um aplicativo brilhante que envia qualquer stream (incluindo Twitch) diretamente para um arquivo de vídeo. Por esse motivo, é perfeito para gravar transmissões ao vivo do Twitch no Linux.
Para usar o Livestreamer, abra um terminal. Em seguida, vá para o seu navegador e encontre o URL do canal Twitch do qual você gostaria de salvar uma transmissão ao vivo. Clique com o botão direito no URL e selecione a opção “copiar”.
Com a URL copiada, volte ao terminal e escreva o seguinte comando abaixo. Certifique-se de colar a URL do canal Twitch que você copiou no lugar do exemplo no artigo.
livestreamer https://www.twitch.tv/channelname -o best livestream.mp4
Ou, para salvar uma versão de qualidade inferior do stream, faça:
livestreamer https://www.twitch.tv/channelname -o pior livestream.mp4
Quando estiver satisfeito com a duração da gravação, feche o aplicativo Livestreamer pressionando Ctrl + Z no teclado. Em seguida, feche o terminal e abra seu gerenciador de arquivos Linux.
No gerenciador de arquivos, encontre livestream.mp4 e clique com o botão direito nele. Passe o mouse sobre “abrir com” e escolha um reprodutor de vídeo que possa lidar com o arquivo Mp4 para reproduzi-lo!
Se você deseja salvar uma transmissão do Twitch que não está mais ao vivo, não precisará usar a ferramenta Livestreamer para obtê-la. Em vez disso, é possível usar a ferramenta YouTube-DL para codificar e salvar a transmissão para mais tarde.
O YouTube-DL é uma excelente ferramenta que, apesar do nome, funciona com mais do que apenas o YouTube. No entanto, como o programa Livestreamer, você não encontrará o YouTube-DL configurado em seu PC Linux por padrão. Em vez disso, devemos instalá-lo antes de continuar com esta parte do tutorial.
sudo apt install youtube-dl
sudo apt-get install youtube-dl
sudo pacman -S youtube-dl
sudo dnf install youtube-dl
sudo zypper install youtube-dl
Precisa obter o aplicativo YouTube-DL em seu sistema? Não consegue encontrar as fontes principais de software do seu sistema operacional? Sem problemas! YouTube-DL está disponível via PIP!
sudo pip install youtube-dl
Salvar um vídeo ou stream do Twitch para mais tarde funciona muito bem com o YouTube-DL. Não requer opções exclusivas e funciona de forma muito semelhante a salvar um vídeo do YouTube. Para salvar um stream para mais tarde, abra um terminal e siga as etapas abaixo.
Etapa 1: Visite a página do canal do Twitch da qual deseja salvar um vídeo. Uma vez na página, clique na guia “vídeos”.
Etapa 2: Percorra a seção de vídeo e encontre um VOD (transmissão anterior). Em seguida, clique com o botão direito do mouse no título do vídeo e clique em “copiar local do link” ou “copiar endereço do link”.
Etapa 3: Abra uma janela de terminal e use o YouTube-DL para salvar o vídeo para uso posterior. Certifique-se de alterar o URL de exemplo abaixo pelo que você copiou da web anteriormente.
youtube-dl https://www.twitch.tv/videos/1234567890 -v
Alternativamente, se você quiser salvar apenas o áudio de uma transmissão do Twitch, execute o YouTube-DL, com a opção de linha de comando “x”.
youtube-dl https://www.twitch.tv/videos/1234567890 -x - formato de áudio mp3 -v
Etapa 4: Quando o YouTube-DL terminar de rodar, feche o terminal e abra o gerenciador de arquivos Linux. Navegue até “casa” e encontre seu arquivo de vídeo Twitch. Clique com o botão direito no arquivo de vídeo e passe o mouse sobre a opção “abrir com”.
No menu “abrir com”, selecione um reprodutor de vídeo que possa lidar com o arquivo Twitch MP4 (ou MP3) que o YouTube-DL gerou em seu computador.
Você quer executar algumas tarefas repetidas automaticamente? Em vez de ter que clicar em um botão várias vezes manualmente, não seria melhor se um aplicativo
O iDownloade é uma ferramenta multiplataforma que permite ao usuário baixar conteúdo sem DRM do serviço iPlayer da BBC. Ele pode baixar vídeos no formato .mov
Temos abordado os recursos do Outlook 2010 em muitos detalhes, mas como ele não será lançado antes de junho de 2010, é hora de dar uma olhada no Thunderbird 3.
De vez em quando, todo mundo precisa de uma pausa. Se você está procurando um jogo interessante, experimente o Flight Gear. É um jogo multiplataforma de código aberto e gratuito.
O MP3 Diags é a ferramenta definitiva para corrigir problemas na sua coleção de áudio musical. Ele pode marcar corretamente seus arquivos MP3, adicionar capas de álbuns ausentes e corrigir VBR.
Assim como o Google Wave, o Google Voice gerou um burburinho em todo o mundo. O Google pretende mudar a forma como nos comunicamos e, como está se tornando
Existem muitas ferramentas que permitem aos usuários do Flickr baixar suas fotos em alta qualidade, mas existe alguma maneira de baixar os Favoritos do Flickr? Recentemente, viemos
O que é Sampling? Segundo a Wikipédia, “É o ato de pegar uma parte, ou amostra, de uma gravação sonora e reutilizá-la como um instrumento ou
O Google Sites é um serviço do Google que permite ao usuário hospedar um site no servidor do Google. Mas há um problema: não há uma opção integrada para fazer backup.
O Google Tasks não é tão popular quanto outros serviços do Google, como Agenda, Wave, Voice, etc., mas ainda é amplamente utilizado e é parte integrante da vida das pessoas.


![Baixe o FlightGear Flight Simulator gratuitamente [Divirta-se] Baixe o FlightGear Flight Simulator gratuitamente [Divirta-se]](https://tips.webtech360.com/resources8/r252/image-7634-0829093738400.jpg)





