Emule cliques de teclado e mouse com Actionaz

Você quer executar algumas tarefas repetidas automaticamente? Em vez de ter que clicar em um botão várias vezes manualmente, não seria melhor se um aplicativo
No passado, no TipsWebTech360, falamos sobre o Symbolize , um aplicativo Linux que funciona com o Dropbox para manter seus arquivos de configuração sincronizados. No entanto, nem todo mundo tem uma conta do Dropbox.
Se você não tem uma conta na nuvem do Dropbox, mas ainda deseja que as configurações do Linux permaneçam sincronizadas, a próxima melhor ferramenta a ser usada é o Syncthing. Neste guia, mostraremos como configurar um sistema Syncthing que sempre manterá seus arquivos de configuração no Linux sincronizados.

Instalando Syncthing GTK no Linux
Syncthing GTK é a ferramenta preferida para sincronização na área de trabalho do Linux, pois Syncthing é um aplicativo de servidor da web e a ferramenta GTK o torna fácil de usar na área de trabalho. No entanto, a ferramenta Syncthing GTK não vem pré-instalada. Como resultado, precisaremos revisar como instalá-lo antes de continuar.
O aplicativo Syncthing GTK está disponível para instalação no Arch Linux, Debian 10, Ubuntu, OpenSUSE Leap e Flatpak. Para começar a instalar o aplicativo em seu computador, abra uma janela de terminal e siga as instruções de instalação da linha de comando abaixo.
Ubuntu
No Ubuntu, o aplicativo Syncthing GTK pode ser instalado por meio do comando Apt .
sudo apt install syncthing-gtk
Debian 10
Se você estiver usando o Debian 10, você fará o Syncthing GTK funcionar com o comando Apt-get abaixo.
sudo apt-get install syncthing-gtk
Arch Linux
Syncthing-GTK está no repositório “Community” do Arch Linux. Para instalá-lo, execute o comando Pacman .
sudo pacman -S syncthing-gtk
Fedora
Syncthing-GTK está disponível no Fedora 30 através do comando Dnf . No entanto, o Fedora 30 está desatualizado (2 anos para ser exato). Se você usa o Fedora e precisa fazer o Syncthing GTK funcionar, você precisará seguir as instruções de instalação do Flatpak.
OpenSUSE
Syncthing GTK está disponível no OpenSUSE 15.1 e 15.2 através do repositório de software “Oss”. Certifique-se de ter “Oss” habilitado. Em seguida, digite o comando abaixo para fazer o Syncthing GTK funcionar.
sudo zypper install syncthing-gtk
Flatpak
Syncthing GTK está disponível para instalação como Flatpak. Portanto, se você é um usuário do Fedora Linux (ou qualquer outra distribuição que não tenha Syncthing GTK disponível) e precisa instalá-lo, este é o caminho a percorrer.
A instalação do Syncthing GTK via Flatpak requer o tempo de execução do Flatpak. Para instalar o runtime, siga este guia sobre o assunto. Assim que o tempo de execução estiver configurado, digite os dois comandos abaixo para colocá-lo em execução.
flatpak remote-add --if-not-existing flathub https://flathub.org/repo/flathub.flatpakrepo flatpak install flathub me.kozec.syncthingtk
Configurar Syncthing GTK
Syncthing GTK requer configuração antes do uso. Para configurá-lo, inicie o aplicativo em sua área de trabalho Linux. Em seguida, siga o assistente na tela para fazer o aplicativo funcionar no seu PC. Certifique-se de ler o que o Assistente lhe diz em detalhes, para que você possa entender como o Syncthing opera no seu computador.
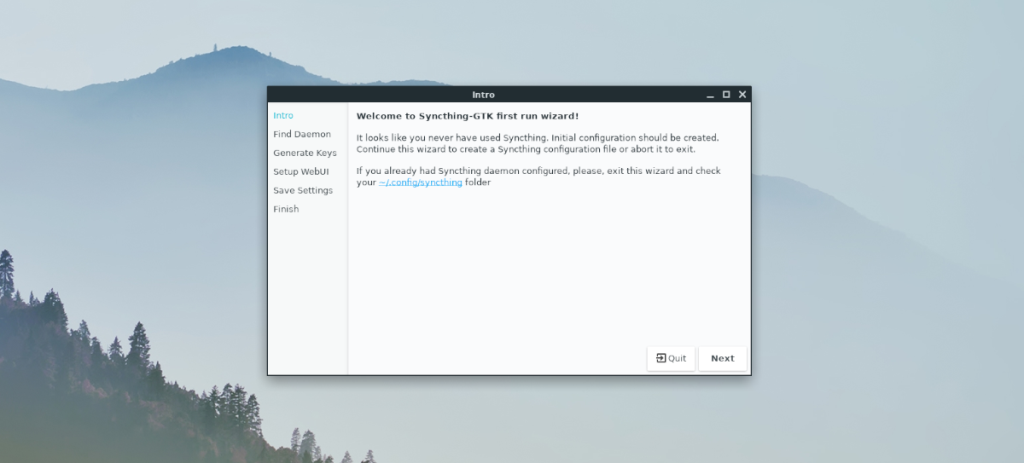
Observe que você precisará configurar o Syncthing GTK em todos os computadores entre os quais planeja sincronizar os arquivos de configuração.
Sincronizando arquivos de configuração
A sincronização dos arquivos de configuração com o Syncthing no Linux é feita com a função de link simbólico. Para configurá-lo, siga as instruções passo a passo abaixo.
Etapa 1: Escolha o PC Linux que você mais usa. Este PC será aquele de onde retiraremos os arquivos de configuração e que fará a hospedagem do arquivo de configuração.
Por exemplo, se todos os seus arquivos de configuração essenciais estão em sua área de trabalho, configure a sincronização em Syncthing GTK na área de trabalho e mova todos os arquivos de configuração para a pasta “Sincronizar” neste PC para sincronizar com outros sistemas Linux.
Depois de descobrir qual PC você usa como seu principal, use o comando mv para colocar seus arquivos de configuração no diretório Syncthing “Sync”.
cp -r ~ / .config ~ / Sync
Este comando acima moverá a maioria dos seus arquivos de configuração para a pasta “Sync” gerenciada pelo Syncthing. Para sincronizar outros arquivos de configuração em seu PC, você precisará alterar ~/.configno comando acima para a pasta que deseja manter em sincronia.
Passo 2: Em Syncthing GTK, clique no ícone “Gear” próximo ao botão Minimizar para acessar o botão de menu. Dentro do menu, clique em “Adicionar dispositivo” e selecione-o. Em seguida, use o menu para adicionar outros PCs Linux em sua rede à sincronização.
Observação: pode ser necessário clicar em “Mostrar ID” nos computadores que deseja adicionar à sincronização para obter sua ID antes de tentar adicioná-la ao PC de onde você está hospedando a sincronização.
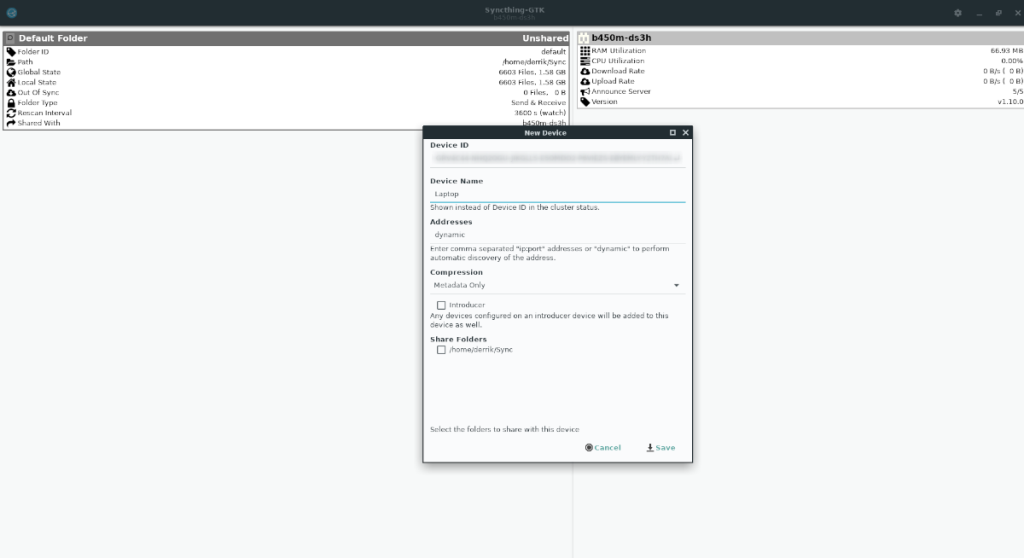
Passo 3: No PC fazendo o compartilhamento, acesse Syncthing GTK, clique com o botão direito em “Default Folder” e selecione o botão “Edit”. Em seguida, procure “Compartilhar com dispositivos” e selecione-o com o mouse.
Dentro da área “Compartilhar com dispositivos”, marque as caixas ao lado dos PCs que você adicionou à sua pasta Syncthing, dando-lhes acesso à sincronização.
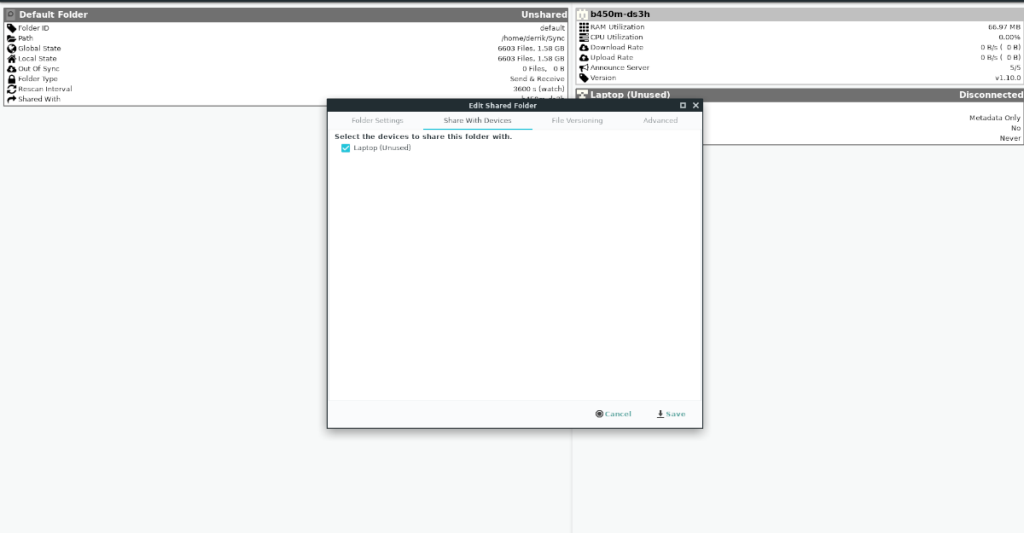
Etapa 4: Depois de adicionar um dispositivo ao compartilhamento, vá até o dispositivo que está adicionando e veja o aplicativo Syncthing GTK. Você verá uma notificação perguntando se deseja se conectar ao compartilhamento. Selecione “Aceitar” para aceitar a conexão.
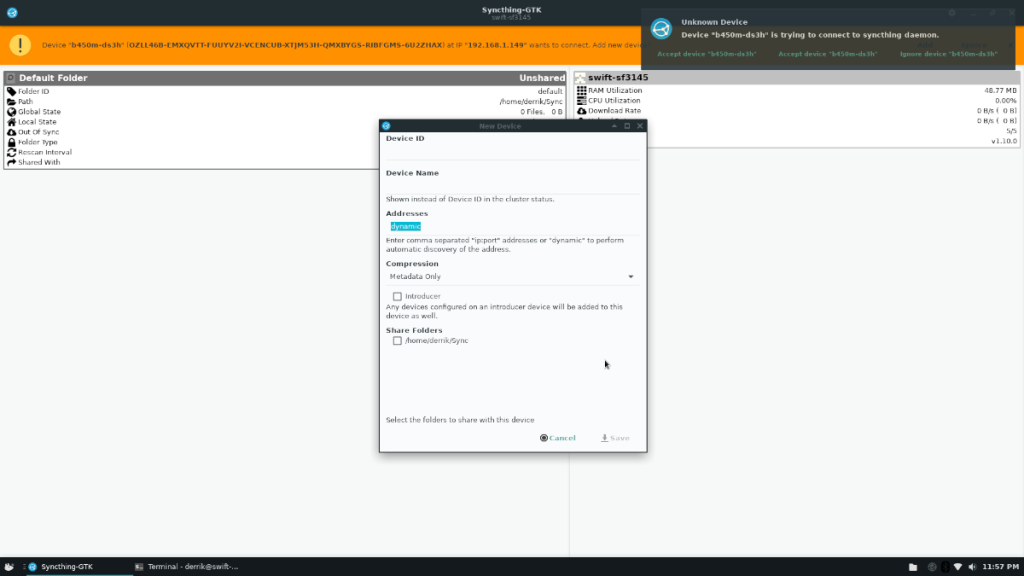
Etapa 5: Depois de aceitar a conexão no PC Linux ao tentar se conectar ao compartilhamento Syncthing GTK, você verá outra notificação. Esta notificação perguntará se você deseja adicionar a “Pasta padrão”. Selecione “Sim” para adicionar a pasta “Sincronizar” aos dispositivos Linux que você adicionou à sincronização.
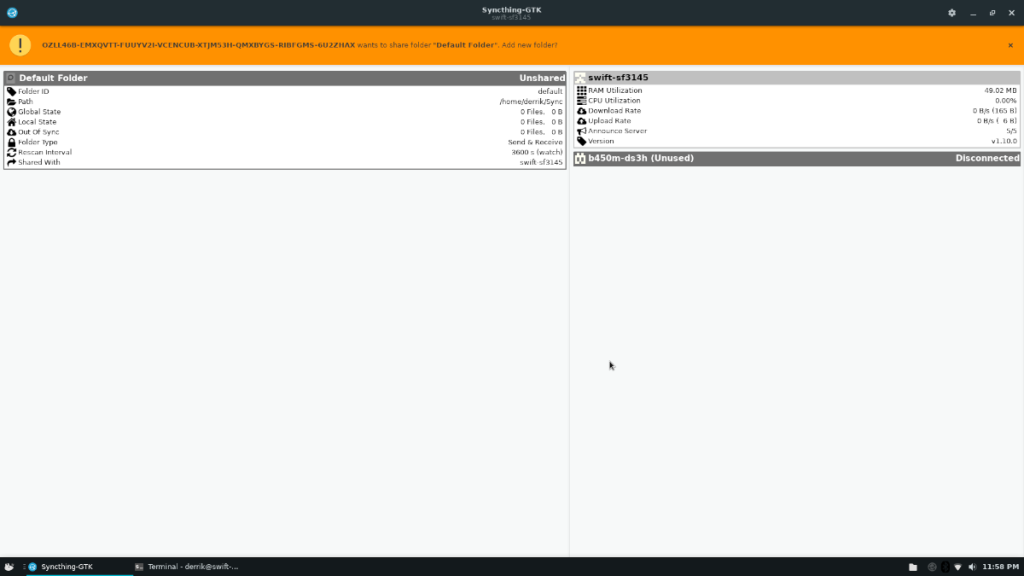
Etapa 6: permitir que os PCs conectados baixem os arquivos de configuração da sincronização em sua rede. Quando o processo estiver concluído, execute os seguintes comandos em todos os PCs para manter seus arquivos de configuração sincronizados usando Syncthing GTK.
rm ~ / .config ln -s ~ / Sync / .config ~ /
Com os dois comandos executados acima, seus arquivos de configuração estarão sincronizados. No entanto, lembre-se de que o Syncthing deve estar em execução para receber as atualizações dos arquivos.

Você quer executar algumas tarefas repetidas automaticamente? Em vez de ter que clicar em um botão várias vezes manualmente, não seria melhor se um aplicativo
O iDownloade é uma ferramenta multiplataforma que permite ao usuário baixar conteúdo sem DRM do serviço iPlayer da BBC. Ele pode baixar vídeos no formato .mov
Temos abordado os recursos do Outlook 2010 em muitos detalhes, mas como ele não será lançado antes de junho de 2010, é hora de dar uma olhada no Thunderbird 3.
De vez em quando, todo mundo precisa de uma pausa. Se você está procurando um jogo interessante, experimente o Flight Gear. É um jogo multiplataforma de código aberto e gratuito.
O MP3 Diags é a ferramenta definitiva para corrigir problemas na sua coleção de áudio musical. Ele pode marcar corretamente seus arquivos MP3, adicionar capas de álbuns ausentes e corrigir VBR.
Assim como o Google Wave, o Google Voice gerou um burburinho em todo o mundo. O Google pretende mudar a forma como nos comunicamos e, como está se tornando
Existem muitas ferramentas que permitem aos usuários do Flickr baixar suas fotos em alta qualidade, mas existe alguma maneira de baixar os Favoritos do Flickr? Recentemente, viemos
O que é Sampling? Segundo a Wikipédia, “É o ato de pegar uma parte, ou amostra, de uma gravação sonora e reutilizá-la como um instrumento ou
O Google Sites é um serviço do Google que permite ao usuário hospedar um site no servidor do Google. Mas há um problema: não há uma opção integrada para fazer backup.
O Google Tasks não é tão popular quanto outros serviços do Google, como Agenda, Wave, Voice, etc., mas ainda é amplamente utilizado e é parte integrante da vida das pessoas.


![Baixe o FlightGear Flight Simulator gratuitamente [Divirta-se] Baixe o FlightGear Flight Simulator gratuitamente [Divirta-se]](https://tips.webtech360.com/resources8/r252/image-7634-0829093738400.jpg)





