Downloader do BBC iPlayer para iPhone

O iDownloade é uma ferramenta multiplataforma que permite ao usuário baixar conteúdo sem DRM do serviço iPlayer da BBC. Ele pode baixar vídeos no formato .mov
O navegador do Gnome (chamado Web) é um excelente pequeno navegador de código aberto que vem como o navegador padrão de escolha para o Gnome Shell. É muito rápido e reduzido em comparação com muitos outros navegadores da web modernos disponíveis no mainstream para usuários do Linux (como Google Chrome, Firefox, Vivaldi, etc.). A Web tem alguns recursos úteis, todos listados aqui . De longe, um dos melhores recursos que possui é a capacidade da Web de acessar os dados do Firefox Sync, permitindo que os usuários mantenham os dados na Web e no navegador Firefox sincronizados.
Configurar a sincronização do Firefox na Web é um processo bastante simples. Para sincronizar com sua conta, comece abrindo o navegador. Você pode iniciá-lo pressionando Win e pesquisando por “Web”.
Nota: ainda não tenha o navegador da Web Gnome configurado no seu PC Linux. Não se preocupe! Basta acessar esta página aqui para aprender como fazer o Gnome Web funcionar em seu sistema Linux.
Acesse as configurações de sincronização para a Web
Assim que o Gnome Web estiver aberto, você verá uma página que diz “Bem-vindo à Web”. Não se preocupe com a página inicial por enquanto. Abra o menu de configurações. O menu de configurações está localizado próximo ao botão minimizar na seção direita da janela.
Dentro do menu de configurações do Gnome Web, você precisará ir até a opção “preferências” e selecioná-la para acessar as preferências do navegador da web.
Na janela “preferências” que aparece, existem várias opções diferentes para escolher. Procure por essas diferentes opções para “Sincronizar” e clique nele com o mouse para acessar as configurações de sincronização para o navegador Gnome no seu PC Linux.
Nas configurações de sincronização, você verá uma página que diz “Firefox Sync,” seguido por “Entre com sua conta de sincronização do Firefox para sincronizar seus dados com a Web e Firefox em outros computadores”. Usando a IU, insira seu e-mail e senha para a conta que você usa para entrar no sistema de sincronização do Mozilla Firefox.
Nota: sincronizar favoritos com o Firefox Sync no Gnome Web requer uma conta do Firefox. Se você ainda não possui uma conta Firefox, clique aqui para criar uma .
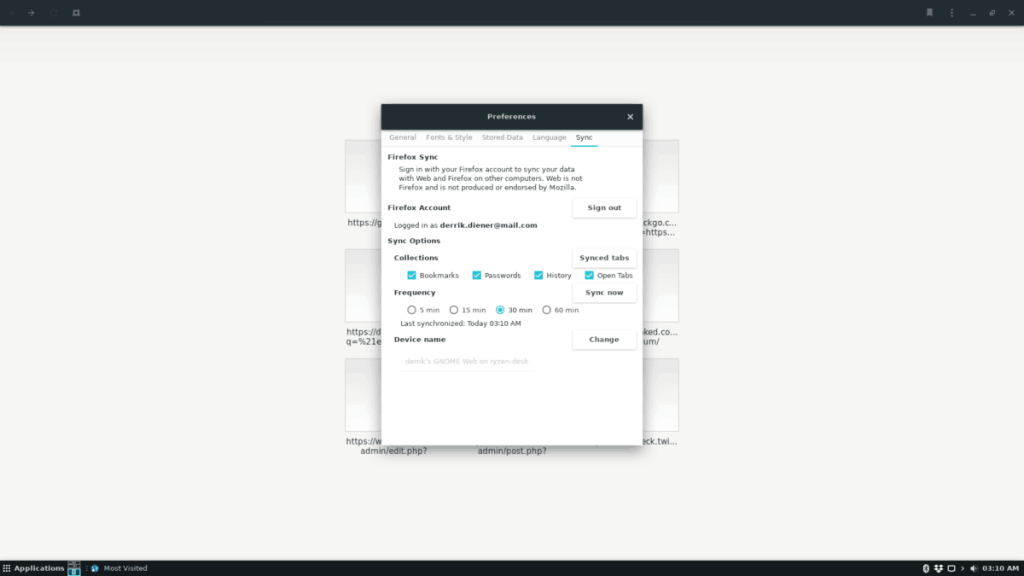
Depois de inserir os detalhes da sua conta, clique no botão azul “Entrar” para fazer o login no sistema. Assim que o botão for clicado, uma mensagem na tela que diz “Confirme este login” aparecerá. Faça login em sua conta de e-mail para confirmar que a Web pode ter acesso aos dados de sincronização do Firefox.
Opções de sincronização
O login no Firefox Sync no Gnome Web não fará o download automático de todos os seus dados. Por padrão, nada acontecerá. Em vez disso, você deve escolher manualmente as opções que deseja sincronizar. Essas opções são "Favoritos", "Senhas", "Histórico" e "Guias abertas".
Sincronização de favoritos
Para sincronizar seus favoritos do Firefox com o Gnome Web, marque a caixa “Favoritos”, seguido do botão “Sincronizar agora”.
Sincronização de senha
Para sincronizar suas senhas do Firefox com o Gnome Web, selecione a caixa “Senhas”, seguida do botão “Sincronizar agora”.
Sincronização de histórico
Para sincronizar o histórico do navegador com o Gnome Web, escolha a caixa “Histórico” e selecione “Sincronizar agora”.
Sincronização de guia
Para sincronizar suas guias entre o Firefox e o Gnome Web, selecione a caixa “guias” e selecione o botão “Sincronizar agora”.
Acesse seus dados do Firefox na web
Acessar os dados do Firefox dentro do Gnome Web é muito simples, devido à interface de usuário simples do Gnome Web. Se você deseja acessar qualquer um dos dados que sincronizou, siga as instruções abaixo.
Favoritos
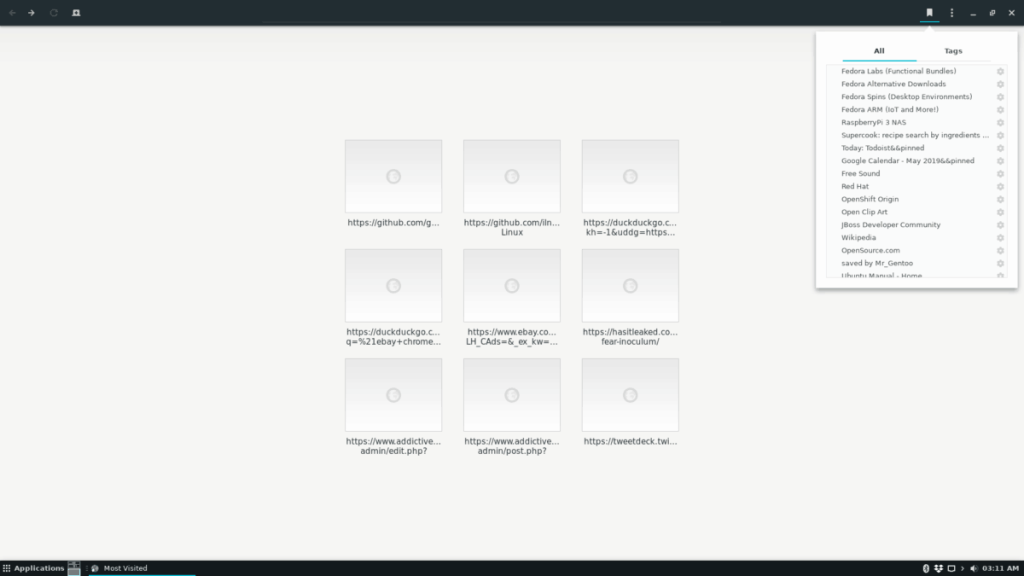
Para acessar os favoritos do Firefox sincronizados com o Gnome Web, procure o botão “Ribbon” e selecione-o com o mouse. Após clicar no botão “Faixa de Opções”, um menu pop-up aparecerá, contendo todos os favoritos do seu navegador, incluindo os do Firefox.
Senhas
Precisa obter acesso às senhas do Firefox sincronizadas com o Gnome Web? Veja como fazer. Primeiro, abra o menu de configurações ao lado do botão minimizar. Em seguida, clique no botão “Preferências” para acessar as configurações do navegador da web.
Na área “Preferências”, encontre “Dados armazenados”. Em “Dados armazenados”, encontre “Senhas” e clique em “Gerenciar senhas” para visualizar as senhas sincronizadas pelo Firefox e outros.
História / Abas
O histórico e as guias sincronizados do navegador Firefox podem ser acessados no Gnome Web pressionando Ctrl + H no teclado. Como alternativa, o histórico do navegador pode ser acessado clicando no menu de configurações, seguido de “Histórico”.
Importar favoritos de outros navegadores para o Gnome Web
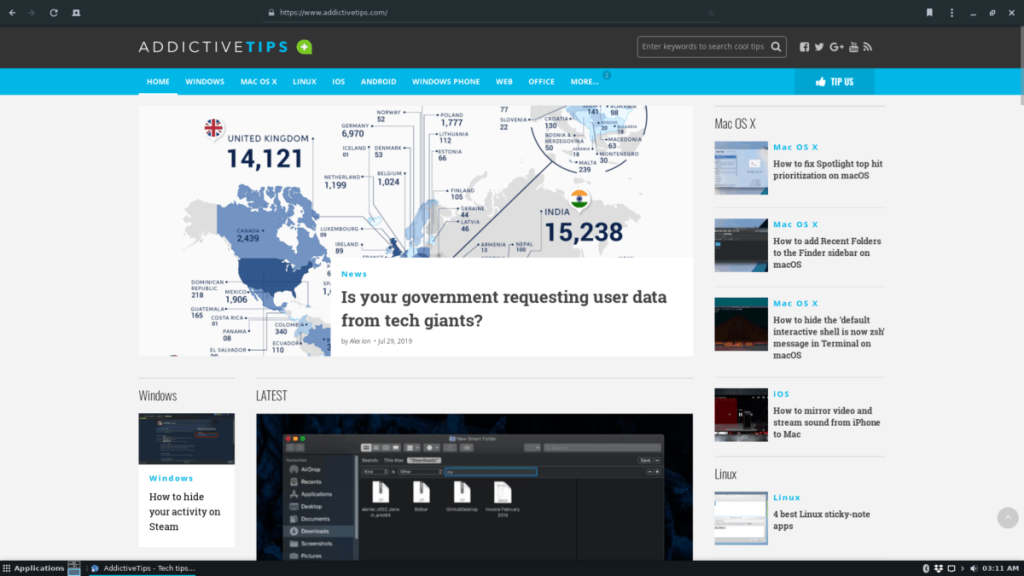
Não é um usuário do Firefox? Ainda assim, deseja adicionar favoritos do navegador de importação para o navegador da Web Gnome? Veja como fazer. Primeiro, abra o menu de configurações “Web”. A partir daí, encontre o botão “Importar favoritos” e selecione-o para importar uma lista de favoritos em HTML para a Web manualmente.
Assim que os favoritos forem importados, eles estarão acessíveis na área de favoritos da Web, que você pode acessar rapidamente clicando no botão “Faixa de Opções”.
O iDownloade é uma ferramenta multiplataforma que permite ao usuário baixar conteúdo sem DRM do serviço iPlayer da BBC. Ele pode baixar vídeos no formato .mov
Temos abordado os recursos do Outlook 2010 em muitos detalhes, mas como ele não será lançado antes de junho de 2010, é hora de dar uma olhada no Thunderbird 3.
De vez em quando, todo mundo precisa de uma pausa. Se você está procurando um jogo interessante, experimente o Flight Gear. É um jogo multiplataforma de código aberto e gratuito.
O MP3 Diags é a ferramenta definitiva para corrigir problemas na sua coleção de áudio musical. Ele pode marcar corretamente seus arquivos MP3, adicionar capas de álbuns ausentes e corrigir VBR.
Assim como o Google Wave, o Google Voice gerou um burburinho em todo o mundo. O Google pretende mudar a forma como nos comunicamos e, como está se tornando
Existem muitas ferramentas que permitem aos usuários do Flickr baixar suas fotos em alta qualidade, mas existe alguma maneira de baixar os Favoritos do Flickr? Recentemente, viemos
O que é Sampling? Segundo a Wikipédia, “É o ato de pegar uma parte, ou amostra, de uma gravação sonora e reutilizá-la como um instrumento ou
O Google Sites é um serviço do Google que permite ao usuário hospedar um site no servidor do Google. Mas há um problema: não há uma opção integrada para fazer backup.
O Google Tasks não é tão popular quanto outros serviços do Google, como Agenda, Wave, Voice, etc., mas ainda é amplamente utilizado e é parte integrante da vida das pessoas.
Em nosso guia anterior sobre como limpar com segurança o disco rígido e a mídia removível por meio do Ubuntu Live e do CD de inicialização DBAN, discutimos que o disco baseado no Windows

![Baixe o FlightGear Flight Simulator gratuitamente [Divirta-se] Baixe o FlightGear Flight Simulator gratuitamente [Divirta-se]](https://tips.webtech360.com/resources8/r252/image-7634-0829093738400.jpg)






![Como recuperar partições perdidas e dados do disco rígido [Guia] Como recuperar partições perdidas e dados do disco rígido [Guia]](https://tips.webtech360.com/resources8/r252/image-1895-0829094700141.jpg)