Downloader do BBC iPlayer para iPhone

O iDownloade é uma ferramenta multiplataforma que permite ao usuário baixar conteúdo sem DRM do serviço iPlayer da BBC. Ele pode baixar vídeos no formato .mov
Você está configurando o Ubuntu em um novo computador? Tentando descobrir como trazer todas as suas configurações, ajustes e arquivos do antigo para o novo PC? Não tem certeza sobre como fazer isso? Nós podemos ajudar! Siga este guia enquanto mostramos como transferir seu usuário Ubuntu para um novo computador!
Antes de começarmos
Se você não tem certeza de como mover o usuário do Ubuntu para um novo computador, pode não estar ciente de como o sistema operacional lida com o seu usuário. Tudo o que diz respeito ao seu usuário Ubuntu é armazenado no diretório “home”. Portanto, para migrar todas as suas configurações e arquivos para o novo computador, devemos mover esta pasta.
Neste guia, vamos nos concentrar em um método para mover a pasta de usuário do Ubuntu: a ferramenta de transferência de arquivos Nitroshare. Por quê? É fácil de entender e usar para transferir arquivos, mesmo se você não estiver familiarizado com o Ubuntu.
Transferindo seu usuário Ubuntu com Nitroshare
Nitroshare é uma ferramenta de transferência ultrarrápida que funciona no Linux. É perfeito para mover arquivos de usuário do Ubuntu de um computador para outro. Para começar a usar o aplicativo, você deve instalá-lo em seu PC Ubuntu.
Para iniciar a instalação, abra o Ubuntu Software Center na área de trabalho. A partir daí, localize a caixa de pesquisa e digite “Nitroshare”.
Depois de localizar o “Nitroshare”, encontre o botão “Instalar” e clique nele. Como alternativa, abra uma janela de terminal na área de trabalho com Ctrl + Alt + T ou Ctrl + Shift + T no teclado e digite o comando de instalação abaixo para configurá-lo.
Nota: Na área de trabalho do Gnome Shell e da área de trabalho do Ubuntu Gnome, você precisará instalar o TopIcons Redux para acessar o Nitroshare na bandeja do sistema. Para instalar, clique aqui .
sudo apt install nitroshare
Com o aplicativo Nitroshare instalado em seu computador antigo, inicie-o procurando por ele no menu de aplicativos. Então, siga as instruções passo a passo abaixo para aprender como transferir seu usuário Ubuntu para um novo PC!
Etapa 1: verifique se o Nitroshare está instalado e aberto no novo Ubuntu PC, bem como no antigo que você está usando para transferir arquivos.
Etapa 2: Leia a tela inicial do Nitroshare que aparece quando o aplicativo é aberto. Em seguida, encontre o botão “Fechar” e clique nele para fechá-lo.
Etapa 3: Encontre o logotipo do Nitroshare na bandeja do sistema e clique com o botão direito nele para acessar as opções. Clique no botão “enviar diretório” e clique nele com o mouse.
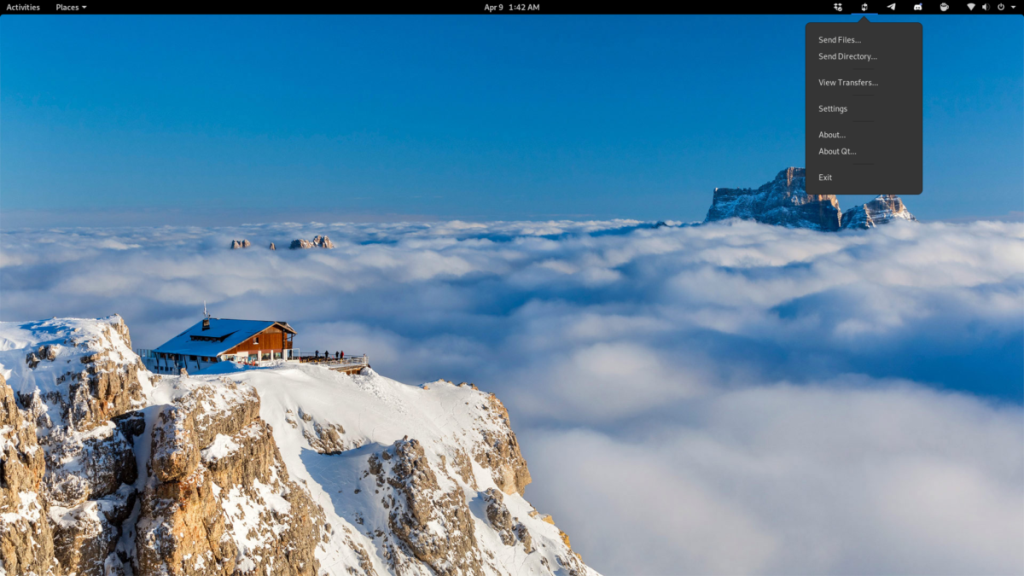
Etapa 4: use o navegador de arquivos para localizar a pasta de nome de usuário à esquerda. Em seguida, uma vez dentro da pasta do seu nome de usuário, encontre o botão “para cima” para subir um nível no diretório “inicial”.
Etapa 5: Dentro do diretório “inicial”, você verá uma subpasta com seu nome de usuário. Esta pasta contém todos os seus dados de usuário do Ubuntu. Selecione a pasta com o mouse. Em seguida, selecione o botão “Escolher” para selecioná-lo para upload.
Etapa 6: Imediatamente após escolher a pasta do seu nome de usuário no aplicativo Nitroshare, você verá uma janela pop-up aparecer na tela. Esta janela pop-up diz “Selecionar dispositivo”.
Observe a janela pop-up “Selecionar dispositivo” e clique no novo computador executando o Nitroshare, para o qual você transferirá sua pasta. Em seguida, selecione o botão “OK” para iniciar o processo de transferência.
Etapa 7: O processo de transferência demorará muito, dependendo do tamanho da pasta de nome de usuário. Seja paciente. Quando o processo estiver concluído, vá para o novo computador e abra o gerenciador de arquivos.
Passo 8: Dentro do gerenciador de arquivos do seu novo computador , clique no diretório “Downloads”. Dentro do diretório “Downloads”, você verá uma pasta com o nome “Nitroshare”. Ele contém todos os arquivos do seu PC antigo.
Selecione a pasta “Nitroshare” com o mouse para acessá-la.
Etapa 9: Procure na pasta Nitroshare sua pasta de nome de usuário. Depois de encontrar a pasta do nome de usuário, selecione-a com o mouse para acessá-la.
Configurando seus arquivos
Agora que sua pasta de nome de usuário está no novo computador, siga as instruções passo a passo abaixo para configurar os arquivos do seu PC antigo.
Etapa 1: Procure na pasta de nome de usuário os arquivos e pastas que deseja adicionar ao novo PC e selecione-os com o mouse.
Para selecionar vários arquivos ou pastas de uma vez, mantenha pressionada a tecla Ctrl enquanto clica.
Etapa 2: pressione Ctrl + C para fazer uma cópia dos arquivos / pastas para a área de transferência.
Passo 3: No gerenciador de arquivos, localize a pasta “Home” e clique nela com o mouse.
Etapa 4: pressione Ctrl + V no teclado para colar os arquivos da pasta de nome de usuário antiga na nova pasta inicial.
Quando terminar de copiar todos os seus arquivos e pastas do diretório de nome de usuário antigo, sinta-se à vontade para excluir a pasta “Nitroshare” em “Downloads”.
O iDownloade é uma ferramenta multiplataforma que permite ao usuário baixar conteúdo sem DRM do serviço iPlayer da BBC. Ele pode baixar vídeos no formato .mov
Temos abordado os recursos do Outlook 2010 em muitos detalhes, mas como ele não será lançado antes de junho de 2010, é hora de dar uma olhada no Thunderbird 3.
De vez em quando, todo mundo precisa de uma pausa. Se você está procurando um jogo interessante, experimente o Flight Gear. É um jogo multiplataforma de código aberto e gratuito.
O MP3 Diags é a ferramenta definitiva para corrigir problemas na sua coleção de áudio musical. Ele pode marcar corretamente seus arquivos MP3, adicionar capas de álbuns ausentes e corrigir VBR.
Assim como o Google Wave, o Google Voice gerou um burburinho em todo o mundo. O Google pretende mudar a forma como nos comunicamos e, como está se tornando
Existem muitas ferramentas que permitem aos usuários do Flickr baixar suas fotos em alta qualidade, mas existe alguma maneira de baixar os Favoritos do Flickr? Recentemente, viemos
O que é Sampling? Segundo a Wikipédia, “É o ato de pegar uma parte, ou amostra, de uma gravação sonora e reutilizá-la como um instrumento ou
O Google Sites é um serviço do Google que permite ao usuário hospedar um site no servidor do Google. Mas há um problema: não há uma opção integrada para fazer backup.
O Google Tasks não é tão popular quanto outros serviços do Google, como Agenda, Wave, Voice, etc., mas ainda é amplamente utilizado e é parte integrante da vida das pessoas.
Em nosso guia anterior sobre como limpar com segurança o disco rígido e a mídia removível por meio do Ubuntu Live e do CD de inicialização DBAN, discutimos que o disco baseado no Windows

![Baixe o FlightGear Flight Simulator gratuitamente [Divirta-se] Baixe o FlightGear Flight Simulator gratuitamente [Divirta-se]](https://tips.webtech360.com/resources8/r252/image-7634-0829093738400.jpg)






![Como recuperar partições perdidas e dados do disco rígido [Guia] Como recuperar partições perdidas e dados do disco rígido [Guia]](https://tips.webtech360.com/resources8/r252/image-1895-0829094700141.jpg)