Downloader do BBC iPlayer para iPhone

O iDownloade é uma ferramenta multiplataforma que permite ao usuário baixar conteúdo sem DRM do serviço iPlayer da BBC. Ele pode baixar vídeos no formato .mov
Todoist é um serviço de gerenciamento / planejamento de tarefas para dispositivos móveis, bem como para a web e computadores pessoais. Com ele, os usuários podem planejar tarefas para concluir e controlar sua produtividade. No entanto, até agora, o aplicativo oficial não estava disponível para usuários Linux.
Neste guia, veremos como instalar o aplicativo oficial Todoist no Linux. Também abordaremos alguns dos usos básicos do aplicativo, como criação de tarefas, login, etc.
Há muito tempo, existem aplicativos de terceiros disponíveis para os usuários do Linux instalarem, para que possam usar os excelentes serviços de gerenciamento de tarefas que Todoist oferece. No entanto, nenhum desses aplicativos de terceiros no Linux é oficial e, muitas vezes, feito pela comunidade. Isso significa que, embora sejam ótimos aplicativos, eles nunca terão o polimento de um oficial.
É por isso que é tão emocionante que finalmente haja um aplicativo oficial de Todoist no Linux, criado pela empresa por trás de Todoist. A partir de agora, o aplicativo está disponível apenas como um pacote Snap na Loja oficial do Ubuntu Snap. Não se sabe se Doist lançará o aplicativo no Flathub como Flatpak ou como um pacote Linux tradicional.
Para continuar com o aplicativo Todoist oficial em seu PC Linux, você deve instalar o tempo de execução do Snapd. Para configurar o tempo de execução, abra uma janela de terminal na área de trabalho do Linux. Depois disso, instale o pacote “snapd” e habilite o snapd.socketserviço com systemctl. Não consegue descobrir como configurar o Snapd sozinho? Nós podemos ajudar! Acompanhe nosso guia detalhado sobre como instalar e configurar o suporte do pacote Snap em seu PC Linux .
Depois que o seu PC Linux tiver suporte para o pacote Snap, a instalação pode começar. Usando o comando snap install , configure o aplicativo oficial Todoist no seu computador.
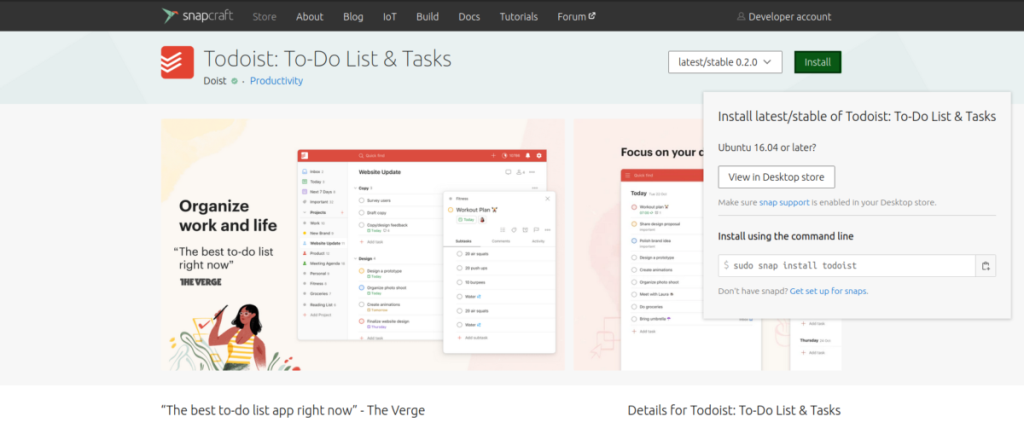
sudo snap install todoist
Não é fã do terminal Linux? Se você já estiver usando o Ubuntu ou outro sistema operacional Linux com a loja Snap já configurada e instalada. Basta acessar o link de Todoist no Snapcraft.io e clicar no botão “Ver na loja do Desktop”. A partir daí, você poderá instalá-lo usando uma interface gráfica de usuário.
Para usar Todoist no Linux, comece lançando o aplicativo oficial que acabou de instalar. Para iniciar o aplicativo oficial de Todoist, procure no menu do aplicativo por “Todoist”. Se você não conseguir encontrá-lo, tente executar o comando todoist em um terminal e o aplicativo deve iniciar. Assim que o aplicativo oficial de Todoist estiver aberto, siga as instruções passo a passo abaixo.
Passo 1: Você deve criar uma conta em Todoist para usar o aplicativo. Para criar uma nova conta, procure o botão “Não tenho uma conta” na parte inferior da página e clique nele para criar uma nova conta.
Depois de criar uma nova conta, entre no aplicativo usando suas credenciais.
Etapa 2: Procure na barra lateral “Adicionar Projeto” e clique nela para criar um novo projeto. Projetos são como você pode manter suas tarefas organizadas.
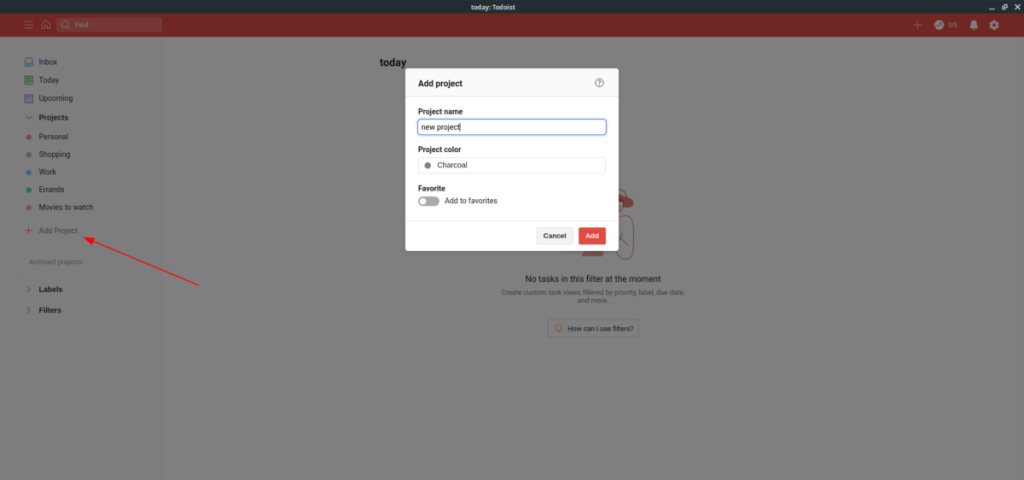
Passo 3: Na caixa “Nome do projeto”, digite o nome do seu novo projeto. Em seguida, selecione uma cor de projeto clicando no menu abaixo da área de cores “Projeto”.
Etapa 4: Clique no botão “Adicionar” para adicionar o projeto.
Etapa 5: Selecione seu novo projeto na barra lateral. Em seguida, localize o botão “Adicionar tarefa” e clique nele para adicionar uma nova tarefa ao seu projeto Todoist. Quando você fizer isso, ele aparecerá na “Caixa de entrada”. Você também pode adicionar tarefas diretamente à “Caixa de entrada” clicando em “Adicionar tarefa” na área da caixa de entrada.
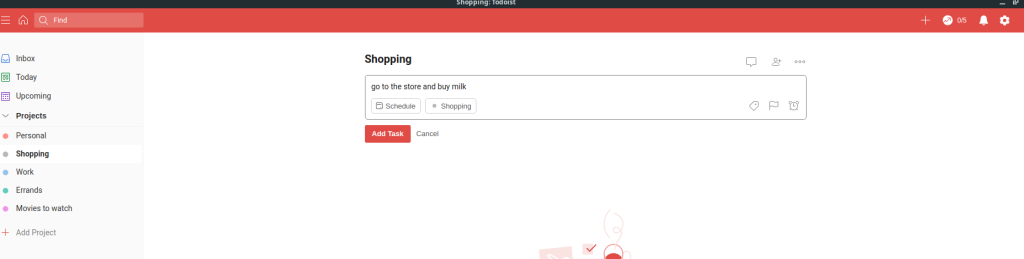
Etapa 6: para agendar uma tarefa, selecione-a mantendo o botão Ctrl pressionado enquanto clica com o mouse. Depois disso, selecione o botão “Agendar”. Você também pode agendar tarefas enquanto escreve a tarefa na caixa de tarefas.
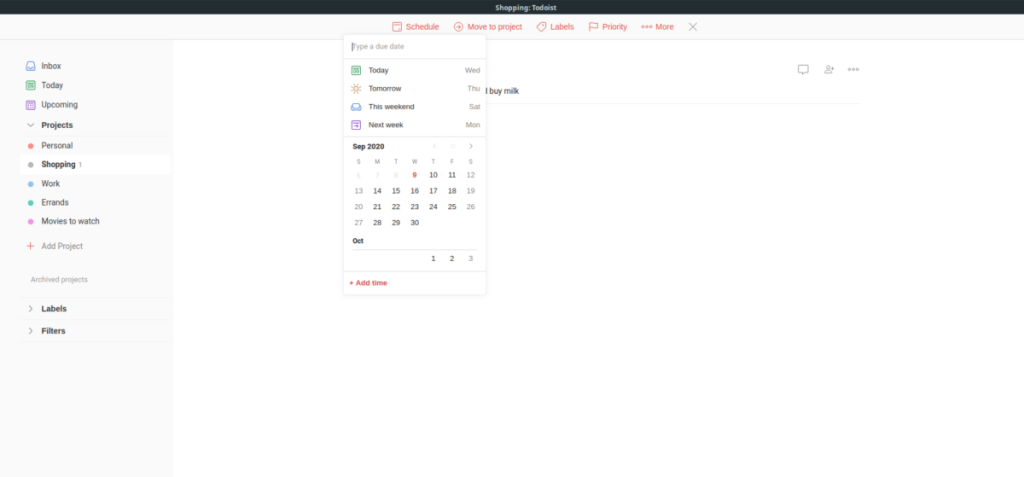
Você pode ver suas tarefas agendadas em um futuro distante selecionando o ícone “Próximas”. Ele mostrará uma linha do tempo de suas tarefas planejadas para Todoist. Para completar uma tarefa e removê-la da sua lista, clique na caixa ao lado dela e irá remover a tarefa da lista!
Embora o aplicativo Todoist oficial seja uma adição bem-vinda à comunidade Linux, não é a única maneira de usar Todoist no Linux. Se você não está executando um sistema operacional Linux com suporte para pacote Snap, ou apenas deseja experimentar outros aplicativos, podemos ajudar! Confira a lista abaixo para outras maneiras de usar Todoist no Linux.
O iDownloade é uma ferramenta multiplataforma que permite ao usuário baixar conteúdo sem DRM do serviço iPlayer da BBC. Ele pode baixar vídeos no formato .mov
Temos abordado os recursos do Outlook 2010 em muitos detalhes, mas como ele não será lançado antes de junho de 2010, é hora de dar uma olhada no Thunderbird 3.
De vez em quando, todo mundo precisa de uma pausa. Se você está procurando um jogo interessante, experimente o Flight Gear. É um jogo multiplataforma de código aberto e gratuito.
O MP3 Diags é a ferramenta definitiva para corrigir problemas na sua coleção de áudio musical. Ele pode marcar corretamente seus arquivos MP3, adicionar capas de álbuns ausentes e corrigir VBR.
Assim como o Google Wave, o Google Voice gerou um burburinho em todo o mundo. O Google pretende mudar a forma como nos comunicamos e, como está se tornando
Existem muitas ferramentas que permitem aos usuários do Flickr baixar suas fotos em alta qualidade, mas existe alguma maneira de baixar os Favoritos do Flickr? Recentemente, viemos
O que é Sampling? Segundo a Wikipédia, “É o ato de pegar uma parte, ou amostra, de uma gravação sonora e reutilizá-la como um instrumento ou
O Google Sites é um serviço do Google que permite ao usuário hospedar um site no servidor do Google. Mas há um problema: não há uma opção integrada para fazer backup.
O Google Tasks não é tão popular quanto outros serviços do Google, como Agenda, Wave, Voice, etc., mas ainda é amplamente utilizado e é parte integrante da vida das pessoas.
Em nosso guia anterior sobre como limpar com segurança o disco rígido e a mídia removível por meio do Ubuntu Live e do CD de inicialização DBAN, discutimos que o disco baseado no Windows

![Baixe o FlightGear Flight Simulator gratuitamente [Divirta-se] Baixe o FlightGear Flight Simulator gratuitamente [Divirta-se]](https://tips.webtech360.com/resources8/r252/image-7634-0829093738400.jpg)






![Como recuperar partições perdidas e dados do disco rígido [Guia] Como recuperar partições perdidas e dados do disco rígido [Guia]](https://tips.webtech360.com/resources8/r252/image-1895-0829094700141.jpg)