Downloader do BBC iPlayer para iPhone

O iDownloade é uma ferramenta multiplataforma que permite ao usuário baixar conteúdo sem DRM do serviço iPlayer da BBC. Ele pode baixar vídeos no formato .mov
Não há dúvida de que o Gnome Shell tem uma interface elegante e moderna. Dito isso, a aparência padrão da área de trabalho não é algo que agrada a todos. Algumas pessoas preferem uma interface semelhante ao Windows. É aí que entra a extensão Dash to Panel Gnome. Ela permite que os usuários mantenham as melhores partes do Gnome Shell (a visão geral das Atividades, o recurso de pesquisa e o design moderno) e terá uma interface familiar semelhante ao Windows.
Neste guia, veremos como configurar o Dash to Panel para fornecer ao Gnome Shell uma interface melhor. No entanto, antes de começarmos, seu desktop Gnome Shell deve ser capaz de instalar extensões Gnome. Se você não conseguir instalar extensões, siga nosso guia para aprender como configurar extensões Gnome em seu sistema .
Depois de habilitar as extensões Gnome em seu sistema, é hora de instalar a extensão Dash to Panel. Existem duas maneiras de fazer isso: o aplicativo Gnome Software e o site. Veja as instruções abaixo para instalar a extensão com o seu método preferido.
Para instalar a extensão Dash to Panel na área de trabalho Gnome por meio do aplicativo Gnome Software, comece pressionando Win para abrir a caixa de pesquisa dentro da área “Atividades”. Localize a caixa de pesquisa e digite “Dash to Panel,” e você verá um ícone de peça de quebra-cabeça preta com “Dash to Panel” como seu rótulo.
Clique no resultado da pesquisa “Dash to Panel” e você iniciará imediatamente a página do software Gnome da extensão. A partir daqui, clique no botão “Instalar”.
Depois de clicar no botão “Instalar” no software Gnome para Dash to Panel, uma janela preta aparecerá no centro da tela, perguntando se você gostaria de instalar a extensão. Permita que ele instale clicando no botão “instalar”.
Depois de clicar no botão “instalar”, o Dash to Panel será iniciado com as configurações padrão em sua área de trabalho Gnome. Passe para a seção de configuração deste guia para aprender como configurar o painel para melhor atender às suas necessidades.
Aqueles que preferem instalar extensões do site podem obter o Dash to Panel configurado da seguinte maneira. Primeiro, clique neste link aqui para acessar a página oficial da extensão.
Uma vez na página, confirme se você tem a extensão Gnome Shell configurada no Firefox ou Chrome, e se você tem o pacote de tempo de execução “Gnome-chrome” configurado também. Em seguida, localize o botão “off” e defina-o como “on” próximo a Dash to Panel.
Conforme você desliza a extensão para “On”, você verá uma janela preta aparecer no centro da tela perguntando se você gostaria de instalar o Dash to Panel. Clique em “Instalar” para confirmar, e a extensão Dash to Panel irá baixar para o seu PC Gnome e iniciar com as configurações padrão.
Com a extensão configurada em seu PC Linux através do site Gnome Extensions, vá para a parte de configuração deste tutorial, pois ele explicará como você pode personalizar este painel para atender melhor às suas necessidades.
Instalar o Dash to Panel é suficiente para a maioria das pessoas obter uma excelente experiência semelhante ao Windows no Gnome Shell. Dito isso, a extensão tem muitas configurações de personalização, portanto, mostraremos alguns ajustes básicos e alterações que você pode fazer para alterar e melhorar o painel.
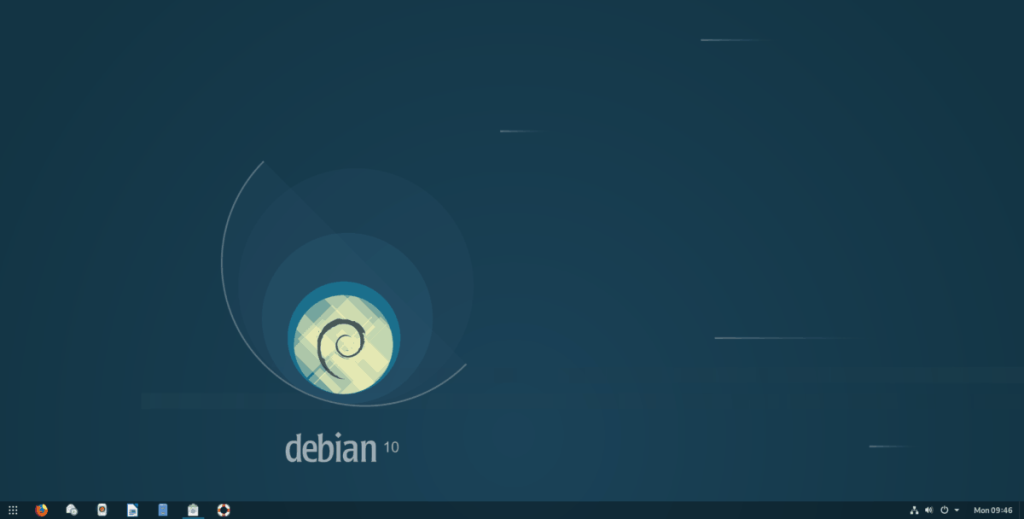
Para ajustar o Dash to Panel, você deve primeiro instalar o Gnome Tweaks. Se você não tiver este aplicativo configurado em seu PC Linux, abra uma janela de terminal pressionando Ctrl + Alt + T ou Ctrl + Shift + T no teclado. Em seguida, siga as instruções de instalação da linha de comando abaixo para fazê-lo funcionar no seu PC.
sudo apt install gnome-tweak-tool
sudo apt-get install gnome-tweak-tool
sudo pacman -S gnome-tweak-tool
sudo dnf install gnome-tweak-tool
sudo zypper install gnome-tweak-tool
Precisa de ajustes do Gnome para o seu PC Linux, mas não consegue encontrá-lo? Confira Pkgs.org ; eles listam pacotes de ajustes do Gnome para quase todos os sistemas operacionais Linux!
Depois de instalar o aplicativo Gnome Tweaks em seu sistema Linux, pressione Win , procure por “Tweaks” e abra o aplicativo. Em seguida, localize “Extensões” e selecione-o para acessar as configurações de extensão Gnome.
Na página "Extensões" no Gnome Tweaks, role pela lista para encontrar "Dash to Panel" e clique no ícone de engrenagem próximo a ele para acessar suas configurações.
Ao selecionar o ícone de engrenagem para Dash to Panel, uma janela pop-up aparecerá com várias configurações. Essas configurações são "Posição", "Estilo", "Comportamento", "Ajuste fino" e "Sobre".
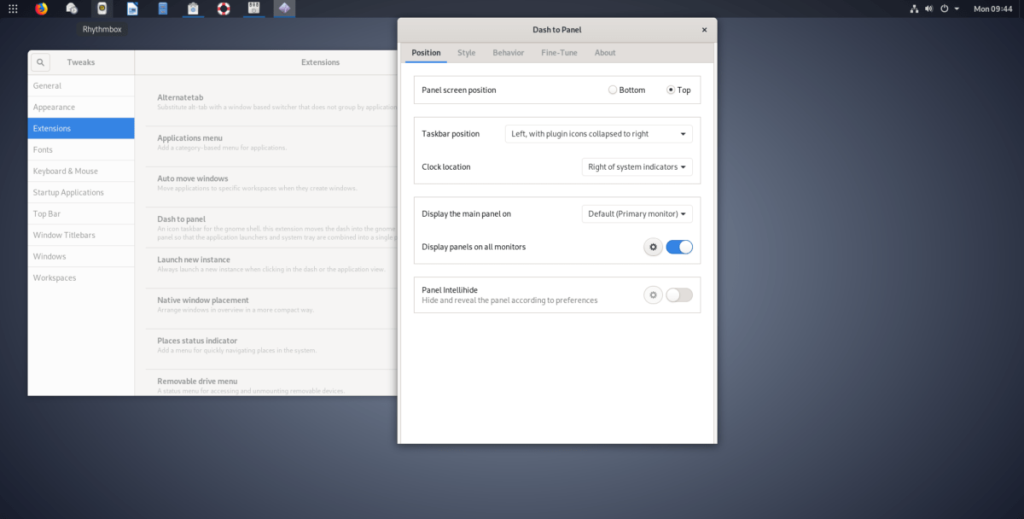
Quer mudar o status do seu painel da parte inferior da tela para a parte superior? Localize a “posição da tela do painel” e mude para “Superior” em “Posição”.
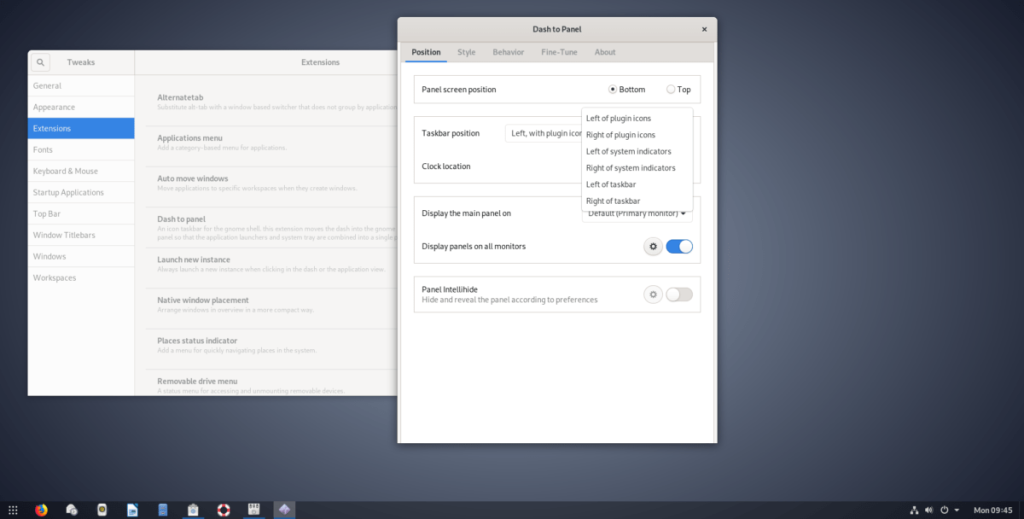
Não está satisfeito com a configuração padrão do relógio? Selecione “Posição” e encontre “Localização do relógio”. Neste menu, você poderá personalizar exatamente como o relógio aparece no painel.
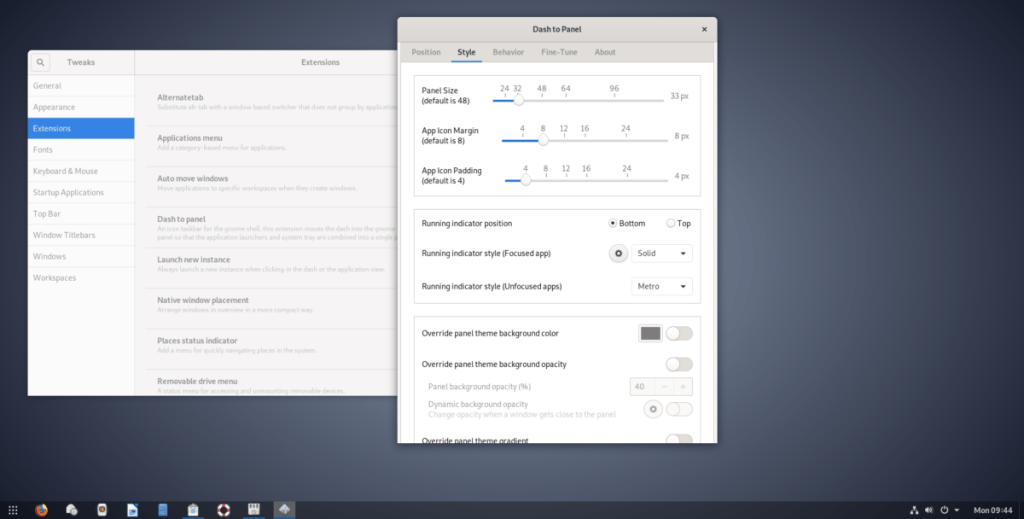
O tamanho dos ícones no painel é um pouco grande por padrão. Se você quiser ajustar o tamanho para torná-los menores, localize “Estilo” nas configurações e selecione-o. A partir daí, arraste o controle deslizante “Tamanho do painel” para baixo para obter ícones menores. Você também poderá alterar as margens do ícone e o preenchimento do ícone mexendo com “Margem do ícone do aplicativo” e “Preenchimento do ícone do aplicativo”.
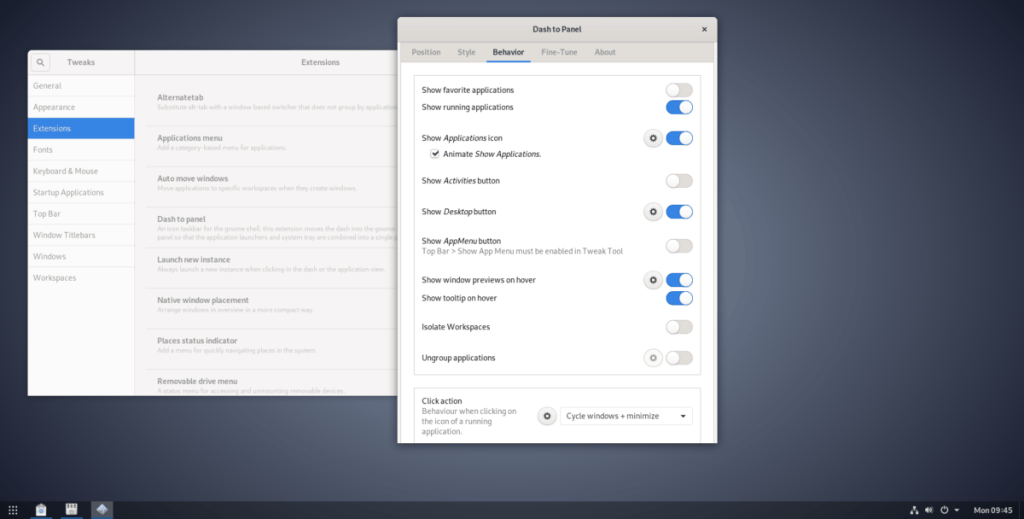
Por padrão, Dash to Panel mostrará todos os favoritos do seu aplicativo no painel. Mostrar favoritos no painel é um bom recurso, mas se você não gostar, a configuração pode ser facilmente desabilitada indo para “Comportamento” e desligando o controle deslizante ao lado de “Mostrar aplicativos em execução”.
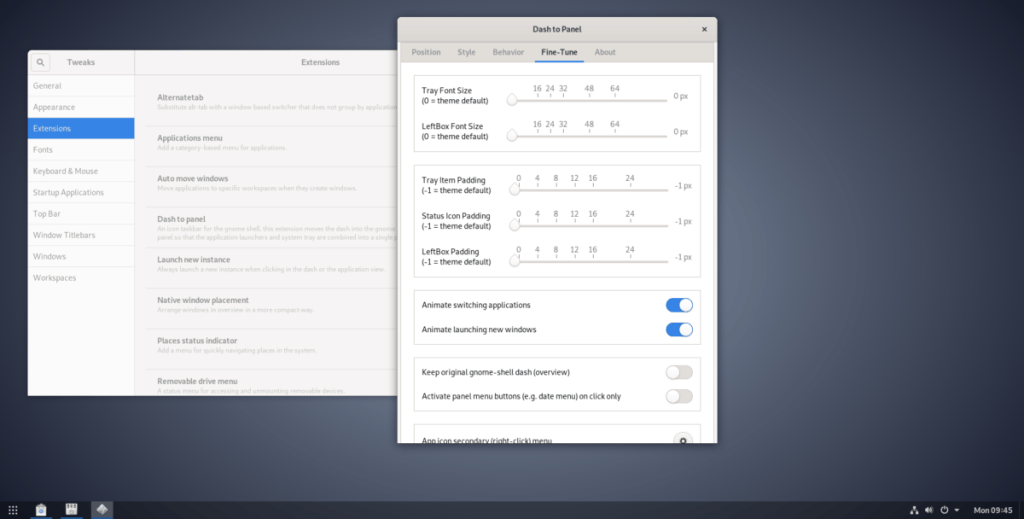
Existem muitos outros ajustes que o Dash to Panel oferece aos usuários do Gnome, como desabilitar animações (localizado em “Fine-Tune”), desabilitar o agrupamento de aplicativos (encontrado em “Behavior,”) e muito mais. Certifique-se de revisar todas as diferentes configurações de personalização que o Dash to Panel tem a oferecer para obter a melhor experiência semelhante ao Windows no Gnome Shell para Linux!
O iDownloade é uma ferramenta multiplataforma que permite ao usuário baixar conteúdo sem DRM do serviço iPlayer da BBC. Ele pode baixar vídeos no formato .mov
Temos abordado os recursos do Outlook 2010 em muitos detalhes, mas como ele não será lançado antes de junho de 2010, é hora de dar uma olhada no Thunderbird 3.
De vez em quando, todo mundo precisa de uma pausa. Se você está procurando um jogo interessante, experimente o Flight Gear. É um jogo multiplataforma de código aberto e gratuito.
O MP3 Diags é a ferramenta definitiva para corrigir problemas na sua coleção de áudio musical. Ele pode marcar corretamente seus arquivos MP3, adicionar capas de álbuns ausentes e corrigir VBR.
Assim como o Google Wave, o Google Voice gerou um burburinho em todo o mundo. O Google pretende mudar a forma como nos comunicamos e, como está se tornando
Existem muitas ferramentas que permitem aos usuários do Flickr baixar suas fotos em alta qualidade, mas existe alguma maneira de baixar os Favoritos do Flickr? Recentemente, viemos
O que é Sampling? Segundo a Wikipédia, “É o ato de pegar uma parte, ou amostra, de uma gravação sonora e reutilizá-la como um instrumento ou
O Google Sites é um serviço do Google que permite ao usuário hospedar um site no servidor do Google. Mas há um problema: não há uma opção integrada para fazer backup.
O Google Tasks não é tão popular quanto outros serviços do Google, como Agenda, Wave, Voice, etc., mas ainda é amplamente utilizado e é parte integrante da vida das pessoas.
Em nosso guia anterior sobre como limpar com segurança o disco rígido e a mídia removível por meio do Ubuntu Live e do CD de inicialização DBAN, discutimos que o disco baseado no Windows

![Baixe o FlightGear Flight Simulator gratuitamente [Divirta-se] Baixe o FlightGear Flight Simulator gratuitamente [Divirta-se]](https://tips.webtech360.com/resources8/r252/image-7634-0829093738400.jpg)






![Como recuperar partições perdidas e dados do disco rígido [Guia] Como recuperar partições perdidas e dados do disco rígido [Guia]](https://tips.webtech360.com/resources8/r252/image-1895-0829094700141.jpg)