Downloader do BBC iPlayer para iPhone

O iDownloade é uma ferramenta multiplataforma que permite ao usuário baixar conteúdo sem DRM do serviço iPlayer da BBC. Ele pode baixar vídeos no formato .mov
Precisa de um editor de redução minimalista e elegante para o seu PC Linux ? Experimente o Typora. É um editor de redução mínimo repleto de recursos. Neste guia, mostraremos como fazer o aplicativo funcionar.
Instalando Typora no Linux
O editor de markdown do Typora é uma excelente ferramenta para escrever markdown. No entanto, ele não é pré-instalado em nenhuma distribuição Linux. Como resultado, antes de passarmos pelos fundamentos do aplicativo, devemos demonstrar como instalar o programa no Linux.
A partir de agora, Typora oficialmente suporta Debian e Ubuntu por meio de um pacote DEB para download . No entanto, também existe um script para download que você pode usar para fazer o aplicativo funcionar em outras distribuições. Além disso, há um pacote Snap não oficial e o lançamento do Arch Linux AUR também. Para iniciar o processo de instalação, abra uma janela de terminal na área de trabalho pressionando Ctrl + Alt + T ou Ctrl + Shift + T no teclado. Depois disso, siga as instruções de instalação da linha de comando descritas abaixo que correspondem à distribuição que você usa atualmente.
Ubuntu / Debian
Tanto no Ubuntu quanto no Debian, Typora é oficialmente suportado por meio de um repo. Estranhamente, esses sistemas operacionais são os únicos a desfrutar do suporte e não parece haver um plano para fornecer pacotes para outras distribuições.
Para iniciar a instalação do Typora em seu Ubuntu ou Debian PC, comece usando o comando wget para adicionar a chave de repositório Typora ao seu sistema.
wget -qO - https://typora.io/linux/public-key.asc | sudo apt-key add -
Depois de adicionar a chave repo ao seu sistema, use o comando add-apt-repository para configurar o repositório de software Typora em seu computador.
sudo add-apt-repository 'deb https://typora.io/linux ./'
Assim que o repositório Typora estiver configurado em seu computador, execute o comando de atualização . O comando update irá atualizar as fontes de software do seu Debian ou Ubuntu PC e permitir o acesso ao novo repositório Typora.
atualização do apt sudo
Finalmente, instale o Typora.
sudo apt install typora
Arch Linux AUR
Embora não haja nenhum suporte oficial para Typora no Arch Linux, existe um pacote AUR. Veja como fazê-lo funcionar em seu sistema. Para começar, use o comando Pacman para carregar os pacotes “Base-devel” e “Git” mais recentes.
sudo pacman -S base-devel git
Depois de instalar os dois pacotes, use o comando git clone para obter a ferramenta Trizen AUR. Este programa tornará a configuração do Typora muito mais fácil no Arch.
git clone https://aur.archlinux.org/trizen.git
Instale a ferramenta auxiliar Trizen AUR usando o comando makepkg .
cd trizen
makepkg -sri
Finalmente, instale o Typora.
trizen -S typora
Foto
Há uma versão Snap não oficial do Typora disponível na Loja Ubuntu Snap. Portanto, se você gosta do Snaps e deseja uma maneira fácil de instalar o Typora, faça o seguinte. Primeiro, siga nosso guia para habilitar o Snapd no Linux . Depois disso, execute o comando de instalação instantânea abaixo.
sudo snap install typora
Linux genérico
Existe um arquivo binário genérico para o Typora em seu site oficial. Veja como instalá-lo. Primeiro, baixe o binário usando o wget .
wget https://typora.io/linux/Typora-linux-x64.tar.gz
Em seguida, extraia o conteúdo do arquivo compactado.
tar xvf Typora-linux-x64.tar.gz
Execute o Typora usando os seguintes comandos.
cd ~ / bin / Typora-linux-x64 ./Typora
Use o editor de marcação Typora
Typora é um editor de markdown interessante. Em vez de colocar todos os botões de formatação avançada na frente e no centro, eles ficam ocultos. Veja como usar o aplicativo para escrever um belo texto de marcação.
Nota: todo o código de markdown gerado no Typora ao usar o editor pode ser visualizado clicando no botão “código” na parte inferior esquerda da janela do aplicativo.
Texto normal
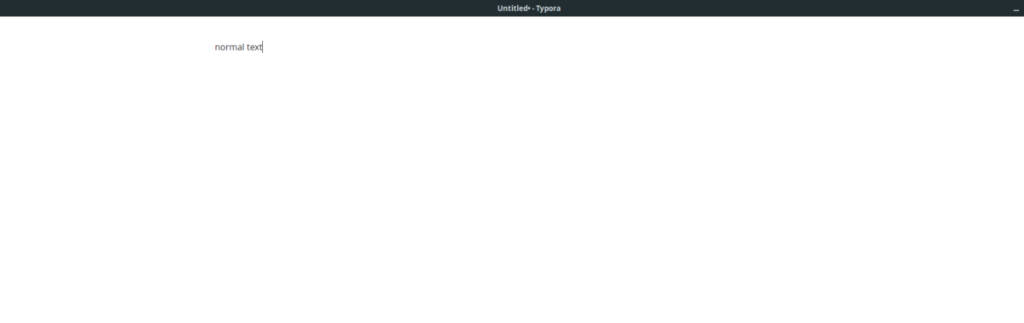
Para escrever um texto normal, basta começar a digitar na caixa de texto. O Typora irá codificá-lo automaticamente para você no editor.
Texto em negrito
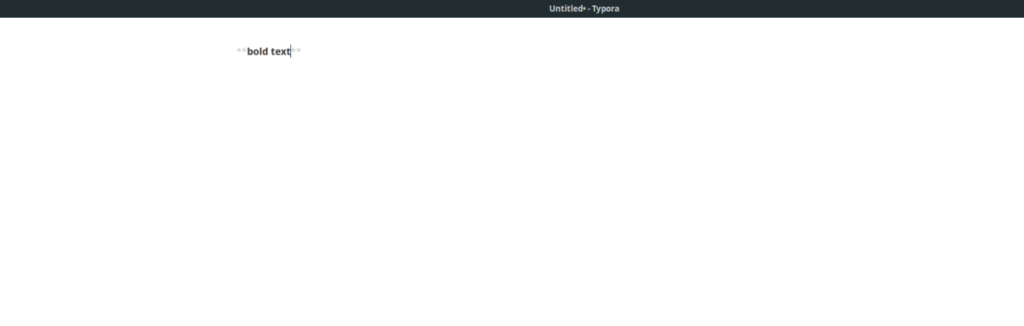
Precisa escrever algum texto em negrito? Digite o texto usando o teclado. Em seguida, destaque-o com o mouse. Após destacar seu texto, clique com o botão direito sobre ele e clique em B para criar o texto em negrito.
Texto em itálico
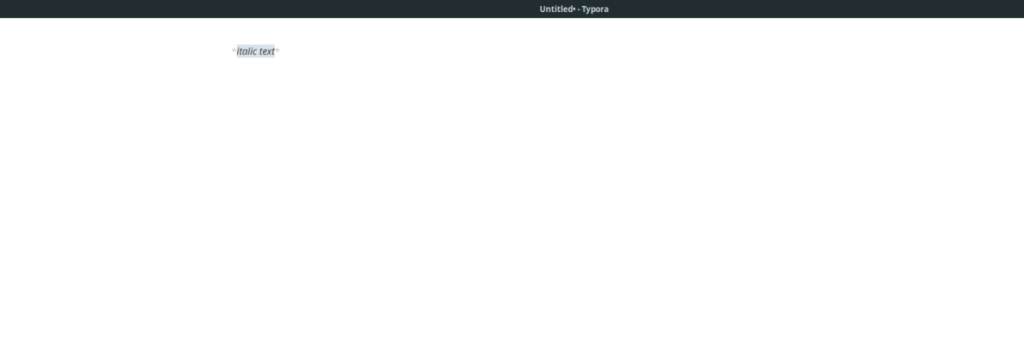
Quer texto em itálico no Typora? Faça o seguinte. Primeiro, escreva o texto que deseja colocar em itálico. Depois de escrito, destaque-o com o mouse. Em seguida, clique com o botão direito do mouse no texto. No menu do botão direito, selecione I .
Citações
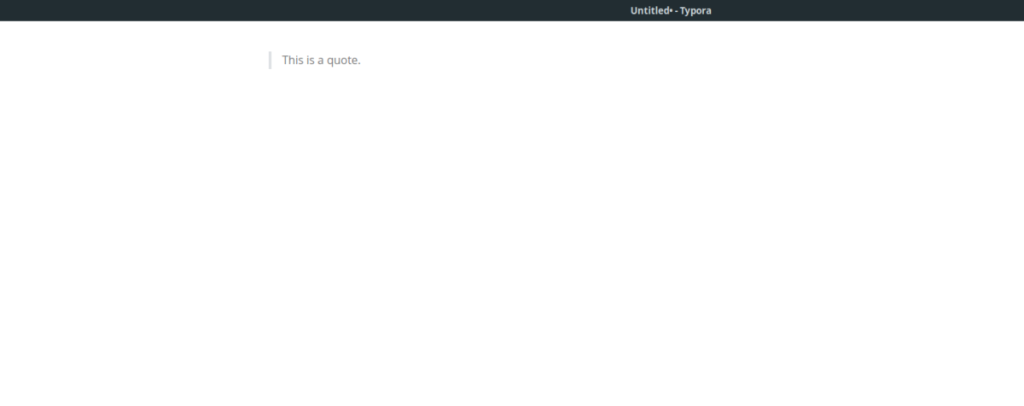
Para criar uma cotação no Typora, faça o seguinte. Primeiro, escreva o texto que deseja transformar em uma citação. Quando terminar, realce o texto. Em seguida, clique no botão “ .
Criação de listas de verificação
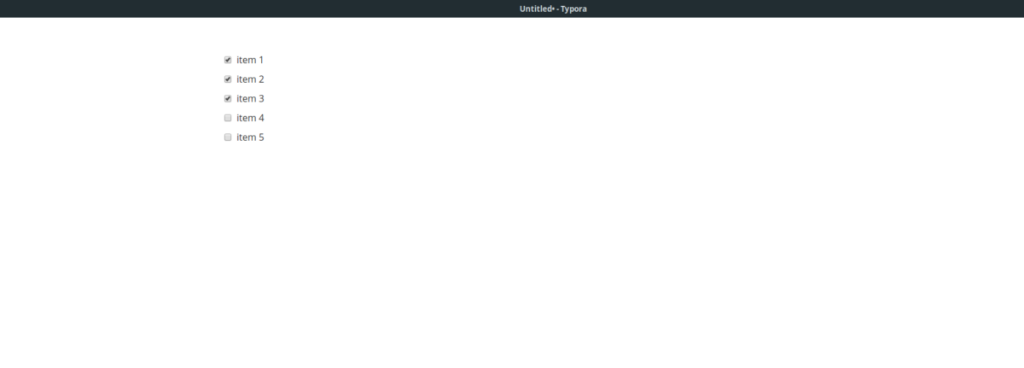
Você sabia que o Typora pode criar listas de verificação? Veja como fazer. Primeiro, clique com o botão direito em Typora e selecione o botão da lista de verificação. Depois de selecioná-lo, uma caixa de seleção aparecerá. Escreva o item da lista de verificação e pressione Enter para criar novos itens da lista de verificação.
Alterando tipos de parágrafo
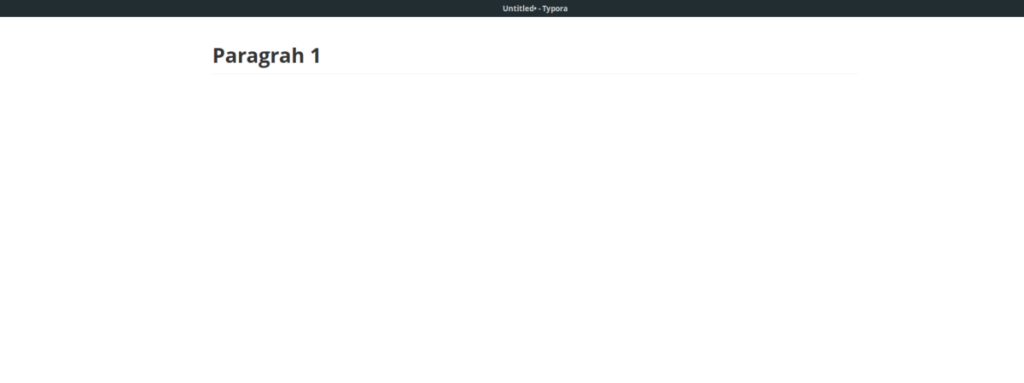
Quer mudar os tipos de parágrafo no Typora? Veja como. Clique com o botão direito em Typora. Após clicar com o botão direito, localize o menu “Parágrafo”. Uma vez no menu, escolha uma das opções de parágrafo disponíveis.
O iDownloade é uma ferramenta multiplataforma que permite ao usuário baixar conteúdo sem DRM do serviço iPlayer da BBC. Ele pode baixar vídeos no formato .mov
Temos abordado os recursos do Outlook 2010 em muitos detalhes, mas como ele não será lançado antes de junho de 2010, é hora de dar uma olhada no Thunderbird 3.
De vez em quando, todo mundo precisa de uma pausa. Se você está procurando um jogo interessante, experimente o Flight Gear. É um jogo multiplataforma de código aberto e gratuito.
O MP3 Diags é a ferramenta definitiva para corrigir problemas na sua coleção de áudio musical. Ele pode marcar corretamente seus arquivos MP3, adicionar capas de álbuns ausentes e corrigir VBR.
Assim como o Google Wave, o Google Voice gerou um burburinho em todo o mundo. O Google pretende mudar a forma como nos comunicamos e, como está se tornando
Existem muitas ferramentas que permitem aos usuários do Flickr baixar suas fotos em alta qualidade, mas existe alguma maneira de baixar os Favoritos do Flickr? Recentemente, viemos
O que é Sampling? Segundo a Wikipédia, “É o ato de pegar uma parte, ou amostra, de uma gravação sonora e reutilizá-la como um instrumento ou
O Google Sites é um serviço do Google que permite ao usuário hospedar um site no servidor do Google. Mas há um problema: não há uma opção integrada para fazer backup.
O Google Tasks não é tão popular quanto outros serviços do Google, como Agenda, Wave, Voice, etc., mas ainda é amplamente utilizado e é parte integrante da vida das pessoas.
Em nosso guia anterior sobre como limpar com segurança o disco rígido e a mídia removível por meio do Ubuntu Live e do CD de inicialização DBAN, discutimos que o disco baseado no Windows

![Baixe o FlightGear Flight Simulator gratuitamente [Divirta-se] Baixe o FlightGear Flight Simulator gratuitamente [Divirta-se]](https://tips.webtech360.com/resources8/r252/image-7634-0829093738400.jpg)






![Como recuperar partições perdidas e dados do disco rígido [Guia] Como recuperar partições perdidas e dados do disco rígido [Guia]](https://tips.webtech360.com/resources8/r252/image-1895-0829094700141.jpg)