Downloader do BBC iPlayer para iPhone

O iDownloade é uma ferramenta multiplataforma que permite ao usuário baixar conteúdo sem DRM do serviço iPlayer da BBC. Ele pode baixar vídeos no formato .mov
O Fedora Media Writer é um aplicativo fácil de usar que permite aos usuários de qualquer sistema operacional baixar e configurar um instalador do Fedora em um pendrive. Neste guia, mostraremos como configurá-lo.

Instalando o Fedora Media Writer
O aplicativo Fedora Media Writer, desenvolvido pela equipe do Fedora, está disponível em uma ampla variedade de sistemas operacionais, incluindo Linux, Windows e Mac OS. A razão?
O Fedora deseja tornar o mais fácil possível para qualquer pessoa experimentar o Fedora, não importa o sistema operacional que use. Nesta seção do guia, veremos como fazer o Fedora Media Writer funcionar.
Para iniciar a instalação em seu computador, vá para a seção Linux, a seção Windows ou a seção Mac OS. Em seguida, siga as instruções de instalação descritas abaixo.
Linux
Para ter o Fedora Media Writer instalado e funcionando em seu PC Linux, você precisa começar abrindo uma janela de terminal na área de trabalho. Para fazer isso, pressione a combinação de teclado Ctrl + Alt + T ou pesquise “Terminal” no menu do aplicativo. Em seguida, com a janela do terminal aberta, siga as instruções de instalação da linha de comando abaixo.
Flatpak
A melhor maneira de colocar o aplicativo Fedora Media Writer em funcionamento em uma distribuição Linux é instalá-lo por meio da loja de aplicativos Flathub como um Flatpak. O Fedora lançou este aplicativo como um Flatpak ao invés de pacotes de distribuição específicos, pois permite que eles visem rapidamente o maior número possível de sistemas operacionais.
Para começar, você precisará ter o tempo de execução do aplicativo Flatpak habilitado em seu PC Linux, bem como a loja de aplicativos Flathub instalada. Para habilitar o tempo de execução do aplicativo Flatpak em seu computador, instale o pacote “flatpak”.
Se você não consegue descobrir como instalar o tempo de execução Flatpak em seu PC Linux, não se preocupe! Estamos protegendo você. Siga nosso guia detalhado sobre como configurar o tempo de execução do Flatpak .
Com o tempo de execução Flatpak configurado, você precisará configurar a loja de aplicativos Flathub. Para fazer isso, digite o seguinte comando flatpak remote-add no terminal.
flatpak remote-add --if-not-existing flathub https://flathub.org/repo/flathub.flatpakrepo
Quando a loja de aplicativos Flathub estiver configurada, instale o Fedora Media Writer em seu sistema Linux usando o comando abaixo.
flatpak install flathub org.fedoraproject.MediaWriter
janelas
O Fedora Media Writer está disponível para uso por usuários do Windows. Se você gostaria de instalá-lo em seu sistema, comece indo para Fedoraproject.org. Uma vez no site, localize o botão “Baixar agora” ao lado de “Estação de trabalho” e selecione-o.
Na página Workstation, role para baixo até ver “Fedora Media Writer” e clique no ícone do Windows. Ao selecionar este ícone, o EXE do Fedora Media Writer começará a ser baixado.
Quando o download for concluído, execute o processo de instalação do Fedora Media Writer em seu sistema Windows.
Mac OS
Aqueles que usam Mac OS e desejam usar o Fedora Media Writer para instalar a última versão do Fedora, fazem o seguinte. Primeiro, acesse o site oficial do Fedora. Uma vez no site, encontre a seção “Estação de Trabalho Fedora” e clique no botão “Baixar Agora”.
Uma vez na página Workstation, role para baixo e encontre “Fedora Media Writer.” Em seguida, clique no logotipo da Apple para baixar o aplicativo. Quando o download for concluído, execute o processo de configuração do aplicativo em seu sistema.
Usando o Fedora Media Writer
Para usar o Fedora Media Writer, siga as instruções passo a passo abaixo.
Passo 1: Abra o Fedora Media Writer em sua área de trabalho procurando por ele no menu de aplicativos. Assim que estiver aberto, conecte seu pen drive na porta USB.
Passo 2: Quando sua unidade flash USB estiver conectada, localize a opção “Estação de Trabalho Fedora” no aplicativo e clique nela com o mouse. Ou, se você precisar do Servidor Fedora, selecione a opção “Servidor Fedora”.
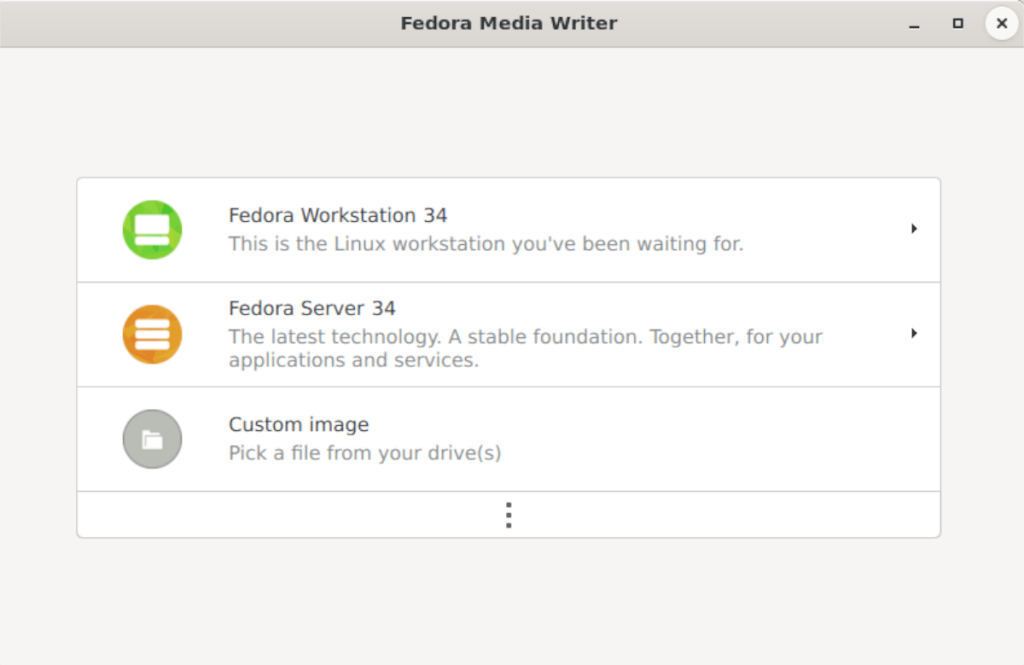
Etapa 3: Depois de selecionar a opção “Estação de trabalho Fedora”, você verá uma visão geral do sistema operacional. Você também verá esta visão geral se escolher “Servidor Fedora”. Primeiro, dê uma olhada na visão geral do sistema operacional. Quando terminar, clique no botão “Criar Live USB”.

Passo 4: Ao selecionar o botão “Criar Live USB” no Fedora Media Writer, uma caixa de download aparecerá. Esta caixa de download será preenchida e mostrará o processo de download. Este download levará algum tempo, pois o Fedora Linux tem 2 GB de tamanho.
Etapa 5: Quando o processo de download for concluído, você precisará selecionar o botão “Gravar no disco” para iniciar o processo de criação do USB. Este processo demorará algum tempo, por isso seja paciente.
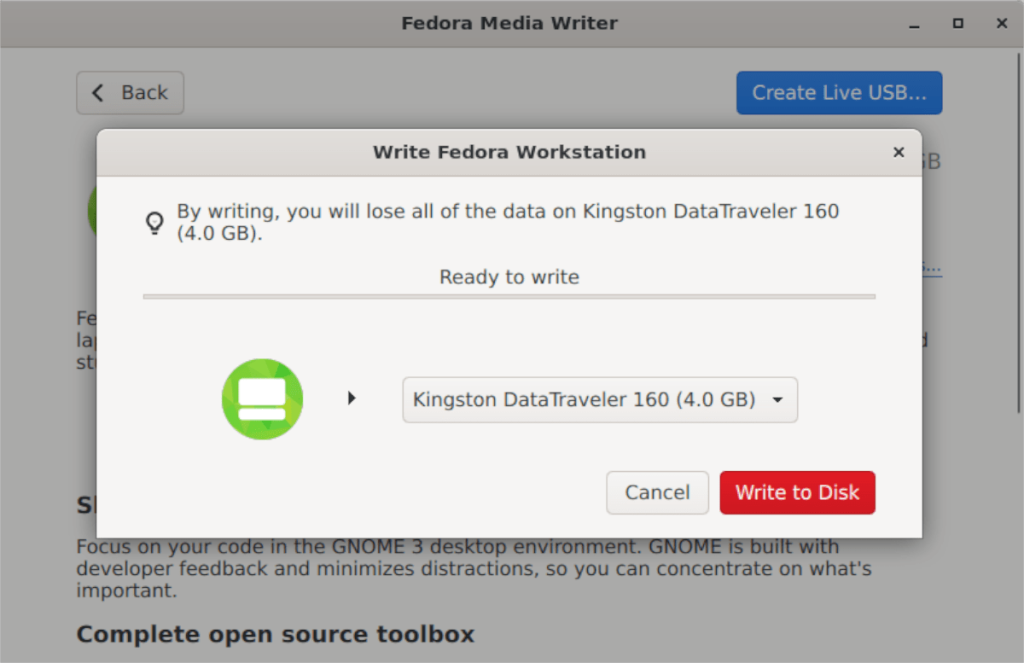
Após a conclusão da escrita, o Fedora Media Writer irá notificá-lo de que o processo foi concluído. Neste ponto, feche o Fedora Media Writer e desconecte o drive USB. Em seguida, use o drive USB para instalar o Fedora em qualquer computador que desejar.
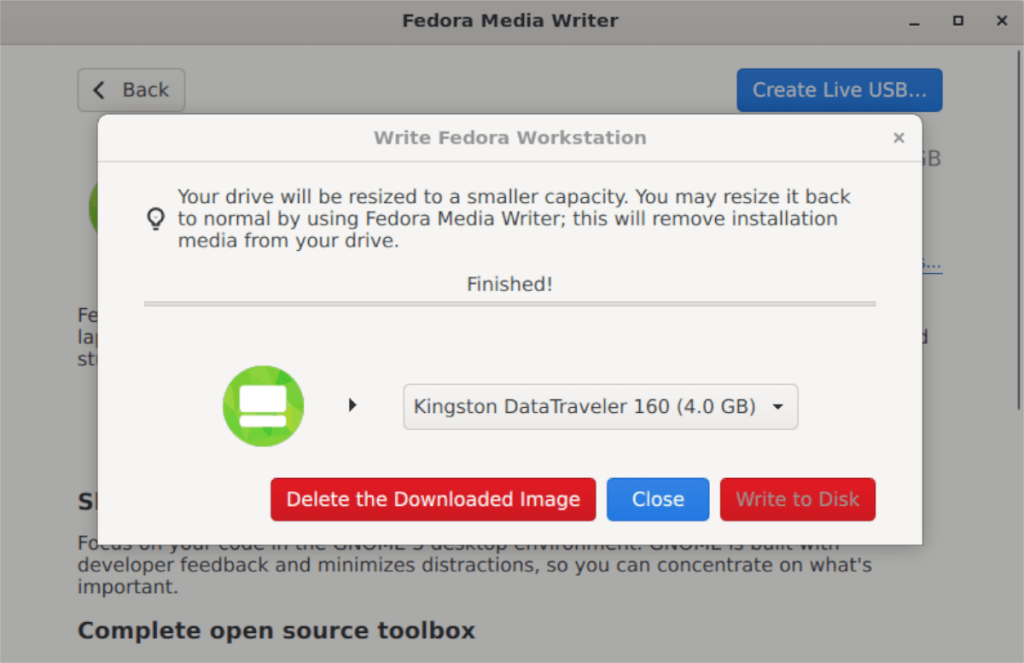
O iDownloade é uma ferramenta multiplataforma que permite ao usuário baixar conteúdo sem DRM do serviço iPlayer da BBC. Ele pode baixar vídeos no formato .mov
Temos abordado os recursos do Outlook 2010 em muitos detalhes, mas como ele não será lançado antes de junho de 2010, é hora de dar uma olhada no Thunderbird 3.
De vez em quando, todo mundo precisa de uma pausa. Se você está procurando um jogo interessante, experimente o Flight Gear. É um jogo multiplataforma de código aberto e gratuito.
O MP3 Diags é a ferramenta definitiva para corrigir problemas na sua coleção de áudio musical. Ele pode marcar corretamente seus arquivos MP3, adicionar capas de álbuns ausentes e corrigir VBR.
Assim como o Google Wave, o Google Voice gerou um burburinho em todo o mundo. O Google pretende mudar a forma como nos comunicamos e, como está se tornando
Existem muitas ferramentas que permitem aos usuários do Flickr baixar suas fotos em alta qualidade, mas existe alguma maneira de baixar os Favoritos do Flickr? Recentemente, viemos
O que é Sampling? Segundo a Wikipédia, “É o ato de pegar uma parte, ou amostra, de uma gravação sonora e reutilizá-la como um instrumento ou
O Google Sites é um serviço do Google que permite ao usuário hospedar um site no servidor do Google. Mas há um problema: não há uma opção integrada para fazer backup.
O Google Tasks não é tão popular quanto outros serviços do Google, como Agenda, Wave, Voice, etc., mas ainda é amplamente utilizado e é parte integrante da vida das pessoas.
Em nosso guia anterior sobre como limpar com segurança o disco rígido e a mídia removível por meio do Ubuntu Live e do CD de inicialização DBAN, discutimos que o disco baseado no Windows

![Baixe o FlightGear Flight Simulator gratuitamente [Divirta-se] Baixe o FlightGear Flight Simulator gratuitamente [Divirta-se]](https://tips.webtech360.com/resources8/r252/image-7634-0829093738400.jpg)






![Como recuperar partições perdidas e dados do disco rígido [Guia] Como recuperar partições perdidas e dados do disco rígido [Guia]](https://tips.webtech360.com/resources8/r252/image-1895-0829094700141.jpg)