Downloader do BBC iPlayer para iPhone

O iDownloade é uma ferramenta multiplataforma que permite ao usuário baixar conteúdo sem DRM do serviço iPlayer da BBC. Ele pode baixar vídeos no formato .mov
Você é um usuário ávido do Ubuntu Linux tentando descobrir qual versão do sistema operacional está usando? Nesse caso, este guia é para você. Acompanhe enquanto demonstramos maneiras de verificar a versão do Ubuntu!
Se você estiver usando o ambiente de área de trabalho padrão do Ubuntu (Gnome Shell 3), a melhor maneira de verificar sua versão do Ubuntu é com o aplicativo Ubuntu System Info integrado. Para acessar a área de informações do sistema Ubuntu em seu PC, comece pressionando a tecla Win no teclado.
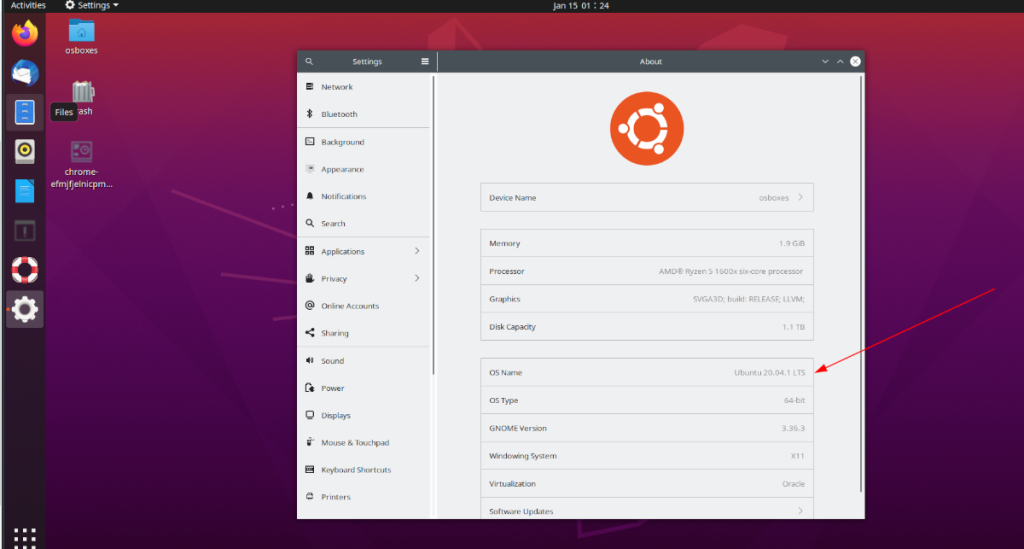
Quando você pressiona a tecla Win no teclado, a área de trabalho do Ubuntu vai do modo “Desktop” para o modo “Visão geral”. Neste modo de “Visão geral”, você verá todas as janelas abertas, sua barra de favoritos à esquerda e uma caixa de pesquisa.
Clique na caixa de pesquisa com o mouse. Em seguida, digite “Sobre” na pesquisa. Depois de digitar “Sobre”, a área de trabalho do Ubuntu deve retornar alguns resultados de pesquisa. Na área “Configurações” dos resultados da pesquisa, você deverá ver “Sobre Exibir informações sobre seu sistema”.
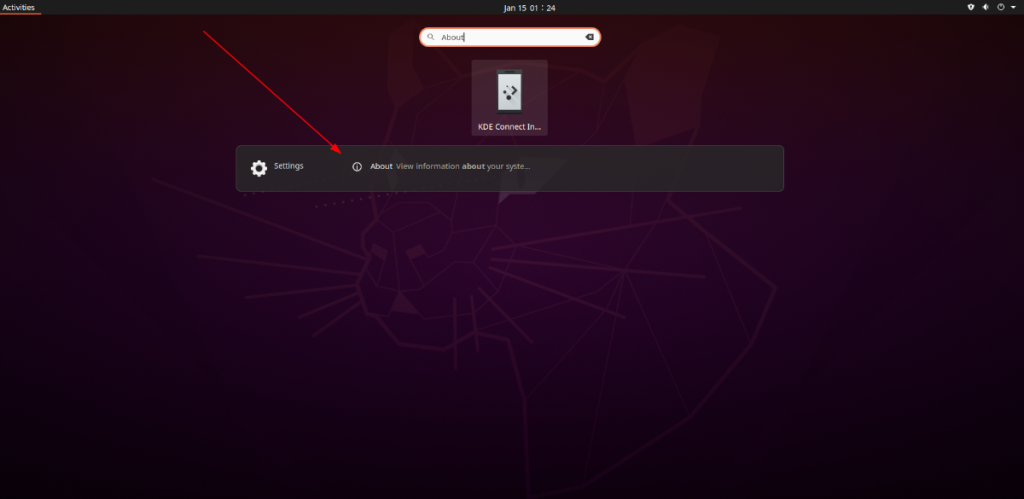
Clique em “Sobre Exibir informações sobre o seu sistema” com o mouse. Isso abrirá a área de informações do sistema do Ubuntu. Aqui, há muita informação. Para verificar a versão do Ubuntu, encontre “Nome do sistema operacional”.
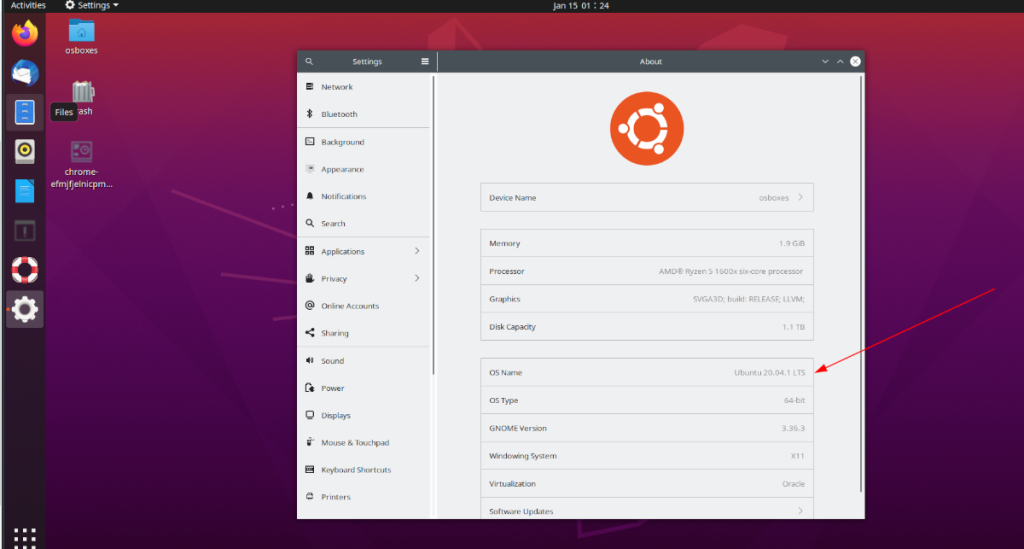
Na seção “Nome do SO”, a versão do Ubuntu será impressa. Neste exemplo, a versão do Ubuntu é Ubuntu 20.04.1 LTS. O seu será diferente, dependendo da frequência com que você atualiza seu Ubuntu PC.
Você deseja salvar as informações da versão do Ubuntu da área de informações do sistema do Ubuntu? Faça o seguinte.
Etapa 1: Localize o botão PRNT SC no teclado (também pode dizer PRNT SCRN ou alguma outra variação) e pressione-o para fazer uma captura de tela da área de informações do sistema Ubuntu.
Etapa 2: Depois de capturar uma imagem de sua versão do Ubuntu, a ferramenta de captura de tela do Ubuntu solicitará que você salve a imagem. Selecione onde salvar sua imagem usando a IU para salvar suas informações de versão do Ubuntu para mais tarde.
Embora as informações do sistema Ubuntu sejam muito boas, elas só estão disponíveis na versão Gnome do Ubuntu. Se você estiver usando um sabor alternativo do Ubuntu, como Mate, KDE, XFCE ou outros, precisará de outra opção.
A melhor alternativa para a área de informações do sistema Ubuntu no Gnome é o Neofetch. Neofetch é um utilitário de informação do sistema de linha de comando que pode fornecer aos usuários toneladas de informações detalhadas, incluindo a versão do Ubuntu.
No entanto, antes de examinarmos como usar o Neofetch para verificar a versão do Ubuntu, devemos examinar como instalar o programa. A razão? Neofetch não vem pré-instalado em nenhum sistema operacional Linux convencional.
Para instalar o Neofetch em seu PC Linux, comece abrindo uma janela de terminal. Depois que a janela do terminal for aberta, siga as instruções de instalação da linha de comando abaixo.
sudo apt install neofetch
sudo apt-get install neofetch
sudo pacman -S neofetch
sudo zypper install neofetch
sudo zypper install neofetch
Depois de instalar o aplicativo Neofetch, volte para a janela do terminal. Uma vez na janela do terminal, execute o comando neofetch . Quando o comando for concluído, você verá uma saída ASCII na janela do terminal.
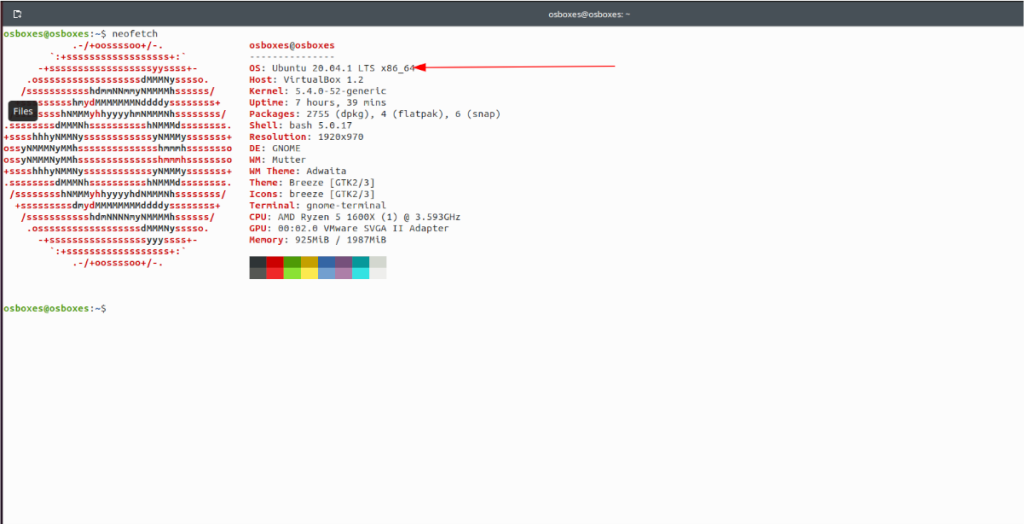
neofetch
Dentro da saída ASCII, há muitas informações do sistema disponíveis para visualização. Olhe para a linha superior da saída Neofetch ASCII para "OS". Nesta área do “SO”, você verá a versão do Ubuntu.
Quer salvar a saída do Neofetch em um arquivo de texto para visualização posterior? Canalize-o para um arquivo de texto usando o comando abaixo.
neofetch> ~ / neofetch-output.txt
Para visualizar o arquivo de texto Neofetch, use o comando cat em uma janela de terminal.
cat ~ / neofetch-output.txt
Uma terceira maneira de descobrir sua versão do Ubuntu é com a ferramenta Hardinfo. Hardinfo mostra muitas informações detalhadas do sistema, como uso de RAM, informações de rede e muito mais. Ele também pode mostrar sua versão exata do Ubuntu. Veja como.
Primeiro, certifique-se de ter o aplicativo Hardinfo instalado em seu PC Linux. Para instalá-lo, abra uma janela de terminal e execute os comandos abaixo que correspondem ao sistema operacional Linux que você usa atualmente.
sudo apt install hardinfo
sudo apt-get install hardinfo
sudo pacman -S hardinfo
sudo dnf install hardinfo
sudo zypper install hardinfo
Com o Hardinfo instalado, inicie-o pesquisando “Perfil do Sistema e Benchmark” no menu do seu aplicativo. Ou via hardinfo no terminal.
Dentro do aplicativo Hardinfo, encontre a aba “Computador” à esquerda da lista e clique nela. Ao selecionar este botão, você verá um resumo do seu computador, incluindo a sua versão do Ubuntu na área “Sistema operacional”.
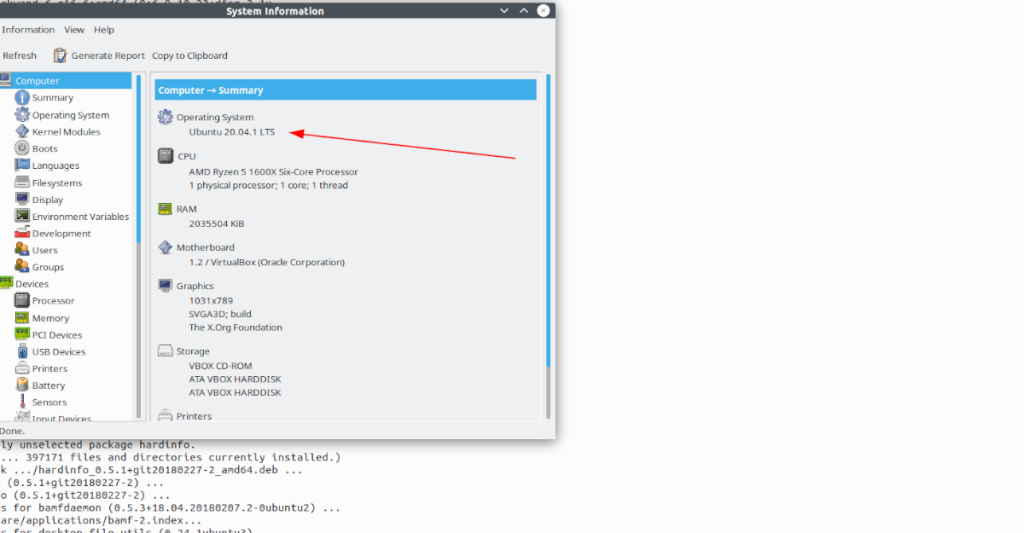
Quer mais informações sobre o seu Ubuntu PC. No aplicativo Hardinfo, clique no botão “Sistema operacional” em “Computador”. Você poderá ver informações ainda mais detalhadas, incluindo versões do kernel, etc.
O iDownloade é uma ferramenta multiplataforma que permite ao usuário baixar conteúdo sem DRM do serviço iPlayer da BBC. Ele pode baixar vídeos no formato .mov
Temos abordado os recursos do Outlook 2010 em muitos detalhes, mas como ele não será lançado antes de junho de 2010, é hora de dar uma olhada no Thunderbird 3.
De vez em quando, todo mundo precisa de uma pausa. Se você está procurando um jogo interessante, experimente o Flight Gear. É um jogo multiplataforma de código aberto e gratuito.
O MP3 Diags é a ferramenta definitiva para corrigir problemas na sua coleção de áudio musical. Ele pode marcar corretamente seus arquivos MP3, adicionar capas de álbuns ausentes e corrigir VBR.
Assim como o Google Wave, o Google Voice gerou um burburinho em todo o mundo. O Google pretende mudar a forma como nos comunicamos e, como está se tornando
Existem muitas ferramentas que permitem aos usuários do Flickr baixar suas fotos em alta qualidade, mas existe alguma maneira de baixar os Favoritos do Flickr? Recentemente, viemos
O que é Sampling? Segundo a Wikipédia, “É o ato de pegar uma parte, ou amostra, de uma gravação sonora e reutilizá-la como um instrumento ou
O Google Sites é um serviço do Google que permite ao usuário hospedar um site no servidor do Google. Mas há um problema: não há uma opção integrada para fazer backup.
O Google Tasks não é tão popular quanto outros serviços do Google, como Agenda, Wave, Voice, etc., mas ainda é amplamente utilizado e é parte integrante da vida das pessoas.
Em nosso guia anterior sobre como limpar com segurança o disco rígido e a mídia removível por meio do Ubuntu Live e do CD de inicialização DBAN, discutimos que o disco baseado no Windows

![Baixe o FlightGear Flight Simulator gratuitamente [Divirta-se] Baixe o FlightGear Flight Simulator gratuitamente [Divirta-se]](https://tips.webtech360.com/resources8/r252/image-7634-0829093738400.jpg)






![Como recuperar partições perdidas e dados do disco rígido [Guia] Como recuperar partições perdidas e dados do disco rígido [Guia]](https://tips.webtech360.com/resources8/r252/image-1895-0829094700141.jpg)