Downloader do BBC iPlayer para iPhone

O iDownloade é uma ferramenta multiplataforma que permite ao usuário baixar conteúdo sem DRM do serviço iPlayer da BBC. Ele pode baixar vídeos no formato .mov
Em atualizações recentes do Gnome Shell, eles adicionaram um rastreador de clima integrado, conhecido como Gnome Weather. Este rastreador permite que os usuários verifiquem rapidamente a temperatura e as condições meteorológicas diretamente do centro de notificação ou do útil programa Gnome Weather. Este novo rastreador precisa acessar sua localização para exibir o tempo, então se você quiser verificar o tempo no Gnome Shell, você precisa habilitar os dados de localização para ele.
Habilitar localização
A área de trabalho do Gnome não pode detectar automaticamente a localização do usuário para informar o tempo. Em vez disso, se você gostaria de verificar a previsão de sua corrente do conforto do Gnome Shell, você deve configurá-lo manualmente. Siga as instruções passo a passo abaixo para configurar o verificador de clima.
Etapa 1: Minimize todos os programas abertos na área de trabalho do Gnome Shell. Em seguida, encontre a barra de data / hora no painel do Gnome e clique nela com o mouse para revelar a bandeja de notificação.
Etapa 2: depois de revelar a bandeja de notificação no painel do Gnome, procure "Clima" na seção inferior direita dela.
Etapa 3: Na área “Clima” na bandeja de notificação do Gnome, selecione o botão que diz “Selecionar um local” com o mouse. Selecioná-lo abrirá o aplicativo de clima Gnome na área de trabalho.
Etapa 4: Dentro do aplicativo Gnome Weather na área de trabalho, você não verá nada porque não há um local definido. Você deve definir um. Para fazer isso, clique na caixa de pesquisa “Locais”.
Etapa 5: Na caixa de pesquisa “Locais”, escreva o nome da cidade em que você mora. Se você mora em uma cidade pequena, pode descobrir que ela não aparece no Gnome Weather. Não se preocupe! Digite a cidade grande mais próxima de sua localização.
Por exemplo, se você mora em Pontiac, Michigan, EUA, mas ele não aparece, você pode digitar em Detroit, Michigan, EUA, pois fica nas proximidades.
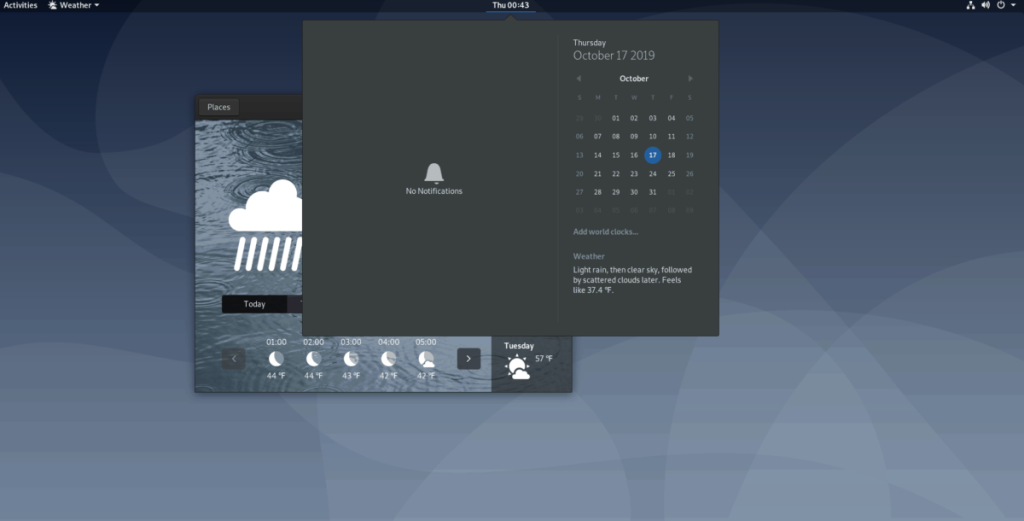
Depois de encontrar com sucesso um local perto de você, o Gnome Weather exibirá a previsão no aplicativo na área de trabalho. Além disso, se você fechar o aplicativo, poderá verificar a previsão do tempo clicando na área do painel de data / hora.
Localização automática
O Gnome Weather possui um recurso que pode detectar automaticamente sua localização. Se você estiver tendo problemas para pesquisar um local meteorológico perto de você, clique em “Locais” e marque o botão “Localização automática”. Ele fará o possível para encontrar o local mais próximo para determinar a previsão do tempo.
Alternativa - extensão Open Weather
O recurso de clima embutido do Gnome Shell nem sempre foi uma coisa. Por muito tempo, o Gnome não deu aos usuários a capacidade de dizer a temperatura atual de sua área simplesmente verificando a área de notificação. Em vez disso, os usuários precisaram instalar a extensão Open Weather.
Com a extensão Open Weather, você pode ver uma previsão totalmente detalhada de sua área no painel Gnome Shell. Você também pode ver altas temperaturas diárias, baixas, velocidade do vento e muito mais. É realmente uma peça de software impressionante compactada em uma humilde extensão Gnome Shell!
Para iniciar a instalação do OpenWeather, seu navegador da web deve ter as integrações Gnome Shell. Acesse o site da extensão Gnome e permita o plug-in. Depois disso, leia a mensagem na página para instalá-lo. Como alternativa, siga nosso guia detalhado sobre como habilitar o suporte a extensões nos navegadores Firefox, Chromium e Google Chrome .
Depois de habilitar o suporte a extensões Gnome em seu navegador, vá para a página de extensão Open Weather e clique no controle deslizante “desligar” para “ligar” para instalar a extensão. A partir daí, ele deve aparecer instantaneamente no painel do Gnome.
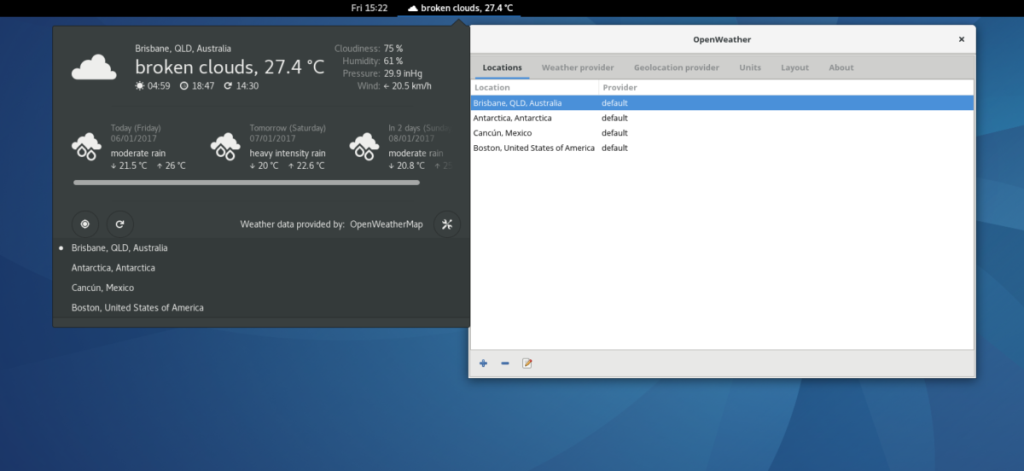
A partir daí, clique na extensão para configurá-la para o local em que você mora.
Alternativa - Verificador meteorológico do terminal
Se você é um usuário do Gnome Shell e não é fã de checar o clima por meio do recurso de verificador de clima integrado, o aplicativo Gnome Weather ou qualquer uma das extensões que cobrimos, ficará feliz em saber que você pode fazê-lo no terminal Linux via wttr.in .
A página wttr.in detalha uma previsão de 3 dias diretamente no terminal por meio do aplicativo Curl. Para visualizá-lo em seu sistema, abra uma janela de terminal pressionando Ctrl + Alt + T ou Ctrl + Shift + T no teclado. Em seguida, siga as instruções abaixo para aprender como instalar o programa Curl.
Ubuntu
sudo apt install curl
Debian
sudo apt-get install curl
Arch Linux
sudo pacman -S curl
Fedora
sudo dnf install curl
OpenSUSE
sudo zypper install curl
Linux genérico
O Curl está disponível em praticamente todos os sistemas operacionais Linux. Para instalar o aplicativo Curl, verifique se há “curl” no gerenciador de pacotes e instale-o da maneira que você normalmente instala o software no sistema.
Após carregar o aplicativo Curl, você pode verificar a previsão de 3 dias para sua área executando o comando abaixo.
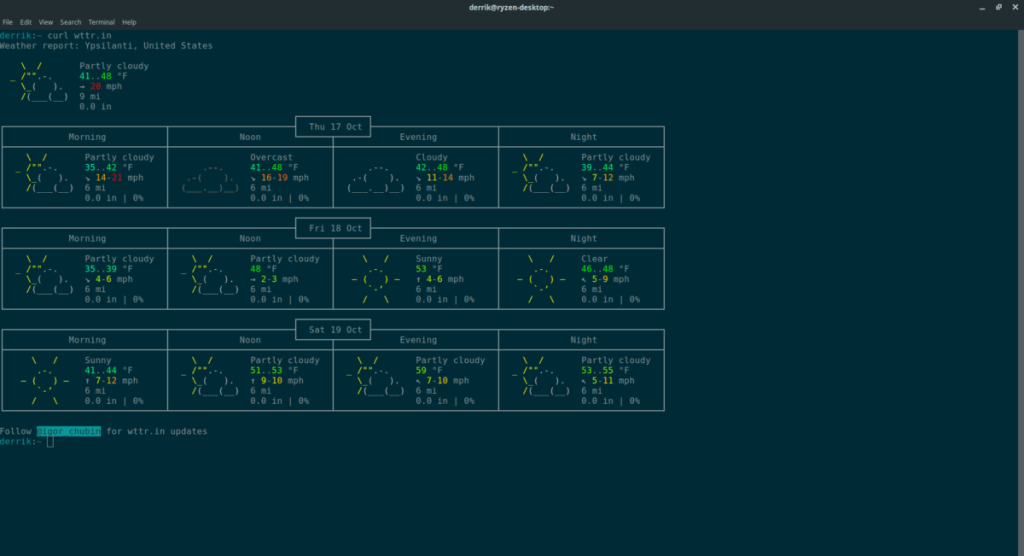
curl wttr.in
O iDownloade é uma ferramenta multiplataforma que permite ao usuário baixar conteúdo sem DRM do serviço iPlayer da BBC. Ele pode baixar vídeos no formato .mov
Temos abordado os recursos do Outlook 2010 em muitos detalhes, mas como ele não será lançado antes de junho de 2010, é hora de dar uma olhada no Thunderbird 3.
De vez em quando, todo mundo precisa de uma pausa. Se você está procurando um jogo interessante, experimente o Flight Gear. É um jogo multiplataforma de código aberto e gratuito.
O MP3 Diags é a ferramenta definitiva para corrigir problemas na sua coleção de áudio musical. Ele pode marcar corretamente seus arquivos MP3, adicionar capas de álbuns ausentes e corrigir VBR.
Assim como o Google Wave, o Google Voice gerou um burburinho em todo o mundo. O Google pretende mudar a forma como nos comunicamos e, como está se tornando
Existem muitas ferramentas que permitem aos usuários do Flickr baixar suas fotos em alta qualidade, mas existe alguma maneira de baixar os Favoritos do Flickr? Recentemente, viemos
O que é Sampling? Segundo a Wikipédia, “É o ato de pegar uma parte, ou amostra, de uma gravação sonora e reutilizá-la como um instrumento ou
O Google Sites é um serviço do Google que permite ao usuário hospedar um site no servidor do Google. Mas há um problema: não há uma opção integrada para fazer backup.
O Google Tasks não é tão popular quanto outros serviços do Google, como Agenda, Wave, Voice, etc., mas ainda é amplamente utilizado e é parte integrante da vida das pessoas.
Em nosso guia anterior sobre como limpar com segurança o disco rígido e a mídia removível por meio do Ubuntu Live e do CD de inicialização DBAN, discutimos que o disco baseado no Windows

![Baixe o FlightGear Flight Simulator gratuitamente [Divirta-se] Baixe o FlightGear Flight Simulator gratuitamente [Divirta-se]](https://tips.webtech360.com/resources8/r252/image-7634-0829093738400.jpg)






![Como recuperar partições perdidas e dados do disco rígido [Guia] Como recuperar partições perdidas e dados do disco rígido [Guia]](https://tips.webtech360.com/resources8/r252/image-1895-0829094700141.jpg)