Downloader do BBC iPlayer para iPhone

O iDownloade é uma ferramenta multiplataforma que permite ao usuário baixar conteúdo sem DRM do serviço iPlayer da BBC. Ele pode baixar vídeos no formato .mov
Retroarch é um software muito bom e pode detectar uma grande quantidade de controladores e, muitas vezes, vincula automaticamente os controles a eles. No entanto, Retroarch nem sempre vincula todos os controladores. Neste guia, veremos como vincular controles ao seu controlador no Retroarch manualmente. Também abordaremos como vincular os controles do teclado se você preferir personalizar a configuração do teclado Retroarch.
Para iniciar o processo de vinculação de controles no Retroarch, o aplicativo Retroarch precisa estar instalado em seu PC Linux. Para instalar o Retroarch (se ainda não o tiver configurado), siga este guia detalhado sobre o assunto . Ou pesquise “retroarca” no terminal e instale-o da maneira como costuma configurar os programas.
Vinculando controles Retroarch a um controlador
A opção de vincular controles personalizados a controladores no Retroarch é bastante simples. Para começar, inicie o aplicativo pesquisando “Retroarch” no menu do aplicativo. Depois que o aplicativo estiver aberto, siga as instruções passo a passo abaixo para saber como vincular as configurações do controlador.
Passo 1: Olhe na janela principal do aplicativo Retroarch e use as setas esquerda / direita do teclado ou use o mouse para selecionar a opção de menu de configurações Retroarch.

Passo 2: Depois de selecionar o menu de configurações Retroarch, você verá uma série de opções para escolher. Observe todas as opções e selecione “Input” com a tecla Enter ou o mouse.
Passo 3: Após clicar na opção de menu “Input”, você estará na área de configurações do controlador Retroarch. Neste ponto, conecte seu controlador em seu PC Linux via USB ou conecte-o via Bluetooth, etc.

Quando o dispositivo estiver conectado, o Retroarch verá que ele está conectado ao seu PC e exibirá uma notificação no canto inferior esquerdo do aplicativo.
Passo 4: Com o controlador conectado, procure no menu “Input” no Retroarch por “Port 1 Controls” e selecione-o com a tecla Enter ou o mouse. Selecionar “Port 1 Controls” o levará para a área de ligação para o primeiro controlador conectado.
Etapa 5: dentro da área "Controles da porta 1", role para baixo até ver "Botão B (para baixo)". Selecione esta opção de menu para vincular o botão B a um botão específico no controlador.
Etapa 6: depois de vincular o botão B, vá até o menu e escolha todos os outros controles para vincular os controles Retroarch ao seu controlador. Como alternativa, procure a opção “Set All Controls” e selecione-a para vincular mais rapidamente os botões do controlador.
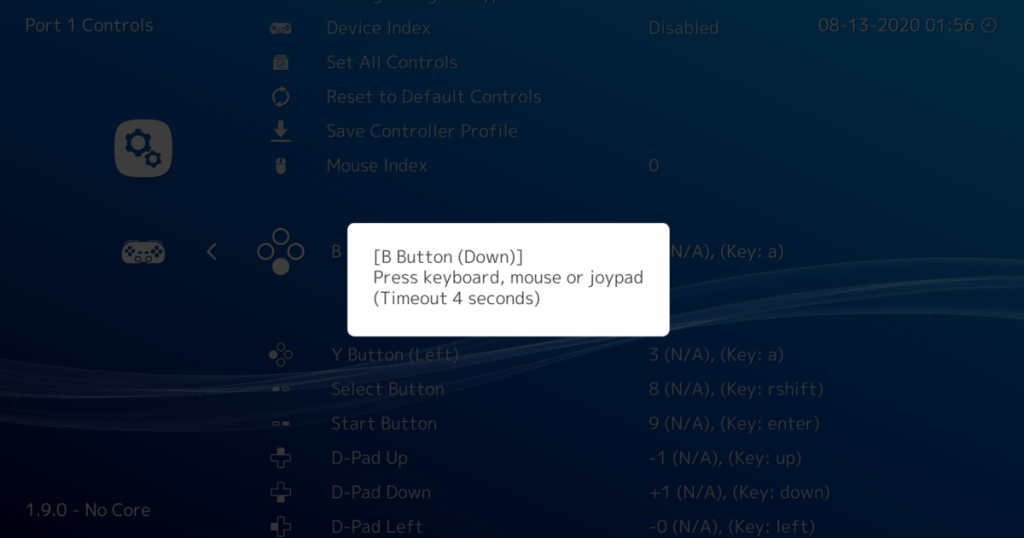
Depois de passar e vincular cada botão ao controlador, o processo está concluído. A partir daqui, você pode voltar e vincular os controladores 2, 3 e 4. Ou saia da área de controles para desfrutar de jogos no Retroarch!
Vinculando controles Retroarch a um teclado
Se você não tiver um controlador, pode desejar religar os controles do teclado para Retroarch. Siga as instruções passo a passo abaixo para aprender como fazer isso.
Etapa 1: Abra a janela de configurações no Retroarch selecionando o ícone de configurações com o mouse ou as teclas do teclado. Esta área de configurações lida com todas as configurações alteráveis para Retroarch.

Etapa 2: Uma vez dentro da área de configurações do Retroarch, você verá uma longa lista de itens de menu. Procure na lista de opções para “Entrada”. A área de entrada é onde você pode ajustar os controles Retroarch.
Etapa 3: depois de selecionar a área “Entrada”, você verá mais uma vez uma série de opções para escolher. Percorra esta lista e procure “Controles da porta 1”. A porta 1 é reservada para o primeiro controlador conectado, bem como para os controles do teclado.

Etapa 4: Procure “Botão B (para baixo)” e clique nele com o mouse. O botão B é a primeira opção de controle configurável disponível. Depois de clicar nele, você será solicitado a vincular um botão. Pressione o botão no teclado que deseja vincular.
Passo 5: Percorra a lista de controles disponíveis e vincule cada um ao teclado. Lembre-se de que os controles do teclado não serão tão confortáveis quanto um controlador, e você pode ter problemas para vincular certas coisas (como as alavancas analógicas).
Nota: se você não quiser clicar manualmente em cada botão para vinculá-los, procure a opção “Definir Todos os Controles” e clique nela. Retroarch o conduzirá através de cada controle e o ajudará a prendê-lo.
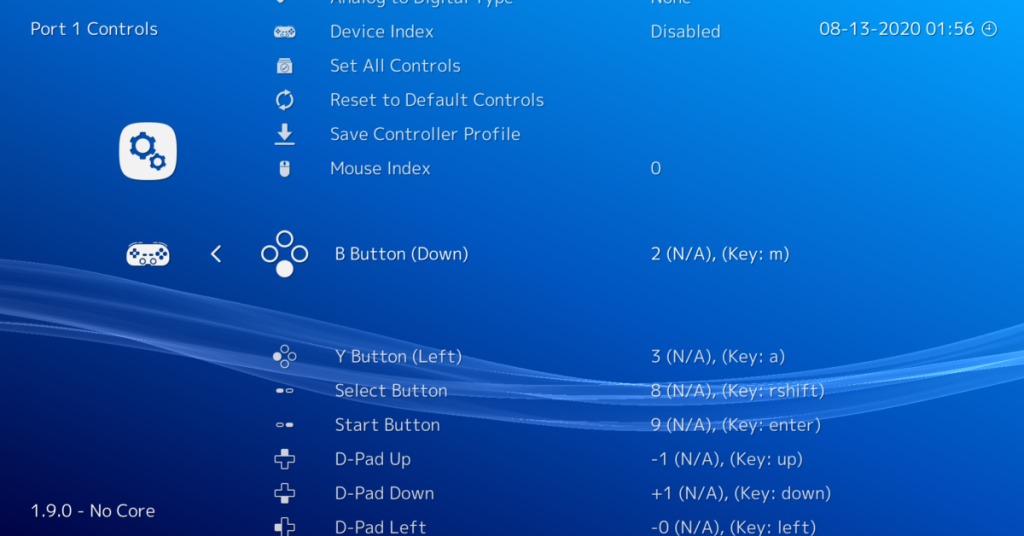
Assim que todos os controles estiverem vinculados, você estará pronto para jogar no Retroarch com o teclado!
Fazendo backup das configurações do controlador
Se você dedicou algum tempo para vincular as configurações do controlador, pode desejar salvar as vinculações. Felizmente, há uma maneira realmente fácil de fazer backup de suas ligações de teclado: criando um backup de sua configuração Retroarch.
Para criar um backup de configurações Retroarch, siga nosso guia sobre como criar backups automáticos usando Deja-Dup . Ele pode criar um backup simples e fácil que salvará tudo no seu PC Linux, incluindo a configuração do Retroarch.
O iDownloade é uma ferramenta multiplataforma que permite ao usuário baixar conteúdo sem DRM do serviço iPlayer da BBC. Ele pode baixar vídeos no formato .mov
Temos abordado os recursos do Outlook 2010 em muitos detalhes, mas como ele não será lançado antes de junho de 2010, é hora de dar uma olhada no Thunderbird 3.
De vez em quando, todo mundo precisa de uma pausa. Se você está procurando um jogo interessante, experimente o Flight Gear. É um jogo multiplataforma de código aberto e gratuito.
O MP3 Diags é a ferramenta definitiva para corrigir problemas na sua coleção de áudio musical. Ele pode marcar corretamente seus arquivos MP3, adicionar capas de álbuns ausentes e corrigir VBR.
Assim como o Google Wave, o Google Voice gerou um burburinho em todo o mundo. O Google pretende mudar a forma como nos comunicamos e, como está se tornando
Existem muitas ferramentas que permitem aos usuários do Flickr baixar suas fotos em alta qualidade, mas existe alguma maneira de baixar os Favoritos do Flickr? Recentemente, viemos
O que é Sampling? Segundo a Wikipédia, “É o ato de pegar uma parte, ou amostra, de uma gravação sonora e reutilizá-la como um instrumento ou
O Google Sites é um serviço do Google que permite ao usuário hospedar um site no servidor do Google. Mas há um problema: não há uma opção integrada para fazer backup.
O Google Tasks não é tão popular quanto outros serviços do Google, como Agenda, Wave, Voice, etc., mas ainda é amplamente utilizado e é parte integrante da vida das pessoas.
Em nosso guia anterior sobre como limpar com segurança o disco rígido e a mídia removível por meio do Ubuntu Live e do CD de inicialização DBAN, discutimos que o disco baseado no Windows

![Baixe o FlightGear Flight Simulator gratuitamente [Divirta-se] Baixe o FlightGear Flight Simulator gratuitamente [Divirta-se]](https://tips.webtech360.com/resources8/r252/image-7634-0829093738400.jpg)






![Como recuperar partições perdidas e dados do disco rígido [Guia] Como recuperar partições perdidas e dados do disco rígido [Guia]](https://tips.webtech360.com/resources8/r252/image-1895-0829094700141.jpg)