Downloader do BBC iPlayer para iPhone

O iDownloade é uma ferramenta multiplataforma que permite ao usuário baixar conteúdo sem DRM do serviço iPlayer da BBC. Ele pode baixar vídeos no formato .mov
Todo sistema operacional Linux tem muitas fontes pré-instaladas. Infelizmente, não há uma maneira incorporada de visualizar essas fontes e os usuários precisam recorrer à visualização por meio de vários aplicativos não oficiais, muitos dos quais são confusos de usar.
Se você está cansado de usar ferramentas confusas para visualizar fontes, dê uma olhada em Fontpreview. É um aplicativo de linha de comando que detecta automaticamente quais fontes estão instaladas e permite que você as visualize facilmente em uma interface amigável baseada em texto.
Neste guia, veremos como configurar o programa Fontpreview no Linux. Também veremos como usá-lo para visualizar todas as fontes em seu sistema.
Para instalar o aplicativo Fontpreview em seu PC Linux, é necessário baixar o programa do GitHub, pois ele não está em nenhum repositório de software convencional. Para iniciar o processo de instalação, abra uma janela de terminal pressionando Ctrl + Alt + T ou Ctrl + Shift + T no teclado. Em seguida, siga as instruções passo a passo abaixo para fazer o aplicativo funcionar.
Nota: Você está usando o Arch Linux e não quer instalar o programa manualmente? Aponte seu auxiliar AUR favorito para o pacote fontpreview para fazê-lo funcionar.
Etapa 1: A primeira etapa na instalação do aplicativo Fontpreview no Linux é instalar as dependências necessárias para executar o programa com êxito. Atualmente, você precisa que Fontpreview requer Imagemagick, xdotool, fzf e sxiv.
Ubuntu (19,10+)
sudo apt install imagemagick xdotool fzf sxiv
Debian (10 e Sid)
sudo apt-get install imagemagick xdotool fzf sxiv
Arch Linux
sudo pacman -S imagemagick xdotool fzfsxiv
Fedora
sudo dnf install imagemagick xdotool fzf sxiv
OpenSUSE
sudo zypper install imagemagick xdotool fzf sxiv
Linux genérico
Se você é um usuário Linux e está usando uma distribuição que não é uma das principais (Ubuntu, Debian, Fedora, etc.), você precisará baixar as dependências manualmente. Acesse o GitHub do projeto. Ele descreve os nomes exatos dos pacotes e pode auxiliá-lo no processo de configuração.
Passo 2: Depois de instalar a dependência Imagemagick, é hora de baixar a versão mais recente do Fontpreview para o seu PC Linux. Usando o comando wget , pegue o software.
Nota: A interação com arquivos ZIP requer o programa Unzip. Se o seu sistema Linux não tiver o Unzip instalado (por algum motivo), você pode encontrar informações sobre como instalá-lo clicando aqui .
wget https://github.com/sdushantha/fontpreview/archive/master.zip
Etapa 3: Assim que o download do arquivo master.zip for concluído, você terá todos os dados necessários para instalar o Fontpreview em seu PC Linux. No entanto, o software não pode ser usado até que seja extraído do arquivo master.zip. Para extrair, master.zipuse o comando unzip abaixo.
descompacte master.zip
Etapa 4: Com o arquivo master.zip extraído, você verá uma pasta com o nome do aplicativo em seu diretório inicial. Para acessar essa nova pasta, use o seguinte comando de CD .
cd fontpreview-master
Dê uma olhada no conteúdo da pasta executando o comando ls .
ls
Etapa 5: Altere as permissões do arquivo binário fontpreview para que seu PC Linux possa executá-lo. Para alterar as permissões, use o comando chmod abaixo.
sudo chmod + x fontpreview
Etapa 6: Instale o arquivo binário fontpreview no /usr/bindiretório. Colocar o arquivo aqui permitirá que você o chame em qualquer lugar no terminal como um programa normal.
Se você não se sentir confortável em colocar o arquivo binário fontpreview /usr/bin, sinta-se à vontade para configurá-lo em um local personalizado e adicioná-lo ao seu $ PATH se você for um especialista em Linux.
sudo mv fontpreview / usr / bin
Com o binário fontpreview no /usr/bindiretório em seu PC Linux, você poderá acessar o programa Fontpreview a qualquer momento, executando o comando abaixo.
fontpreview
Além disso, acesse informações sobre o programa executando:
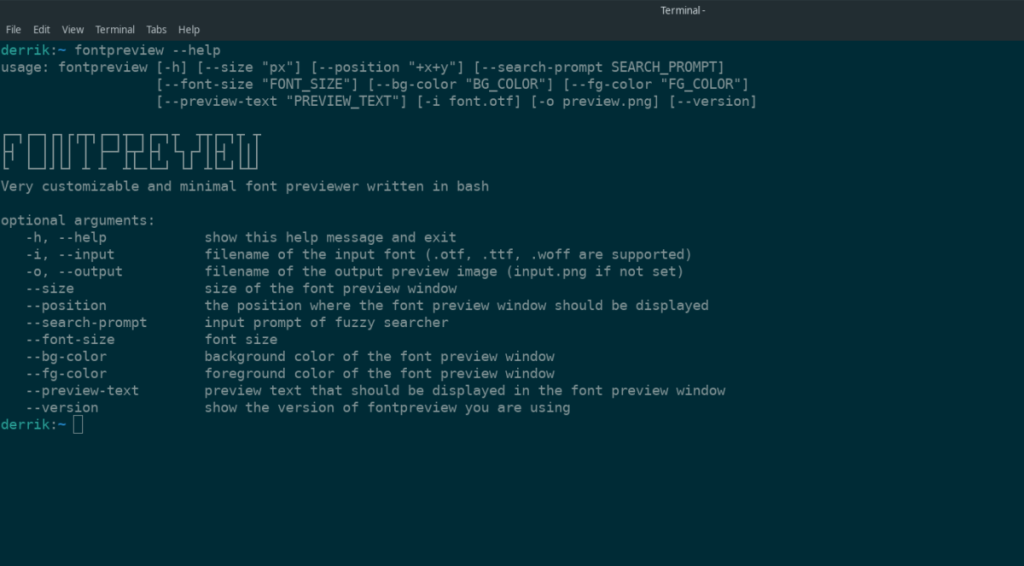
fontpreview --help
Agora que o aplicativo fontpreview está configurado no seu PC Linux, é possível visualizar as fontes instaladas. Para visualizar várias fontes em seu sistema, siga as instruções passo a passo abaixo.
Etapa 1: Execute o comando fontpreview em qualquer janela de terminal aberta. Este comando abrirá a IU do Fontpreview e também listará todas as fontes instaladas no sistema.
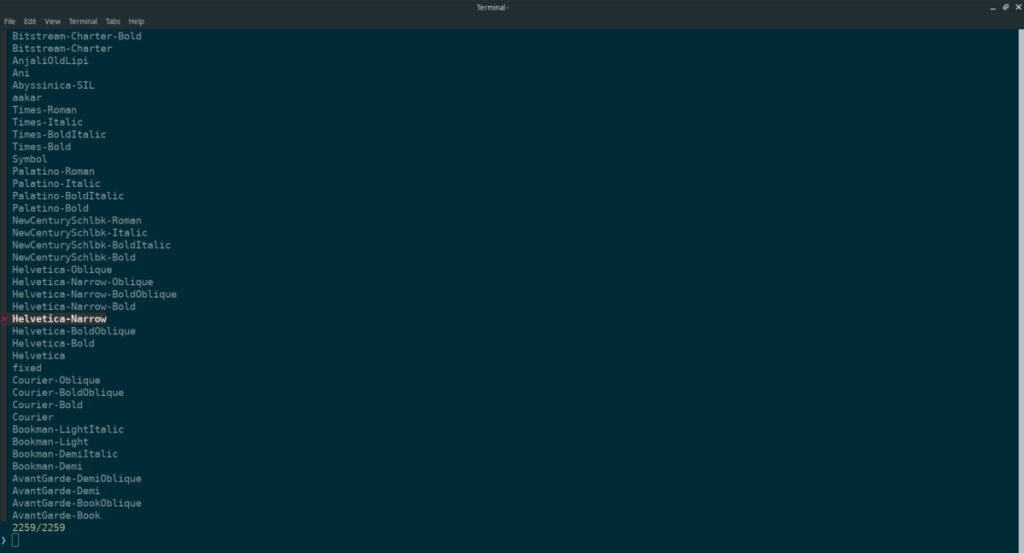
fontpreview
Etapa 2: usando as teclas de seta para cima / para baixo no teclado, procure uma fonte que gostaria de visualizar no sistema. Depois de encontrar a fonte para visualizar, pressione a tecla Enter . O Fontpreview iniciará uma ferramenta de exibição para mostrar a fonte.
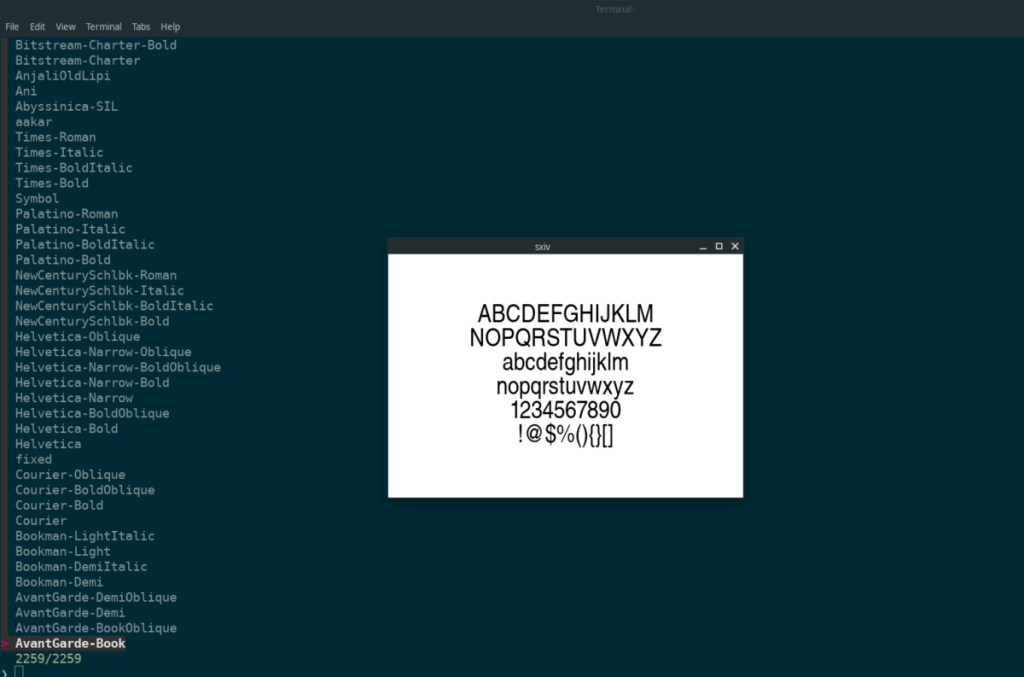
O aplicativo fontpreview não mostra apenas as fontes em uma lista para escolher. Você também poderá pesquisar o nome de qualquer fonte para visualizá-la. Para pesquisar qualquer fonte em seu sistema Linux, faça o seguinte.
Etapa 1: Inicie o fontpreview no terminal.
fontpreview
Etapa 2: comece a digitar o nome da fonte que deseja visualizar no aplicativo. Deve aparecer instantaneamente nos resultados da pesquisa.
Etapa 3: Selecione a fonte na lista de resultados da pesquisa com as teclas de seta para cima / para baixo e pressione Enter para visualizá-la.
O iDownloade é uma ferramenta multiplataforma que permite ao usuário baixar conteúdo sem DRM do serviço iPlayer da BBC. Ele pode baixar vídeos no formato .mov
Temos abordado os recursos do Outlook 2010 em muitos detalhes, mas como ele não será lançado antes de junho de 2010, é hora de dar uma olhada no Thunderbird 3.
De vez em quando, todo mundo precisa de uma pausa. Se você está procurando um jogo interessante, experimente o Flight Gear. É um jogo multiplataforma de código aberto e gratuito.
O MP3 Diags é a ferramenta definitiva para corrigir problemas na sua coleção de áudio musical. Ele pode marcar corretamente seus arquivos MP3, adicionar capas de álbuns ausentes e corrigir VBR.
Assim como o Google Wave, o Google Voice gerou um burburinho em todo o mundo. O Google pretende mudar a forma como nos comunicamos e, como está se tornando
Existem muitas ferramentas que permitem aos usuários do Flickr baixar suas fotos em alta qualidade, mas existe alguma maneira de baixar os Favoritos do Flickr? Recentemente, viemos
O que é Sampling? Segundo a Wikipédia, “É o ato de pegar uma parte, ou amostra, de uma gravação sonora e reutilizá-la como um instrumento ou
O Google Sites é um serviço do Google que permite ao usuário hospedar um site no servidor do Google. Mas há um problema: não há uma opção integrada para fazer backup.
O Google Tasks não é tão popular quanto outros serviços do Google, como Agenda, Wave, Voice, etc., mas ainda é amplamente utilizado e é parte integrante da vida das pessoas.
Em nosso guia anterior sobre como limpar com segurança o disco rígido e a mídia removível por meio do Ubuntu Live e do CD de inicialização DBAN, discutimos que o disco baseado no Windows

![Baixe o FlightGear Flight Simulator gratuitamente [Divirta-se] Baixe o FlightGear Flight Simulator gratuitamente [Divirta-se]](https://tips.webtech360.com/resources8/r252/image-7634-0829093738400.jpg)






![Como recuperar partições perdidas e dados do disco rígido [Guia] Como recuperar partições perdidas e dados do disco rígido [Guia]](https://tips.webtech360.com/resources8/r252/image-1895-0829094700141.jpg)