Downloader do BBC iPlayer para iPhone

O iDownloade é uma ferramenta multiplataforma que permite ao usuário baixar conteúdo sem DRM do serviço iPlayer da BBC. Ele pode baixar vídeos no formato .mov
Se você usa VMware Workstation 16 no Linux e deseja saber como exportar e importar VMs, você precisará aproveitar as vantagens do formato de arquivo OVF. Neste guia, mostraremos como usar o VMware para exportar e importar VMs no formato OVF no Linux.

Antes de começarmos
Neste guia, nos concentramos no recurso de exportação e importação do VMware Workstation 16. Por esse motivo, você precisará ter o VMware Workstation mais recente para acompanhar este guia.
Se você estiver usando uma versão posterior do VMware em seu PC, é uma boa ideia desinstalá-lo e baixar a versão mais recente. Se você estiver usando o Ubuntu Linux como seu sistema operacional host para VMware, temos um guia detalhado sobre como instalar o VMware Workstation 16 no Ubuntu que você pode seguir para fazer o aplicativo funcionar.
Exportando VMware Workstation VM como OVF
Exportar VMs VMware para OVF é um excelente recurso, pois a maioria das ferramentas de virtualização funciona com este formato. Graças ao formato de arquivo OVF (formato de virtualização aberto), você pode exportar uma VM de seu VMware Workstation como um backup rápido, ou compartilhar com faculdades e amigos, ou até mesmo fazer upload online.
No VMware Workstation 16 mais recente, exportar qualquer máquina virtual é mais fácil do que nunca. Para começar, abra o VMware Workstation em seu sistema operacional host. Neste guia, o Linux será o sistema operacional host, mas esse método funciona em qualquer sistema operacional que execute o VMware Workstation 16.
Com o VMWare Workstation 16 aberto e pronto para usar, siga as instruções passo a passo abaixo para aprender como exportar suas VMs como arquivos OVF.
Passo 1: Procure na barra lateral “Biblioteca” a VM que deseja exportar e selecione-a com o mouse.
Se você não vir uma VM na barra lateral “Biblioteca”, será necessário criar uma VM antes de tentar exportá-la. Você não pode exportar uma VM para OVF do VMware 16 sem ter uma VM!
Etapa 2: Após selecionar sua VM no VMware Workstation 16 com o mouse, encontre o botão “Arquivo” na IU e clique nele. Ao clicar no botão “Arquivo”, você verá algumas opções para escolher.

No menu “Arquivo”, selecione o botão “Exportar como OVF” com o mouse.
Etapa 3: Depois de abrir a janela “Exportar como OVF”, use o navegador de arquivos para navegar até onde deseja salvar o arquivo OVF. Para melhores resultados, salve-o em um local sem outros arquivos, para que tudo seja fácil de encontrar.
Além disso, lembre-se de que a exportação OVF salva mais do que apenas um arquivo OVF. Ele também exportará o arquivo de disco rígido VMDK (se você usar VMDK), bem como um arquivo MF e qualquer outro anexado à VM.
Etapa 4: A exportação não é instantânea. Isso levará algum tempo. Quando a exportação for concluída, abra seu gerenciador de arquivos e salve seu arquivo OVF, arquivo MF e arquivo VMDK em algum lugar seguro, como Dropbox e disco rígido externo, etc.
Importando um OVF VMware VM para VMware
Se você estiver tentando importar um VM Vmware exportado anteriormente para o VMware Workstation 16 com um OVF, você precisará usar o recurso “Abrir”.
O recurso “Abrir”, quando usado com um OVF, fará com que o VMware Workstation importe seu OVF VM exportado automaticamente. Para fazer isso em seu sistema, siga as instruções passo a passo abaixo.
Etapa 1: Inicie o VMWare Workstation 16 na área de trabalho. Uma vez aberto, encontre o menu “Arquivo” e clique nele para revelar todas as suas opções dentro.
No menu “Arquivo”, encontre o botão “Abrir” e clique nele para abrir a janela “Abrir” do navegador de arquivos.
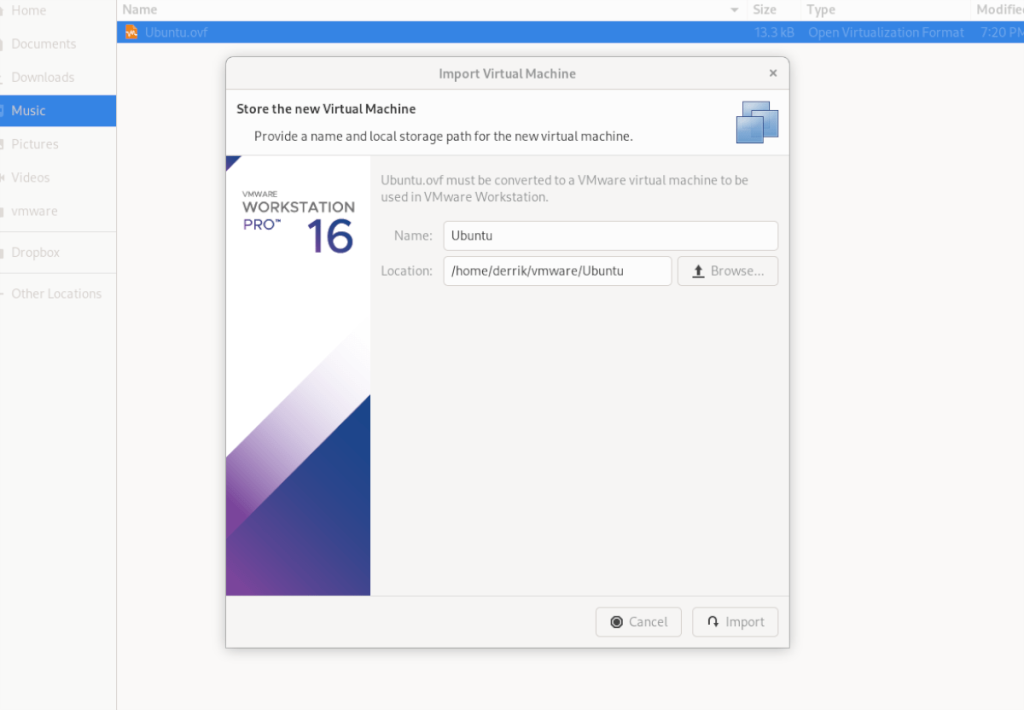
Etapa 2: Procure seu arquivo VM OVF usando o navegador de arquivos e selecione-o. Ao escolhê-lo, a janela “Importar Máquina Virtual” aparecerá. Selecione o botão “Importar”.
Lembre-se de que o arquivo VMDK, o arquivo MF e outros arquivos VM relacionados devem estar no mesmo diretório, pois o VMWare usa o arquivo OVF como um conjunto de instruções para criar um novo VM.
Etapa 3: Ao selecionar o botão “Importar”, o VMware importará lentamente sua VM para o VMware Workstation 16. Este processo levará algum tempo, especialmente se sua VM tiver um disco rígido grande e muitos arquivos para lidar.
Quando o processo for concluído, sua VM importada aparecerá na barra lateral. A partir daqui, selecione sua VM na barra lateral. Depois de selecionar sua VM na barra lateral, VMware irá revelar algumas opções para você.
Entre as várias opções disponíveis no Vmware Workstation, localize e clique em “Iniciar este sistema operacional convidado” para começar a usar sua VM recém-importada! Ele deve inicializar instantaneamente e estar pronto para uso em todas as suas necessidades de virtualização!
Importar para VirtualBox
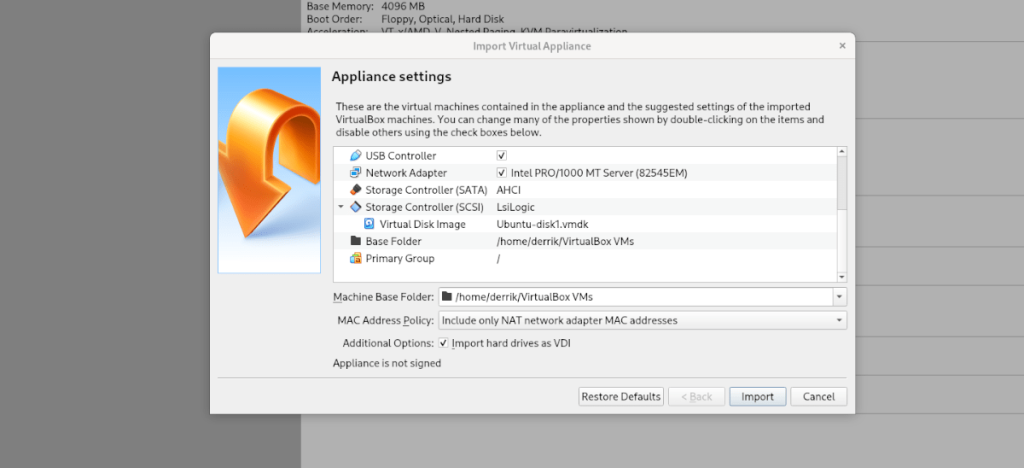
Se você exportou um VM para OVF de VMWare e deseja usá-lo no VirtualBox no Linux, você pode. Para fazer isso, abra o gerenciador de arquivos do Linux e clique com o botão direito no arquivo OVF. Em seguida, selecione “Abrir com” seguido de “Oracle VM VirtualBox” para importar o VM!
O iDownloade é uma ferramenta multiplataforma que permite ao usuário baixar conteúdo sem DRM do serviço iPlayer da BBC. Ele pode baixar vídeos no formato .mov
Temos abordado os recursos do Outlook 2010 em muitos detalhes, mas como ele não será lançado antes de junho de 2010, é hora de dar uma olhada no Thunderbird 3.
De vez em quando, todo mundo precisa de uma pausa. Se você está procurando um jogo interessante, experimente o Flight Gear. É um jogo multiplataforma de código aberto e gratuito.
O MP3 Diags é a ferramenta definitiva para corrigir problemas na sua coleção de áudio musical. Ele pode marcar corretamente seus arquivos MP3, adicionar capas de álbuns ausentes e corrigir VBR.
Assim como o Google Wave, o Google Voice gerou um burburinho em todo o mundo. O Google pretende mudar a forma como nos comunicamos e, como está se tornando
Existem muitas ferramentas que permitem aos usuários do Flickr baixar suas fotos em alta qualidade, mas existe alguma maneira de baixar os Favoritos do Flickr? Recentemente, viemos
O que é Sampling? Segundo a Wikipédia, “É o ato de pegar uma parte, ou amostra, de uma gravação sonora e reutilizá-la como um instrumento ou
O Google Sites é um serviço do Google que permite ao usuário hospedar um site no servidor do Google. Mas há um problema: não há uma opção integrada para fazer backup.
O Google Tasks não é tão popular quanto outros serviços do Google, como Agenda, Wave, Voice, etc., mas ainda é amplamente utilizado e é parte integrante da vida das pessoas.
Em nosso guia anterior sobre como limpar com segurança o disco rígido e a mídia removível por meio do Ubuntu Live e do CD de inicialização DBAN, discutimos que o disco baseado no Windows

![Baixe o FlightGear Flight Simulator gratuitamente [Divirta-se] Baixe o FlightGear Flight Simulator gratuitamente [Divirta-se]](https://tips.webtech360.com/resources8/r252/image-7634-0829093738400.jpg)






![Como recuperar partições perdidas e dados do disco rígido [Guia] Como recuperar partições perdidas e dados do disco rígido [Guia]](https://tips.webtech360.com/resources8/r252/image-1895-0829094700141.jpg)