Downloader do BBC iPlayer para iPhone

O iDownloade é uma ferramenta multiplataforma que permite ao usuário baixar conteúdo sem DRM do serviço iPlayer da BBC. Ele pode baixar vídeos no formato .mov
No Ubuntu, você pode (por um motivo ou outro) desejar ver informações sobre todos os dispositivos USB conectados ao sistema. Infelizmente, o Ubuntu não vem com uma ferramenta GUI USB oficial que os usuários possam usar para visualizar essas informações de forma eficiente.

Felizmente, existem muitos utilitários de linha de comando que os usuários podem aproveitar para visualizar as informações do dispositivo USB. Neste guia, examinaremos cada uma dessas ferramentas, como funcionam e como usá-las.
Dispositivos USB da lista do Ubuntu - Lsusb
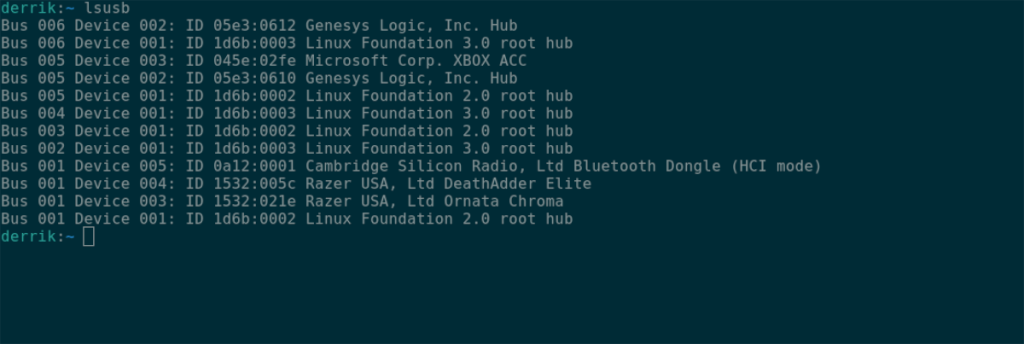
A principal forma de um usuário do Ubuntu visualizar todos os dispositivos USB conectados é com o comando lsusb . Este comando significa literalmente “listar USB” e faz exatamente isso - lista todos os seus dispositivos USB, seus IDs, nomes, etc.
Para começar, abra uma janela de terminal na área de trabalho do Ubuntu. Para abrir uma janela de terminal no Ubuntu, pressione Ctrl + Alt + T no teclado. Ou pesquise “Terminal” no menu do aplicativo e inicie-o dessa forma.
Com a janela do terminal aberta e pronta para uso, execute o comando lsusb na janela do terminal. Depois de inseri-lo, ele imprimirá informações detalhadas sobre os dispositivos USB conectados ao sistema.
lsusb
Na saída lsusb , você verá “Bus”, seguido por números, “Device”, mais números, “ID”, algum código hexadecimal (esse é o código de ID do seu dispositivo) e o nome do dispositivo. Para localizar qualquer dispositivo USB, encontre o nome no final.
Se você gostaria de salvar esta saída em um arquivo de texto para leitura posterior, pesquisa ou visualização mais fácil por meio de seu editor de texto favorito, canalize a saída para um arquivo usando o modificador de linha de comando>.
lsusb> ~ / my-usb-devices.txt
A qualquer momento, você pode visualizar o arquivo “my-usb-devices.txt” no terminal com o comando cat abaixo.
cat ~ / my-usb-devices.txt
Ou abra o arquivo de texto em sua pasta de início usando seu editor de texto favorito.
Dispositivos USB da lista do Ubuntu - Dmesg

Outra forma de visualizar dispositivos USB no Ubuntu é com o comando dmesg . A ferramenta dmesg é usada principalmente para ver os logs do kernel em seu sistema. Conforme os dispositivos USB interagem com o seu sistema Ubuntu, eles estão se comunicando com o kernel Linux do Ubuntu , o que significa que suas informações estão nesses logs.
Para usar o dmesg , você deve primeiro abrir uma janela de terminal. Para fazer isso, pressione Ctrl + Alt + T na área de trabalho do Ubuntu. Alternativamente, pesquise “Terminal” no menu do aplicativo e inicie-o dessa forma.
Quando a janela do terminal estiver aberta e pronta para uso, digite o comando dmesg abaixo com privilégios sudo . Infelizmente, os logs do kernel do Ubuntu Linux não podem ser vistos sem acesso root, já que dmesg interage com coisas no nível do sistema.
sudo dmesg | grep usb
Você verá uma saída de todas as informações relacionadas ao USB que interagiram com o kernel do Ubuntu digitando este comando. A partir daqui, use a saída para encontrar informações sobre seus dispositivos USB.
Quer salvar a saída do dmesg em um arquivo de texto para leitura posterior ou visualizá-la melhor em seu editor de texto GUI favorito? Usando o comando abaixo, redirecione a saída para um arquivo de texto.
sudo dmesg | grep usb> ~ / dmesg-usb-info.txt
Com ele redirecionado, você pode visualizar o arquivo de texto usando o comando cat abaixo. Ou abrindo “dmesg-usb-info.txt” em seu editor de texto favorito.
cat ~ / dmesg-usb-info.txt
Dispositivos USB da lista do Ubuntu - dispositivos USB
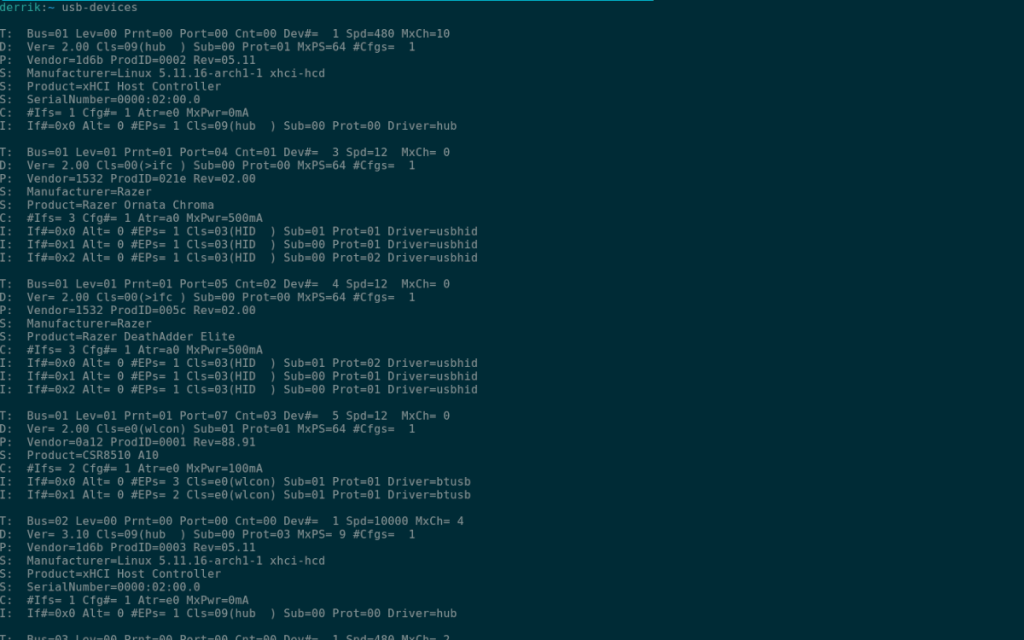
Uma terceira maneira de visualizar as informações do dispositivo USB na área de trabalho do Ubuntu é com o comando usb-devices . É semelhante à ferramenta lsusb . No entanto, é um pouco mais complexo e fornece muito mais informações de uma forma muito mais organizada.
Para começar, você deve ter uma janela de terminal aberta na área de trabalho do Ubuntu. Para abrir uma janela de terminal na área de trabalho, pressione Ctrl + Alt + T no teclado. Ou pesquise “Terminal” no menu do aplicativo e inicie-o.
Com a janela do terminal aberta e pronta para usar, execute o comando usb-devices . A saída é longa e imprime em detalhes, cada dispositivo USB conectado ao Ubuntu em uma lista vertical.
Nesta lista, você verá várias colunas. T, D, P, S, S, S, C e I. Cada uma dessas letras tem toneladas de informações sobre seus dispositivos. Por exemplo, para descobrir as informações do fornecedor de um USB conectado, vá para “P” e leia as informações do fornecedor e do produto, etc.
Para salvar a saída do comando usb-devices no seu sistema Ubuntu para leitura posterior, ou para acessar através de seu editor de texto GUI favorito, você pode canalizar a saída usando > .
dispositivos-usb> ~ / my-usb-dispositivos-output.txt
A qualquer momento, se desejar visualizar o arquivo “my-usb-devices-output.txt” em seu computador, execute o comando cat abaixo. Alternativamente, clique duas vezes em “my-usb-devices-output.txt” no gerenciador de arquivos do Ubuntu para visualizá-lo em seu editor de texto favorito.
O iDownloade é uma ferramenta multiplataforma que permite ao usuário baixar conteúdo sem DRM do serviço iPlayer da BBC. Ele pode baixar vídeos no formato .mov
Temos abordado os recursos do Outlook 2010 em muitos detalhes, mas como ele não será lançado antes de junho de 2010, é hora de dar uma olhada no Thunderbird 3.
De vez em quando, todo mundo precisa de uma pausa. Se você está procurando um jogo interessante, experimente o Flight Gear. É um jogo multiplataforma de código aberto e gratuito.
O MP3 Diags é a ferramenta definitiva para corrigir problemas na sua coleção de áudio musical. Ele pode marcar corretamente seus arquivos MP3, adicionar capas de álbuns ausentes e corrigir VBR.
Assim como o Google Wave, o Google Voice gerou um burburinho em todo o mundo. O Google pretende mudar a forma como nos comunicamos e, como está se tornando
Existem muitas ferramentas que permitem aos usuários do Flickr baixar suas fotos em alta qualidade, mas existe alguma maneira de baixar os Favoritos do Flickr? Recentemente, viemos
O que é Sampling? Segundo a Wikipédia, “É o ato de pegar uma parte, ou amostra, de uma gravação sonora e reutilizá-la como um instrumento ou
O Google Sites é um serviço do Google que permite ao usuário hospedar um site no servidor do Google. Mas há um problema: não há uma opção integrada para fazer backup.
O Google Tasks não é tão popular quanto outros serviços do Google, como Agenda, Wave, Voice, etc., mas ainda é amplamente utilizado e é parte integrante da vida das pessoas.
Em nosso guia anterior sobre como limpar com segurança o disco rígido e a mídia removível por meio do Ubuntu Live e do CD de inicialização DBAN, discutimos que o disco baseado no Windows

![Baixe o FlightGear Flight Simulator gratuitamente [Divirta-se] Baixe o FlightGear Flight Simulator gratuitamente [Divirta-se]](https://tips.webtech360.com/resources8/r252/image-7634-0829093738400.jpg)






![Como recuperar partições perdidas e dados do disco rígido [Guia] Como recuperar partições perdidas e dados do disco rígido [Guia]](https://tips.webtech360.com/resources8/r252/image-1895-0829094700141.jpg)