Uma impressora é um dos periféricos mais difíceis de solucionar. Com a evolução tecnológica, a instalação de impressoras se tornou mais simples, graças aos drivers que geralmente são instalados automaticamente. No entanto, mesmo com os drivers corretos, a impressora pode não funcionar adequadamente.
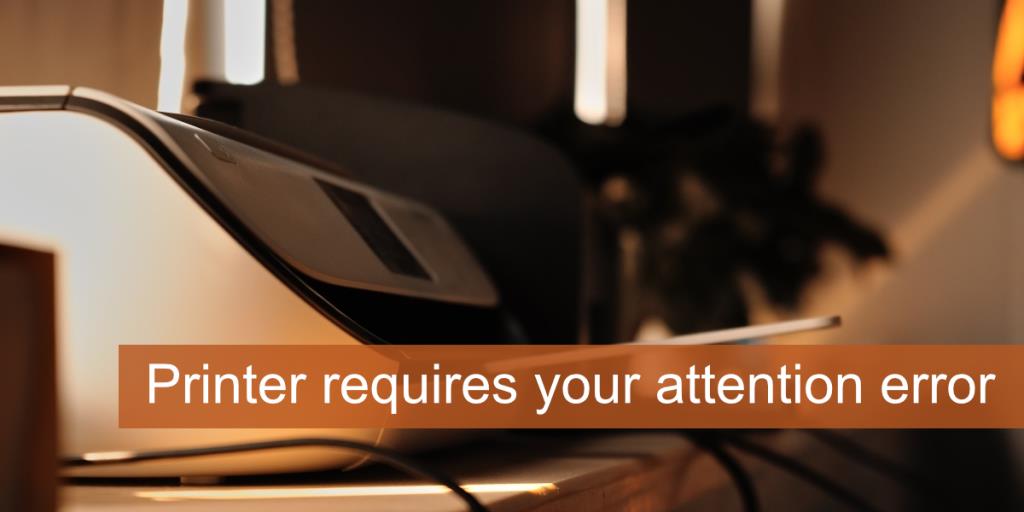
Compreendendo o erro: “Requer atenção da impressora”
Os problemas da impressora podem se manifestar de várias formas; a impressora pode parecer off-line, os trabalhos de impressão podem parar na fila ou a impressora pode não entrar no estado pronto para imprimir. O erro "Requer atenção da impressora" pode surgir por diversos motivos.
Passos para corrigir o erro
Se você estiver enfrentando o erro 'A impressora requer sua atenção', experimente as soluções abaixo:
1. Verificação de hardware
A primeira medida a tomar é realizar uma verificação de hardware. Isso geralmente indica que um painel está aberto, há falta de papel ou outro problema físico.
- Verifique se a impressora exibe mensagens ou luzes de erro.
- Assegure que não haja papel preso e que todos os painéis estejam devidamente fechados.
- Consultando o manual da impressora, verifique se todas as configurações estão corretas.
- Tente alterar a porta de conexão.
2. Verifique os cartuchos de tinta
Problemas com os cartuchos de tinta são uma causa comum do erro. Siga estas dicas:
| Verificação |
Descrição |
| Cartuchos cheios |
Assegure-se de que os cartuchos estejam cheios ou razoavelmente cheios. |
| Instalação correta |
Certifique-se de que o cartucho foi instalado de forma adequada. |
| Tampa do cabeçote |
Verifique se a tampa do cabeçote do cartucho foi removida. |
| Cartuchos originais |
Use cartuchos originais sempre que possível. |
| Cartuchos recarregados |
Cuidado com cartuchos recarregados que podem não funcionar. |
| Troca de cartuchos |
Tente substituir por cartuchos novos ou diferentes. |
3. Imprima uma página de teste
Realizar um teste de impressão pode ajudar a identificar a origem do problema:
- Desconecte a impressora do sistema.
- Utilize o botão disponível na impressora ou consulte o manual para imprimir uma página de teste.
- Se a página não for impressa, o problema está na impressora.
- Se a página for impressa, o problema pode estar no software do Windows 10.
4. Execute o solucionador de problemas da impressora
O Windows 10 possui um solucionador de problemas para impressoras. Para acessá-lo:
- Abra o aplicativo Configurações usando o atalho de teclado Win + I.
- Acesse a opção Atualização e segurança.
- Selecione a guia Solução de problemas.
- Clique em Solucionadores de problemas adicionais.
- Escolha e execute o solucionador de problemas da impressora.
- Aplique todas as correções que forem sugeridas.
5. Reinicie o serviço de spooler
O serviço de spooler de impressora é vital para a impressão. Para reiniciá-lo:
- Pressione Win + R para abrir a caixa de execução.
- Digite
services.msc e pressione Enter.
- Localize o serviço Spooler de impressão e clique com o botão direito.
- Selecione Reiniciar.
- Desconecte e reconecte a impressora.
- Tente imprimir novamente.
6. Desinstale e reinstale a impressora
Se a instalação da impressora falhar, desinstalá-la e reinstalá-la pode resolver o problema:
- Abra o aplicativo Configurações com o atalho de teclado Win + I.
- Vá para a seção Dispositivos.
- Clique na guia Impressoras e Scanners.
- Selecione a impressora e clique em Remover dispositivo.
- Desconecte a impressora do computador e a desligue.
- Reinicie o sistema Windows 10.
- Conecte a impressora novamente e deixe que ela se reinstale.
- Tente imprimir.
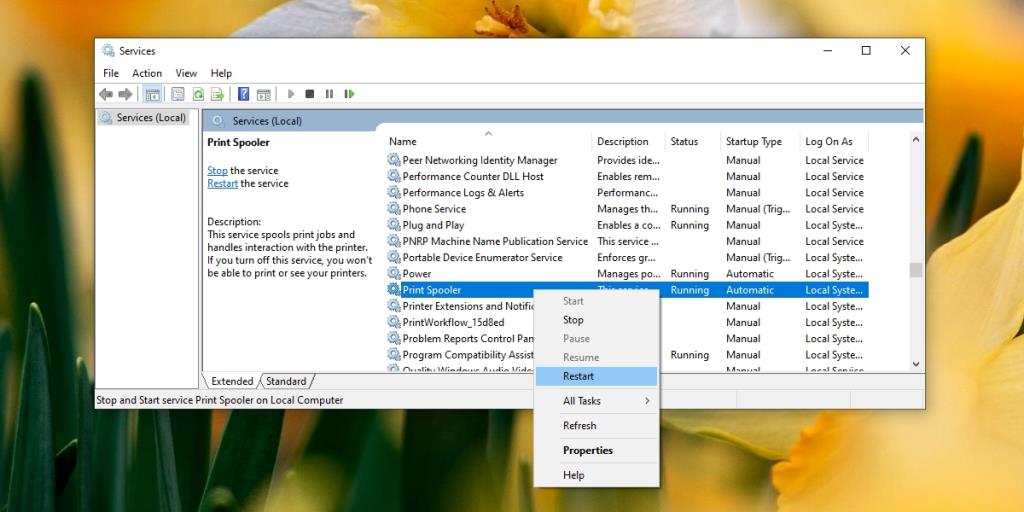
Conclusão
A tecnologia de impressoras evolui, mas os problemas ainda podem ser desafiadores. A solução para o erro 'A impressora requer sua atenção' geralmente envolve passos simples de diagnóstico e manutenção. Com as orientações acima, você pode diagnosticar e resolver problemas comuns da sua impressora rapidamente.

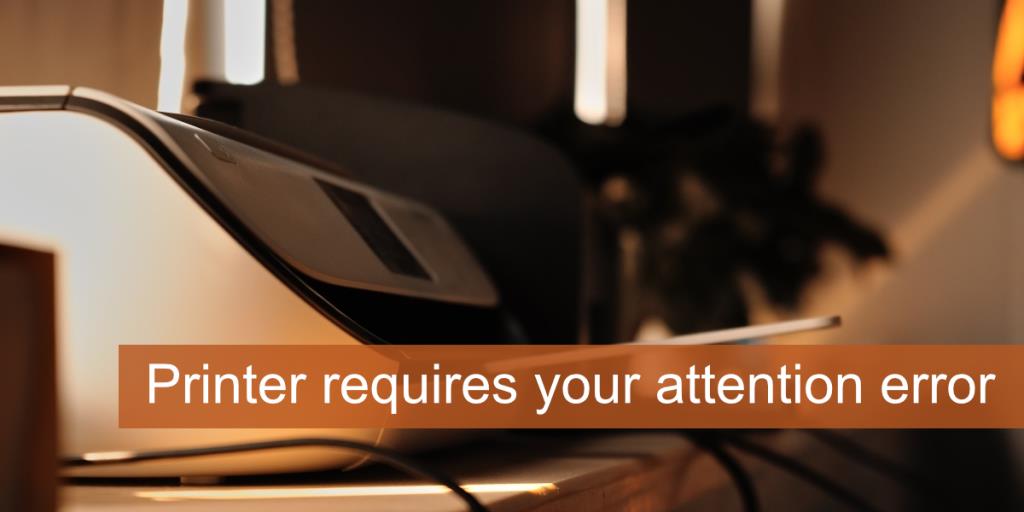
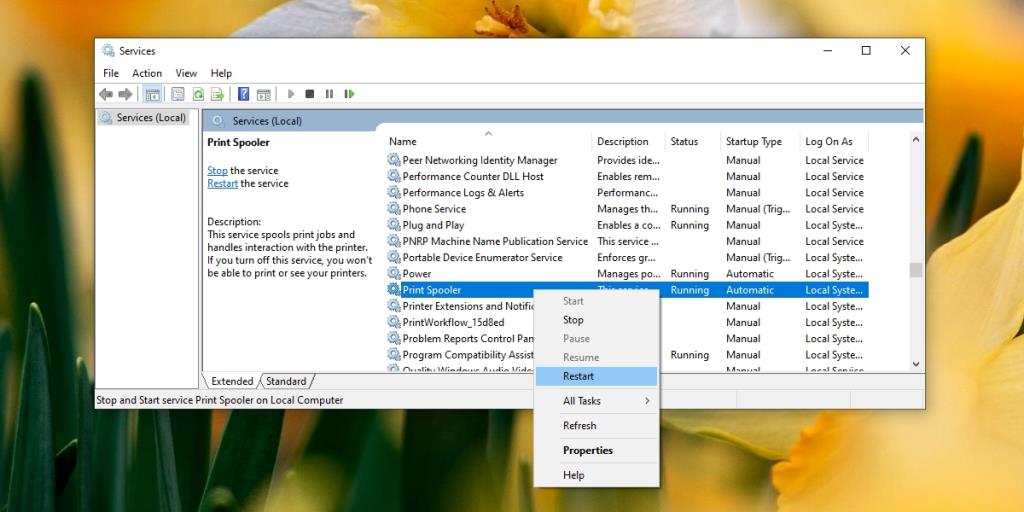









Linh mèo -
Chorando de felicidade! Eu realmente pensei que a minha impressora tinha quebrado. Dia desses vou experimentar quando ela travar novamente, seguindo sua lista!
Paulo N. -
Fui verificar e realmente as perguntas que você sugeriu são muito úteis! Não é só a impressora que precisa de atenção, mas nós também! Hahaha.
Duy Sinh 6789 -
Ótimas dicas! Já passei por isso e é uma dor de cabeça. O que mais me ajudou foi reiniciar a impressora, parece simples, mas faz toda a diferença
Lucas S. -
Muito bom o artigo! Fiquei com medo de não conseguir resolver, mas suas dicas foram bem didáticas e úteis. Nadal
Inês R. -
Obrigada pelo post! Na próxima vez que a impressora der problema, vou olhar sua lista de verificação primeiro. Simples e eficiente
Luana Carioca -
Que site incrível! Consegui resolver o problema seguindo seu guia passo a passo. O único ponto que eu mudaria é explicar um pouco mais sobre a reinicialização da impressora
Thiago S. -
Vocês acham que a qualidade do cabo USB pode influenciar nesse erro? Tô pensando em trocar o cabo da minha impressora, mas não sei se é preciso.
Quang vn -
Eu estava tão frustrado que ia comprar uma impressora nova. Esse erro parece pequeno, mas é muito chato. Seu post me ajudou a economizar dinheiro. Obrigado!
Huyền Lizzie -
Eu sempre tinha dificuldades com esse erro da impressora. Agora, com suas dicas, tudo ficou mais claro. Muito obrigada pela ajuda!
Rafael Sousa -
Alguém pode me ajudar? Minha impressora ainda está com o erro "Requer atenção da impressora". Já fiz tudo que estava no guia e não ajudou.
Marta A. -
Ainda bem que encontrei esse artigo! Pensei que tinha que levar a impressora para o técnico. Suas dicas salvaram meu dia
Marcos IT -
Dicas super úteis, mas seria interessante adicionar uma seção sobre aquele erro de papel preso. Por acaso tem link para isso?
Fernando B. -
Achei o post bem clareador! Às vezes eu me perco nas opções de configuração, mas você simplificou tudo. Vou guardar esse guia, valeu
Thorne C. -
Impressoras são realmente um teste de paciência às vezes. Hahaha! Obrigado por desmistificar um pouco essa relação!
Mariana Pet -
Gente, vocês não vão acreditar, meu gato decidiu brincar com o cabo da impressora e soltar tudo. 😂 Fui corrigir e apareceu esse erro. Segui o guia e deu certo!
João V. -
Passei um bom tempo sem saber o que fazer e sua postagem foi um achado! Com certeza irei compartilhar com meus amigos.
Hương Đà Nẵng -
Finalmente! Agora posso imprimir sem medo de encontrar essa mensagem de erro. Obrigada pelas sugestões práticas
Gabriela F. -
Está tudo explicado passo a passo, mas e se a impressora continuar dando erro? Existe alguma outra dica que você possa compartilhar?
Vivi M. -
Que alívio! Não tinha ideia de que, às vezes, mudar a configuração do driver poderia resolver esse erro. Agora minha impressora não dá mais trabalho
Claudia M. -
Valeu pelas dicas! Sempre que encontro esse erro, fico sem ideias do que fazer. Agora vou tentar suas sugestões quando acontecer de novo.
Ágata L. -
Se eu soubesse que a resposta era tão simples, teria ficado mais calma! Valeu mesmo, esse guia ajudou bastante
Thais Lima -
Ótimo guia! Eu estava desesperada porque a minha impressora parou de funcionar e mostrando esse erro. Segui suas instruções e tudo voltou ao normal. Muito obrigada!