Ce înseamnă Spill în Excel - Aflați despre eroarea Excel

#SPIL! Eroare este o eroare întâlnită frecvent în MS Excel. Dacă vrei să știi ce înseamnă Spill în Excel, citește acest blog până la sfârșit.
MS Excel nu este folosit doar pentru calcul. Folosim această aplicație pentru diferite tipuri de introducere și stocare a datelor. Din acest motiv, utilizatorii trebuie adesea să adauge puncte marcatoare în Excel.
Dar dacă nu știi cum să o faci, trebuie să petreci ore întregi pentru a afla metodele potrivite. Pentru a remedia această problemă, acest blog vă oferă cele mai bune tehnici de inserare a marcatorilor în Excel.
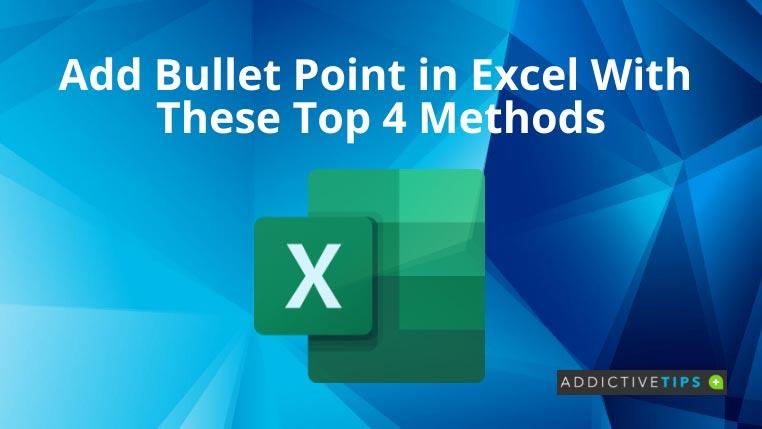
Cum să adăugați puncte marcante în Excel
Deși există diferite moduri de a insera puncte marcatoare în Excel, să ne concentrăm pe unele obișnuite.
1. Adăugați din Secțiunea Simbol
Notă: 2022 vă va oferi punctul standard. Pentru a încerca alte stiluri de marcatori, încercați să introduceți aceste coduri în casetă: 25CF, 25E6, 25CB sau 25CC.
2. Utilizați comanda rapidă de la tastatură
Persoanele cu tastatura numerică pe tastatură pot încerca acești pași:
Cei fără tastatură numerică pot activa NumLock și apoi pot efectua pașii de mai sus. Sau pot încerca să apese ALT+FUNCTION+7 sau 9 .
3. Copiați din Word
Dacă aveți deja o listă cu marcatori în Microsoft Word sau în orice altă aplicație de procesare de text, o puteți copia în Excel, inclusiv marcatorii.
4. Utilizați Formula
Funcția CHAR este o altă modalitate de a insera marcatori în Excel. Când introduceți =CHAR(149) în Excel, veți observa o conversie automată în punct.
Dacă aveți deja o listă de articole în foaia Excel și doriți să faceți o listă cu marcatori din aceasta, aceasta este cea mai bună metodă. Pentru a pune marcatori în mai multe celule folosind această metodă, utilizați următorii pași:
Încheierea
Indiferent dacă sunteți un utilizator obișnuit de Excel sau îl utilizați din când în când, s-ar putea să fie nevoie să utilizați marcatori în Excel. În loc să căutați peste tot metode diferite, puteți consulta acest blog.
Aici, am discutat despre cele mai comune modalități de a include marcatori în Excel. Puteți să le verificați și să o utilizați pe cea mai ușoară pentru dvs.
#SPIL! Eroare este o eroare întâlnită frecvent în MS Excel. Dacă vrei să știi ce înseamnă Spill în Excel, citește acest blog până la sfârșit.
Aveți o pagină redundantă sau spații albe în documentul dvs. Word? Iată cum să scapi de ele și să dai documentului un aspect mai curat.
Dacă trebuie să faceți o copie a documentului Word, iată cum să creați una și să o salvați oriunde pe disc.
Doriți să trimiteți e-mailuri din Excel fără a trece la o altă aplicație? Citiți mai departe pentru a afla cei 11 pași simpli pentru trimiterea de e-mailuri cu VBA.
Poate că ați auzit de funcția Excel TEXT, dar nu știți prea multe despre ele. Citiți pentru a afla ce este funcția Excel TEXT și cum să o utilizați.
Foile de calcul Excel sunt folosite pentru tot felul de lucruri. Indiferent pentru ce folosiți o foaie de calcul, sunt șanse să colorați celulele pentru a crea informațiile
Utilizatorii Exchange întâlnesc adesea Outlook încercând să conecteze mesaje. Consultați acest blog pentru a ști cum să remediați această problemă de conectare la Outlook.
Excel nu vă va permite să introduceți zerouri de început în baza de date? Nu vă faceți griji, deoarece vă ajutăm să adăugați zerouri de început în Excel în moduri simple.
Vă întrebați cum să introduceți o bifă în Excel? Asteptarea s-a sfarsit! Citiți acest tutorial Excel pentru a cunoaște metodele care sunt utile și ușoare.
Aflați cele mai bune metode de a roti textul în Excel pentru a oferi titlurilor coloanelor un aspect compact și elegant în format diagonal, vertical sau înclinat.





