Adăugarea de informații în bara de stare a Word 2010
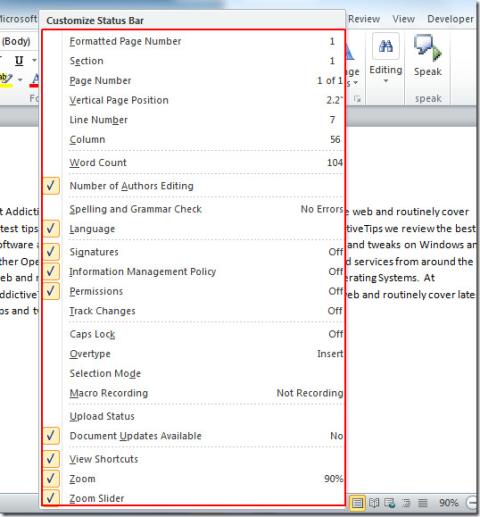
Bara de stare se află în partea de jos a ferestrei documentului Word și oferă informații utile din aplicația Word. Aceasta descrie starea documentului și
Microsoft Excel vă permite să adăugați diverse elemente vizuale la registrul de lucru. Una dintre cele mai utilizate pentru proiecte, sarcini, teste de calitate sau chiar liste de sarcini este bifa. Tutorialul de astăzi vă va ghida rapid prin cum să introduceți o bifă în Excel pentru a face foile de calcul frumoase și semnificative.
Introduceți o bifă în Excel: Utilizarea marcatorilor
Introduceți o bifă în Excel: Utilizarea simbolurilor
Introduceți o bifă în Excel: Utilizarea unei funcții
= CHAR(252)
=CHAR(254)
Introduceți o bifă în Excel: Utilizarea comenzilor rapide
Notă: va trebui să utilizați tastatura numerică pentru a introduce numerele. Dacă tastatura nu vine cu un numpad, această metodă nu va funcționa pentru tine.
Introduceți o bifă în Excel: Utilizarea pictogramelor
Notă: Această metodă este aplicabilă numai utilizatorilor cu Excel pentru Microsoft 365.
Introduceți o bifă în Excel: Utilizarea formatării condiționate
Concluzie
Până acum, ați învățat diferite moduri de a adăuga o bifă în Excel . Prin urmare, sperăm că tutorialul a răspuns la întrebarea dvs. despre cum să introduceți o bifă în Excel. Cu toate acestea, trebuie să utilizați metodele în mod regulat pentru a stăpâni abilitățile.
Ați putea fi, de asemenea, interesat să învățați cele mai bune 3 metode de a șterge rândurile goale din Excel .
Bara de stare se află în partea de jos a ferestrei documentului Word și oferă informații utile din aplicația Word. Aceasta descrie starea documentului și
Dacă ați făcut cartografii pe hârtie milimetrică, acum puteți face singuri folosind o foaie Excel. Tot ce trebuie să faceți este să începeți să ajustați rândurile și
Te poți afla adesea în situații în care trebuie să converti o prezentare PowerPoint în format video, de exemplu, se poate întâmpla să ai nevoie să
Microsoft Outlook 2010 vă oferă flexibilitatea de a specifica data de expirare pentru fiecare e-mail pe care îl trimiteți. Această funcție poate fi utilă pentru
Outlook este foarte popular și este utilizat frecvent în organizații. Cu toate acestea, în practică, de obicei, trecem cu vederea o funcție foarte utilă, deoarece există o
Microsoft PowerPoint 2010 oferă o nouă funcție pentru formatarea materialelor diapozitive pentru prezentare. Pentru ușurință și pentru a facilita utilizarea de către utilizatori, de asemenea,
SGBDR-urile (Sisteme de gestionare a bazelor de date relaționale) nu sunt din abundență, prin urmare, atunci când partajați conținut Access 2010 cu cineva, trebuie să confirmați dacă este...
Microsoft Visio este un software excelent de grafică vectorială, care oferă o mulțime de instrumente, funcții, caracteristici și, cel mai important, mii de tipuri de diagrame pentru...
În multe cazuri trebuie să comparăm două documente Word, iar faptul că sunt alăturate este vital pentru comparație. Puteți deschide ambele documente separat.
După cum sugerează și numele, interogarea extrage date specifice din câmpurile tabelului incluse în baza de date, astfel încât setarea unui criteriu specific în interogare vă ajută să filtrați.
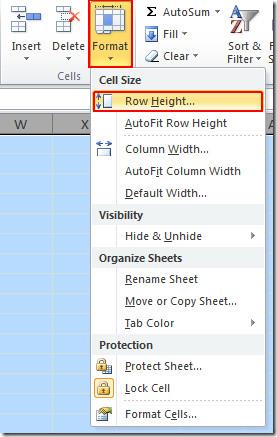
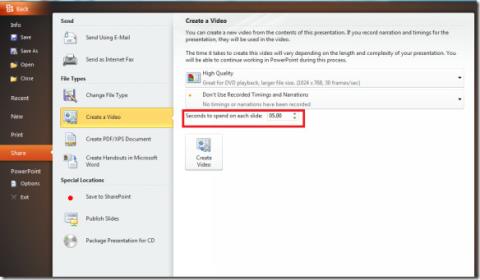
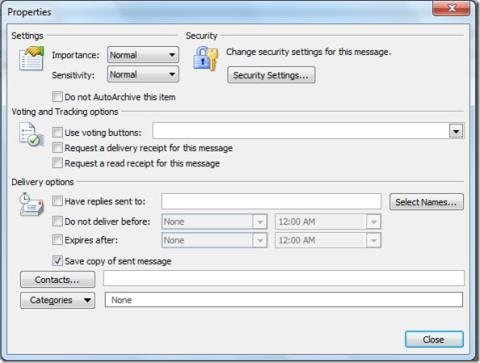
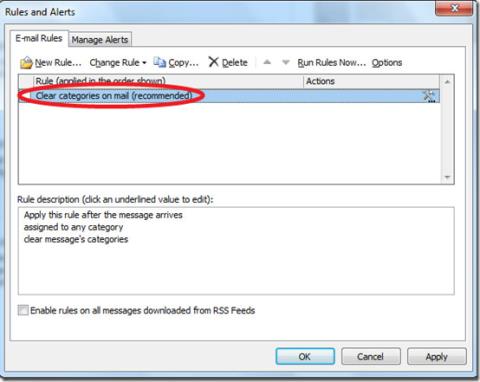
![PowerPoint 2010: Crearea de materiale de prezentare în Word [Sfaturi] PowerPoint 2010: Crearea de materiale de prezentare în Word [Sfaturi]](https://tips.webtech360.com/resources8/r252/image-5987-0829093422422.jpg)



