Ce înseamnă Spill în Excel - Aflați despre eroarea Excel

#SPIL! Eroare este o eroare întâlnită frecvent în MS Excel. Dacă vrei să știi ce înseamnă Spill în Excel, citește acest blog până la sfârșit.
Comentariile sunt unul dintre cele mai bune suplimente de colaborare pe Microsoft Word . Acestea pot fi folosite pentru a transmite mesaje, cum ar fi o recomandare privind schimbarea fontului implicit sau realizarea unei liste de verificare . În esență, utilizarea comentariilor în Word ajută la un flux de lucru fără întreruperi între echipe și poate servi chiar ca indicații sau mementouri atunci când lucrați la un document lung.
Cu toate acestea, oricât de la îndemână sunt, ele pot fi puțin distrage sau chiar redundante uneori. Și știi ce este cel mai bine de făcut atunci când este cazul? Ascultă-le!
Da, Word vă oferă opțiuni fie să ascundeți comentariile, fie să le renunțați în întregime și iată un ghid simplu despre cum să procedați.
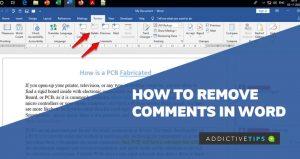
Cum să ascundeți comentariile în Microsoft Word
Dacă scopul tău este să te concentrezi asupra documentului tău și să nu fii distras de un comentariu al cărui conținut l-ai absorbit deja, ascunderea comentariului menționat este calea de urmat. Și există două moduri de a face acest lucru, care sunt după cum urmează:
Dezactivarea Afișează comentariile
Această opțiune din Word ascunde comentariul și îl înlocuiește cu un indicator pe care poți face clic pentru a accesa comentariul din nou oricând. Accesați fila Revizuire din partea de sus a ecranului și selectați Afișare comentarii în secțiunea Comentarii .
Procedând astfel, comentariile sunt îndepărtate pentru a fi înlocuite cu un indicator mic.
Dezactivarea marcajului
Aceasta este o opțiune mai bună dacă doriți să ascundeți comentariile împreună cu toate markupurile, păstrând totuși comentariile. Navigați din nou la fila Revizuire și accesați de data aceasta secțiunea Urmărire a panglicii. Faceți clic pe meniul drop-down Afișare pentru revizuire și selectați Fără marcare din opțiuni.
Procedând astfel, se ascund toți indicatorii de comentarii, dar îi puteți reactiva prin inversarea modificărilor făcute până acum.
Cum să eliminați comentariile din Word
Puteți șterge comentariile dintr-un document Word dacă doriți să le eliminați, în special cele pe care le-ați adresat și care nu se mai aplică conținutului. Aveți și două opțiuni aici, care sunt relativ ușor de utilizat. Acestea sunt după cum urmează:
Ștergerea unui singur cuvânt Comentariu
Pentru a șterge un anumit comentariu pe Word, faceți clic pe trei puncte orizontale de lângă pictograma creion de pe comentariu și selectați Ștergeți comentariul sau Ștergeți subiectul .
Prima opțiune șterge un singur comentariu pe care ați făcut clic, în timp ce a doua opțiune șterge un comentariu și răspunsurile care urmează. Mai bine, puteți accesa din nou fila Revizuire din partea de sus a ecranului, apoi selectați Ștergeți în secțiunea Comentarii .
Asta va elimina simultan toate comentariile dintr-un fir.
Ștergerea tuturor comentariilor dintr-o dată
Cu această metodă, puteți șterge toate firele de comentarii dintr-un document cu un singur clic, scutindu-vă de stresul de a șterge câte un fir la un moment dat. Și este la fel de ușor de scos.
Tot ce trebuie să faceți este să mergeți la fila Revizuire , să faceți clic pe săgeata în jos de sub butonul Ștergere și apoi să selectați Ștergeți toate comentariile din document din opțiuni.
Note finale
Iată-l! Acesta este tot ce trebuie să faceți pentru a elimina comentariile din Word. Acum vă puteți concentra asupra documentului dvs. fără a distrageri atenția de la comentarii din panoul lateral al ecranului. După finalizarea sarcinii pe Word, poate doriți să aveți o copie pe hârtie a lucrării dvs. în culori. Iată cum să imprimați color pe Word .
#SPIL! Eroare este o eroare întâlnită frecvent în MS Excel. Dacă vrei să știi ce înseamnă Spill în Excel, citește acest blog până la sfârșit.
Aveți o pagină redundantă sau spații albe în documentul dvs. Word? Iată cum să scapi de ele și să dai documentului un aspect mai curat.
Dacă trebuie să faceți o copie a documentului Word, iată cum să creați una și să o salvați oriunde pe disc.
Doriți să trimiteți e-mailuri din Excel fără a trece la o altă aplicație? Citiți mai departe pentru a afla cei 11 pași simpli pentru trimiterea de e-mailuri cu VBA.
Poate că ați auzit de funcția Excel TEXT, dar nu știți prea multe despre ele. Citiți pentru a afla ce este funcția Excel TEXT și cum să o utilizați.
Foile de calcul Excel sunt folosite pentru tot felul de lucruri. Indiferent pentru ce folosiți o foaie de calcul, sunt șanse să colorați celulele pentru a crea informațiile
Utilizatorii Exchange întâlnesc adesea Outlook încercând să conecteze mesaje. Consultați acest blog pentru a ști cum să remediați această problemă de conectare la Outlook.
Excel nu vă va permite să introduceți zerouri de început în baza de date? Nu vă faceți griji, deoarece vă ajutăm să adăugați zerouri de început în Excel în moduri simple.
Vă întrebați cum să introduceți o bifă în Excel? Asteptarea s-a sfarsit! Citiți acest tutorial Excel pentru a cunoaște metodele care sunt utile și ușoare.
Aflați cele mai bune metode de a roti textul în Excel pentru a oferi titlurilor coloanelor un aspect compact și elegant în format diagonal, vertical sau înclinat.





