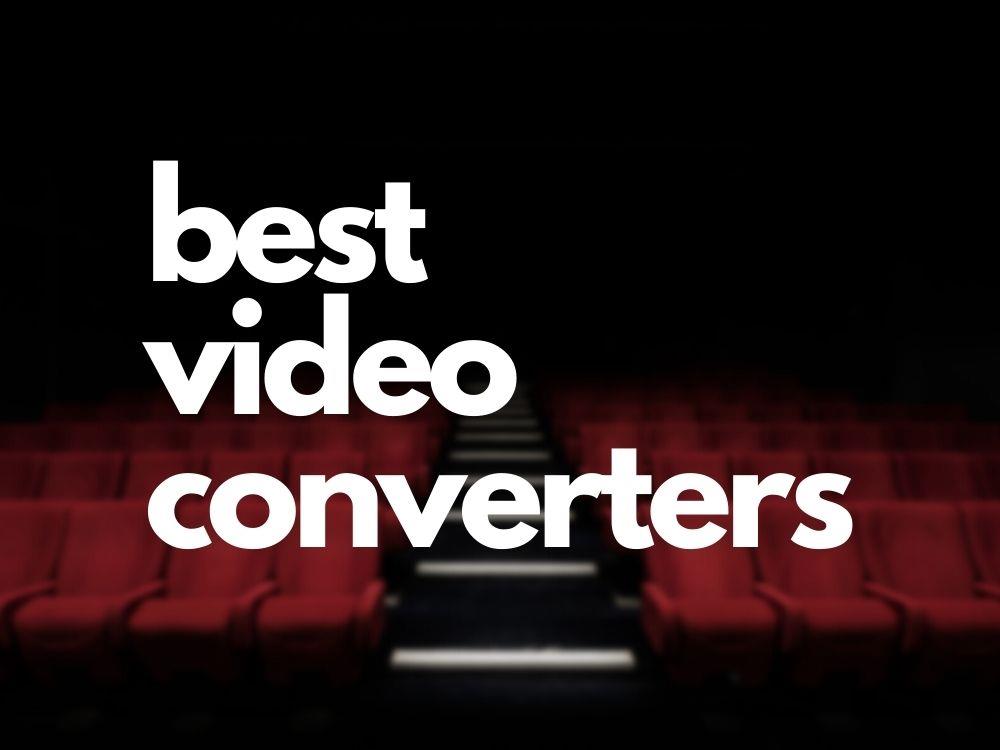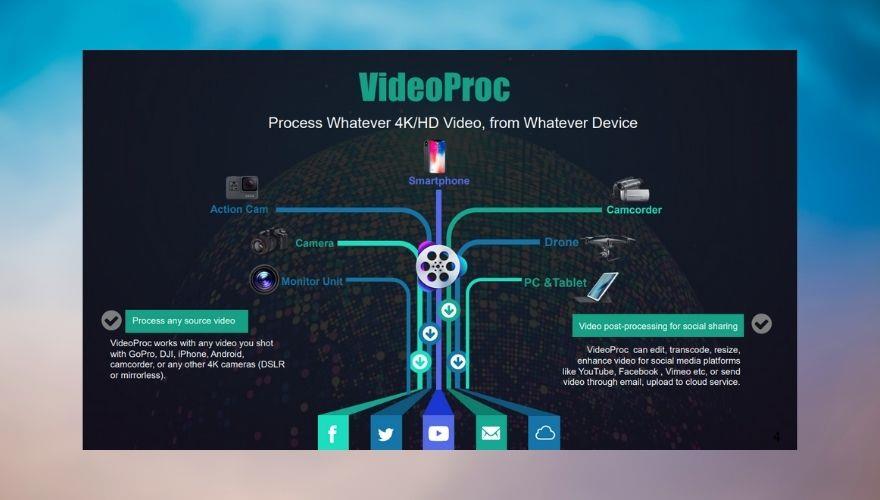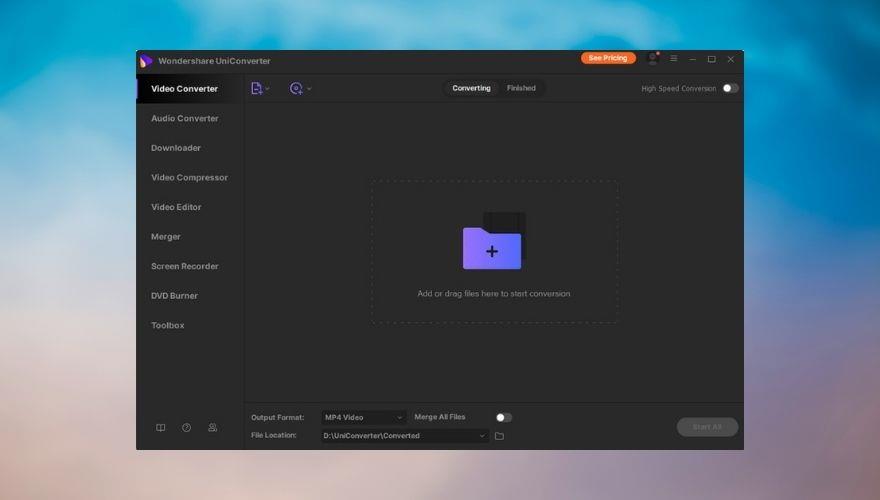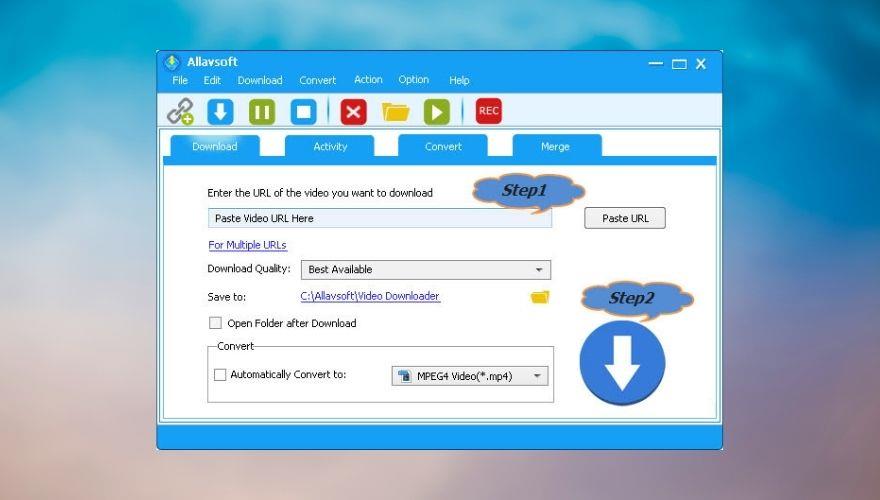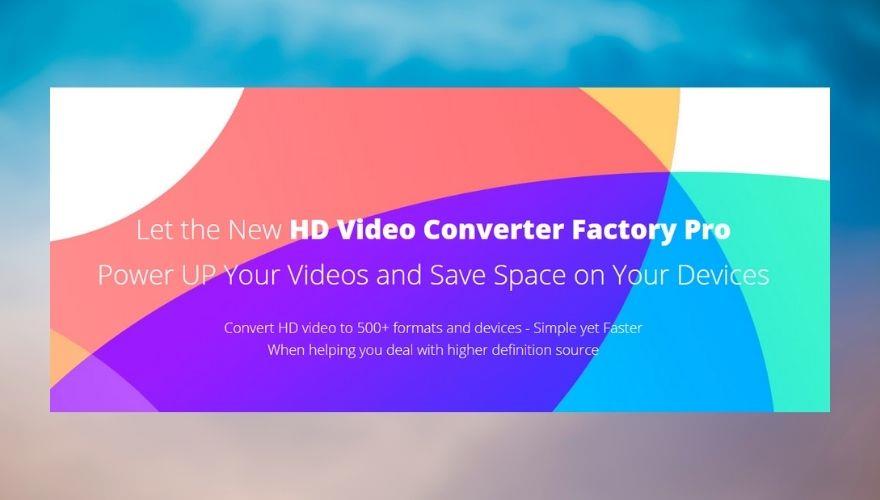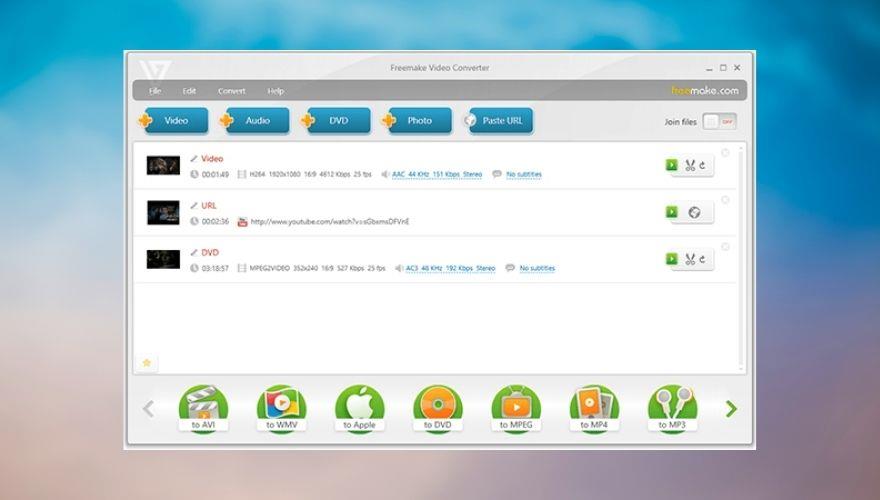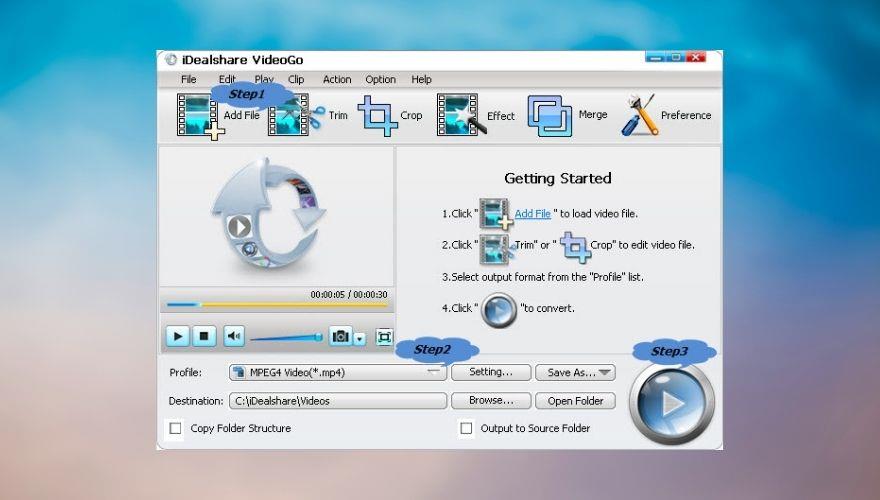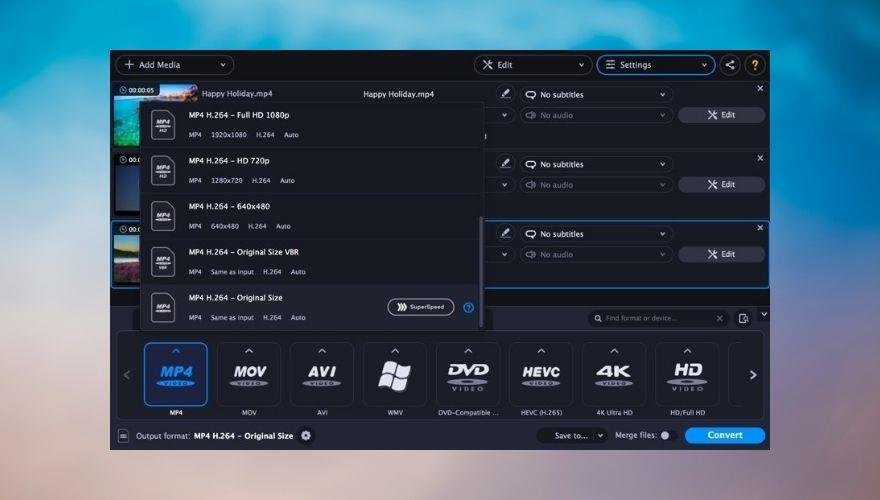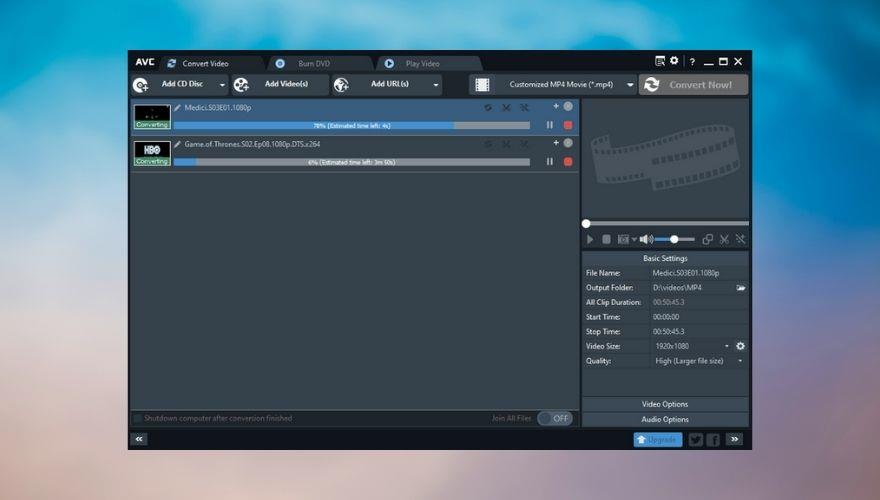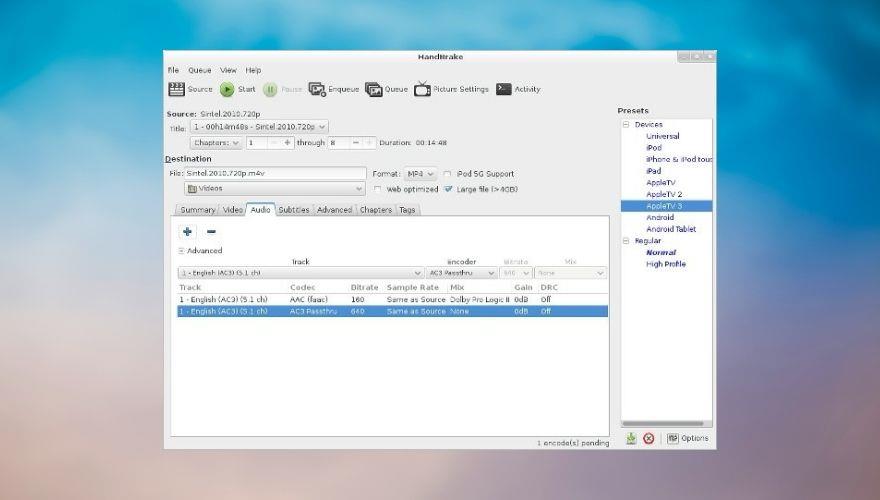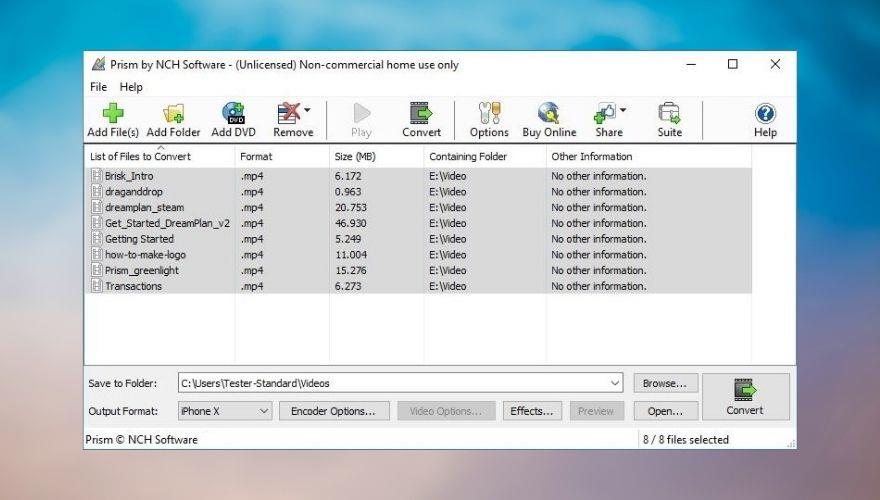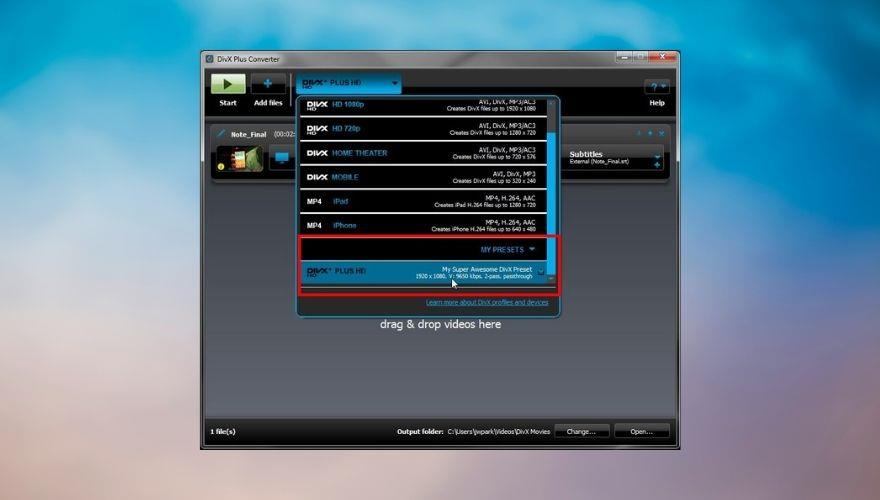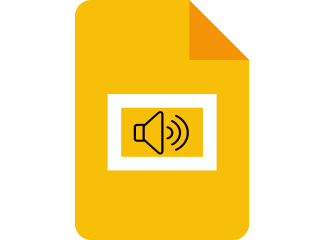Dacă vă place să vizionați filme în timpul liber, probabil că v-ați confruntat deja cu probleme de compatibilitate cu dispozitivele care v-ar împiedica să vizionați sitcom-ul dvs. preferat pe o tabletă sau pe PSP-ul dvs. vechi. Desigur, problemele de compatibilitate sunt mai degrabă legate de fișiere, deoarece serviciile de streaming pot fi bucurate de o mare varietate de dispozitive, atâta timp cât acceptă aplicația proprietară. Cu Netflix, de exemplu, atâta timp cât dispozitivul dvs. acceptă aplicația Netflix, ar trebui să o puteți utiliza pentru a reda în flux filmele și emisiunile TV preferate fără niciun sughiț.
Cu toate acestea, unii dintre noi preferă o abordare mai tradițională, care implică transferul unui fișier video pe dispozitivul pe care doriți să îl vizionați și să vă bucurați de el acolo. Sigur că această metodă este extrem de incomodă, deoarece ar trebui să vă extrageți DVD-urile/Blu-Ray-urile, să găsiți un fișier de subtitrare dacă discul nu are unul, apoi să petreceți timp sincronizând subtitrările.
Dar toate acele neplăceri minore par să dispară în comparație cu sentimentul pe care îl ai atunci când vezi un film offline și știi că nu există tamponare, iar singurul lucru care ți-ar putea distruge experiența de vizionare a filmului este fie o întrerupere, fie descărcarea bateriei.
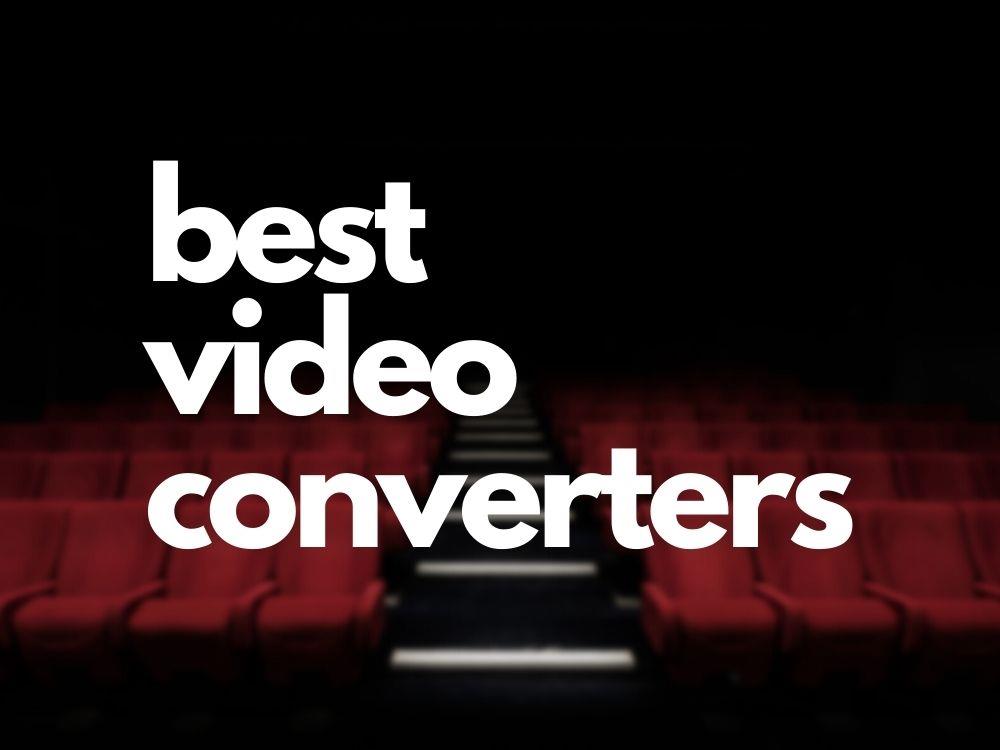
Ce este un convertor video?
Dacă ați dorit vreodată să vizionați un film, o emisiune TV sau o înregistrare video pe diverse dispozitive, probabil știți că nu există o alegere mai bună decât computerul sau laptopul. Chiar dacă nu acceptă anumite formate video, puteți instala doar un pachet de codec și problema nu mai există.
Pe de altă parte, dispozitivele precum televizoarele inteligente, telefoanele, tabletele, playerele DVD portabile, iPod-urile sau consolele portabile au anumite cerințe specifice pe care fișierele video trebuie să le îndeplinească pentru a fi redate fără sughiț.
Chiar dacă reușiți să găsiți un fișier video care se află pe lista oficială de extensii acceptate pentru dispozitivul dvs., setările audio ar putea să încurce totul și să ajungeți să vizionați un film care nu are absolut niciun sunet. Și merge și invers: s-ar putea să ajungi cu un fișier audio foarte mare care ar fi trebuit să fie un film de succes de 2 ore.
Convertoarele video sunt o modalitate excelentă de a depăși aceste limitări prin aducerea fișierelor video la standardele diferitelor dispozitive, astfel încât să le puteți reda oriunde doriți, atâta timp cât acel dispozitiv vine cu un ecran și o unitate de stocare.
Deci, problema rezolvată, nu? Filmul nu funcționează, vom adăuga orice convertor video la mix și totul ar trebui să fie în regulă. Ei bine, da, cu excepția faptului că nu. Dacă aveți un pic de cunoștințe în departamentul de software, probabil înțelegeți că chiar și programele care servesc aceluiași scop pot fi extrem de diferite unele de altele.
Același principiu se aplică și convertoarelor video. Un astfel de instrument poate face videoclipuri compatibile cu iPad-ul dvs., dar este posibil să nu funcționeze cu televizorul dvs. inteligent sau să poată face fișiere specifice iPad-ului redate pe computer.
Acestea fiind spuse, înțelegem că timpul tău este prețios și nu poți pierde câteva ore căutând un convertor video ieftin (sau, de preferință, gratuit), care are o mulțime de funcții și nu ocupă toată memoria computerului tău. De aceea am creat o listă cu cele mai bune convertoare video din care puteți alege; cu cât un produs este mai mare pe lista noastră, cu atât ar trebui să se potrivească mai bine nevoilor dvs. de conversie video.
Care sunt cele mai bune convertoare video?
-
VideoProc
- Cuprinde o suită completă de utilități care vor acoperi toate nevoile dvs. de gestionare video, fie că este vorba de conversie, editare ușoară, descărcare sau înregistrare despre care vorbim. Cea mai bună parte este că VideoProc vă oferă o probă gratuită de 30 de zile, astfel încât să puteți testa capabilitățile sale înainte de a vă angaja să cumpărați o licență plătită.
-
Wondershare UniConverter
- Vă permite să efectuați diferite operații asupra fișierelor dvs. video, de la comprimarea și editarea acestora până la conversia lor în alte formate, editarea fișierelor de subtitrare, înregistrarea conținutului video nou și inscripționarea DVD-urilor cu conținutul dvs. preferat. Există o versiune de încercare gratuită pe care o puteți folosi, dar vine cu câteva limitări ale caracteristicilor.
-
Descărcător de videoclipuri și muzică Allavsoft
- Deși chiar numele ei sugerează un alt scop, această soluție software poate fi instrumentul dvs. de procesare multimedia all-in-one, deoarece vă permite nu numai să îl descărcați pe computer, ci și să îl convertiți în formatul dorit. Ca și în cazul altor instrumente, puteți descărca o versiune de încercare gratuită a Allavsoft Video and Music Downloader și o puteți utiliza gratuit, dar unele dintre caracteristicile sale sunt restricționate.
-
WonderFox HD Video Converter Factory
- O soluție software all-in-one care poate converti videoclipuri de diferite tipuri într-o gamă largă de formate, făcându-le compatibile cu aproape orice dispozitiv cu capabilități de redare video. Mai mult, acest instrument are o multitudine de funcționalități suplimentare, ceea ce îl face o alegere excelentă pentru nevoile dvs. de gestionare a videoclipurilor.
-
Freemake Video Converter
- Poate converti în și din formate MP4, MP3, DVD, AVI, WMV, iPhone și Android, fără să transpirați. Există o versiune gratuită a programului pe care o puteți folosi atât timp cât doriți pe computer, dar are unele limitări, cum ar fi branding, fără suport Full HD și un editor de subtitrări.
-
iDealshare VideoGo
- Instrument simplu de conversie, ușor pentru ochi, care face treaba rapid și eficient. Acceptă mai multe formate de fișiere multimedia și poate converti fișiere video în SD (definiție standard) și HD (înaltă definiție), dar funcționează și ca un editor video de bază, efectuând operațiuni precum tăierea, decuparea și reglarea volumului audio.
-
Movavi Video Converter
- Capabil să convertească fișiere multimedia în mai mult de 180 de formate, să comprima fișiere video fără a compromite calitatea, să efectueze editare video de bază a fișierelor și să insereze fișiere de subtitrare pentru filme. Acest instrument vine cu un convertor video online gratuit pe care îl puteți folosi pentru a converti conținutul multimedia în formate video și audio populare și pentru a descărca fișierul rezultat pe computer.
-
Orice convertor video
- Instrument versatil de conversie video, care funcționează și ca instrument de descărcare pentru videoclipuri și muzică YouTube, inscripționare DVD și utilitar de editare video. În prezent, acceptă peste 100 de formate de intrare și poate exporta fișiere în peste 160 de formate de înaltă calitate, cu pierderi minime. Are versiuni gratuite și cu plată.
-
Frână de mână
- Acesta este un transcoder video open-source sau, cu alte cuvinte, un instrument de conversie video 100% gratuit, care acceptă aproape fiecare format disponibil pe scenă. În plus, poate funcționa pe mai multe platforme (Windows, Mac și Linux) și are o gamă largă de funcții suplimentare, dintre care unele sunt recomandate pentru a fi utilizate de către utilizatorii avansați.
-
Software-ul NCH Prism Video Converter
- Capabil să convertească fișiere video de la și într-o gamă impresionantă de formate fără a petrece o mulțime de timp. În plus, vă permite să adăugați efecte video, să previzualizați videoclipul înainte de a termina procesul de editare, precum și să tăiați sau să divizați conținutul. Vine cu versiuni gratuite și cu plată.
-
Convertor DivX
- Versiunea gratuită a DivX Converter vă permite să alegeți dintr-o bibliotecă largă de formate de intrare și ieșire și să vă procesați fișierele pe baza acestor profiluri. În plus, puteți utiliza acest instrument pentru a crea copii de rezervă ale videoclipurilor DVD necriptate, conversia lor în formate mai accesibile și salvarea conținutului lor pe computer.
După cum puteți vedea, am adunat destul de multe instrumente de conversie video pe care le puteți utiliza pentru a gestiona conținutul multimedia de pe computerul dvs. și pentru a-l face mai accesibil pentru dispozitivul pe care încercați să vă bucurați de el. Pentru ca un convertor video să facă lista noastră, am luat în considerare următoarele criterii:
- Cantitatea de formate de intrare și ieșire acceptate de program
- Indiferent dacă aplicația este sau nu disponibilă gratuit
- Suportă și formate audio și video
- Vă oferă opțiuni de compresie fără pierderi
- Fișier video de înaltă calitate după convertirea și comprimarea acestuia
- Caracteristici suplimentare (editare video, ardere DVD) disponibile
- Nu este susținut de adware/malware
- Cât costă achiziționarea unei licențe
- Dacă pot fi achiziționate sau nu licențe pe viață
- Acceptă diverse dispozitive (are mai multe profiluri de dispozitiv)
- Funcționează pe mai multe sisteme de operare (Windows, Mac, Linux)
Cel mai bun convertor video pentru Windows (opțiuni PĂTITE)
1. VideoProc
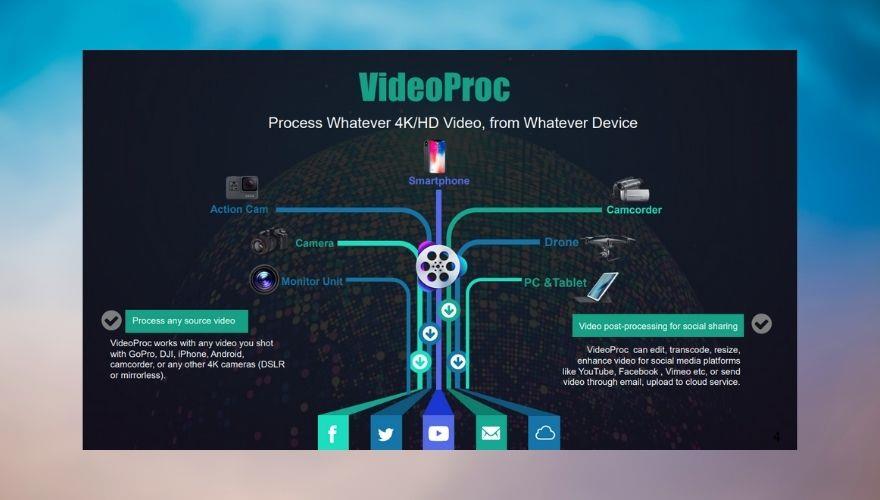
VideoProc de la Digiarty este în prezent recomandarea noastră de top pentru soluțiile software de conversie video datorită gamei sale impresionante de caracteristici și intuitivității care îl fac ușor de utilizat chiar și pentru începători.
VideoProc poate converti conținut video, audio și DVD într-o cantitate extraordinară de peste 420 de formate și dispozitive. În plus, vă permite, de asemenea, să descărcați melodiile, listele de redare și filmele preferate de pe peste o mie (adică peste 1000) de site-uri web la calitate 720p, 1080p sau 4K fără costuri suplimentare. Mai mult, puteți descărca fișierele în lot, dacă vă grăbiți și nu doriți să petreceți mult timp selectând manual fiecare articol.
Printre cele mai interesante caracteristici ale sale, VideoProc include și câteva instrumente de editare video, precum și un recorder pe care îl puteți folosi pe camera web sau pe ecran pentru a captura la calitate HD.
Dacă doriți să faceți backup pentru conținutul video de pe computer, stocarea poate fi una dintre preocupările dvs. principale, iar VideoProc vă poate ajuta să comprimați fișierele multimedia pentru a vă economisi spațiu prețios. Cu toate acestea, știm cu toții că compresia are întotdeauna un cost și, de cele mai multe ori, acest cost este chiar calitatea fișierului pe care încercăm să-l reducem în dimensiune.
Pe partea bună, capacitățile de compresie fără pierderi ale VideoProc vă pot ajuta să le aveți pe ambele: poate reduce semnificativ dimensiunea fișierului fără a pierde calitatea, astfel încât să puteți salva sau stoca mai mult conținut video fără compromisuri.
Dacă vă pasă mult de conversia video rapidă, VideoProc folosește accelerarea hardware de nivel 3, ceea ce înseamnă că profită din plin de hardware-ul dumneavoastră pentru a finaliza procesul cât mai repede posibil. Potrivit site-ului web oficial, chiar și computerele low-end pot beneficia de „viteza de conversie în timp real de 47 ori mai mare”.
Nu în ultimul rând, ar trebui să știți că VideoProc nu este disponibil gratuit, deoarece va trebui să achiziționați o licență pentru a o utiliza după bunul plac. Cu toate acestea, există o versiune de încercare gratuită pe care o puteți descărca și efectua un test de rulare a programului înainte de a decide dacă se potrivește nevoilor dvs. sau nu.
Caracteristicile cheie ale VideoProc:
- Formate și dispozitive acceptate: iPhone, iPad, Android, MP4 H.264/HEVC, WAV, MP3, MOV, AVI, WebM, AVCHD, WMV și multe altele
- Vă permite să descărcați melodii, filme și liste de redare de pe peste 1000 de site-uri web la o calitate de până la 4K
- Vine cu un instrument de înregistrare încorporat pentru a captura conținut HD de pe camera web sau de pe ecran
- Accelerația hardware de nivel 3 folosește GPU-ul pentru a produce o conversie video de 47 de ori mai rapidă
- Comprimați fișierele video pentru backup, stocare sau partajare fără a pierde calitatea (compresie fără pierderi)
- Bara de instrumente de editare rapidă vă permite să îmbinați, tăiați, decupați, rotiți, încetiniți, accelerați fișierele
- Vă permite să adăugați subtitrări sau efecte la conținutul video
- Oferă suport pentru videoclipuri 2D, 3D și 360 de grade
- Poate păstra profiluri de sunet surround sau stereo 5.1 la conversia videoclipurilor
- Vă permite să organizați colecțiile de videoclipuri mai eficient, permițându-vă să le editați metadatele
2. Wondershare UniConverter
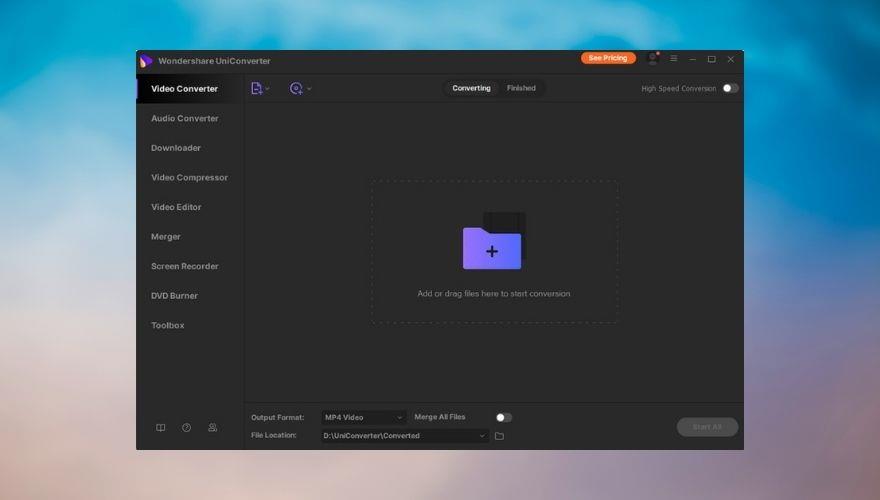
Wondershare UniConverter, denumit și Video Converter Ultimate, este unul dintre cele mai bune instrumente de conversie video de pe piață, deoarece oferă o colecție impresionantă de funcții care sunt combinate, astfel încât să le puteți accesa fără să vă transpirați.
Pe scurt, acest produs poate converti videoclipuri, le poate comprima fără a pierde calitatea, poate efectua editarea conținutului multimedia, poate descărca videoclipuri de pe diverse site-uri web, poate realiza înregistrări folosind mai multe surse și poate inscripționa DVD-uri cu conținutul pe care tocmai ați terminat de procesat. Desigur, aceasta este doar o scurtă prezentare care nu face dreptate adevăratului potențial al Wondershare UniConverter.
În prezent, Wondershare UniConverter acceptă peste 1000 de formate multimedia de intrare și ieșire (audio-video), ceea ce este o sumă extraordinară, pentru început. În plus, vă permite să convertiți mai multe fișiere simultan pentru a vă economisi ceva timp. Deci, în loc să rulați fiecare fișier prin procesul de conversie, trebuie doar să creați o listă, să decideți formatul de ieșire și să lăsați programul să se ocupe de restul.
Dacă aveți nevoie de puțină personalizare înainte de a vă converti videoclipurile preferate, puteți utiliza Wondershare UniConverter pentru a le modifica viteza, pentru a le decupa și a le decupa, pentru a adăuga subtitrări în mai multe stiluri, pentru a pune un filigran dacă vă temeți de furt, pentru a adăuga efecte vizuale și ajustați-le componenta audio pentru a se potrivi mai bine.
Comprimarea fișierelor este o altă problemă presantă în rândul pasionaților de multimedia din diverse motive. Pentru început, este mai ușor să partajați cu alții un fișier mai mic. Cu toate acestea, știm cu toții ce se întâmplă atunci când încerci să reduci artificial un fișier în dimensiune: acesta își poate pierde unele detalii, iar în acest caz, calitatea este vedeta spectacolului.
Wondershare UniConverter vă permite să personalizați setările de compresie, astfel încât să vă asigurați că nu vă veți deteriora calitatea redării reducând dimensiunea fișierului la jumătate. După fiecare ajustare a procesului de comprimare, puteți verifica o previzualizare a fișierelor pentru a vă asigura că totul este în stare bună. Wondershare UniConverter vă permite, de asemenea, să comprimați mai multe fișiere simultan după ce vă dați seama de parametrii potriviți pentru compresie.
Dacă ești interesat de Wondershare UniConverter și vrei să-l încerci înainte de a cumpăra o licență, ai noroc. Puteți descărca o versiune de încercare pe care o puteți utiliza atât timp cât doriți, dar fișierul de ieșire va fi tăiat în 1/3, puteți descărca până la 5 videoclipuri pe zi și există o limită de timp de 5 minute pentru difuzarea conținutului video pe televizorul dvs.
Principalele caracteristici ale Wondershare UniConverter:
- Are o bibliotecă impresionantă de peste 1000 de formate video și audio din care puteți alege
- Convertește videoclipuri pentru diverse dispozitive, inclusiv iPhone, iPad, telefoane Android și console
- Vă puteți converti fișierele video fără a le compromite calitatea
- Accelerație GPU îmbunătățită, care poate produce un proces de conversie video de 30 de ori mai rapid
- Vă permite să setați parametrii video de ieșire și să încărcați mai multe fișiere pentru a le procesa în bloc
- Vă permite să comprimați fișiere video cu o rezoluție de până la 8K fără a pierde calitatea
- Recunoaștere automată a fișierelor video în HDD-uri sau SSD-uri interne și externe
- Îmbinați mai multe fișiere video într-unul singur fără a pierde calitatea
- Vă permite să programați sarcinile de conversie și compresie după convenția dvs
- Vă permite să descărcați fișiere video de pe o varietate largă de site-uri web
- Poate efectua operațiuni de editare video pe fișierele dvs
- Vine cu un recorder pe care îl puteți folosi pentru a captura conținut de pe ecran
- Vă permite să inscripționați fișiere video pe DVD-uri
3. Allavsoft Video and Music Downloader
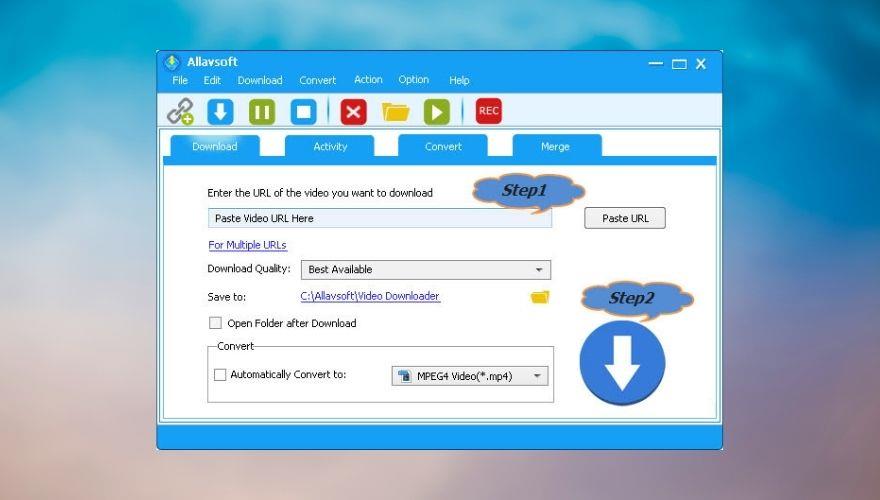
Deși numele său te-ar putea dezamăgi, Allavsoft Video and Music Downloader nu este doar un instrument obișnuit de descărcare pe care îl poți folosi pentru a prelua conținut de pe site-urile web multimedia preferate. Te ajută să faci asta, dar are câteva alte funcții suplimentare pe care le poți folosi.
Aplicația vă ajută să descărcați muzică, videoclipuri și subtitrări de pe peste 1000 de site-uri web, inclusiv YouTube, Deezer, Spotify, Soundcloud, Tidal, PBS, BBC, Udemy, MegaVideo, Dailymotion, Metacafe, Crunchyroll, Twitter, Facebook, eHow și multe altele.
Tot ce trebuie să faceți este să localizați conținutul pe care doriți să îl preluați pe computer de pe site-ul web țintă, să copiați linkul acestuia și să-l lipiți în câmpul dedicat Allavsoft Video and Music Downloader. Este de la sine înțeles că va trebui să vă asigurați că conținutul pe care încercați să îl primiți provine de la un site web acceptat.
Odată ce ați lipit linkul, puteți alege un profil de calitate, puteți seta o cale de destinație pe computer și puteți alege un profil de conversie, dacă doriți. Acest utilitar poate converti automat conținutul descărcat într-un format diferit, astfel încât să poată fi redat pe dispozitivul la alegere. Acest instrument poate gestiona, de asemenea, mai multe link-uri în același timp.
Cu toate acestea, nu este nevoie să descărcați niciun fișier video sau muzical pentru a accesa funcțiile de conversie ale Allavsoft Video and Music Downloader. Din fereastra sa principală, puteți face clic pe fila Conversie, alegeți fișierele de intrare pe care doriți să le procesați, selectați un profil pe care îl va urma operația de conversie și setați o cale de destinație.
Dacă nu aveți chef să adăugați fișiere din cadrul hărții, puteți doar să le selectați în masă, apoi să le trageți și să le plasați peste fereastra principală a programului. Există o mulțime de profiluri de conversie din care să alegeți, dar vă puteți personaliza și selecția dacă nu sunteți pe deplin mulțumit.
Este de la sine înțeles că Allavsoft Video and Music Downloader este un instrument premium, așa că va trebui să plătiți dacă doriți să îl utilizați. Cu toate acestea, există și o opțiune gratuită pe care o puteți utiliza atât timp cât doriți, dar există un ecran de zâcâială, o limită de 5 minute pentru operațiunile de conversie/imbinare și puteți descărca doar până la 5 videoclipuri în fiecare zi folosindu-l.
Caracteristicile Allavsoft Video and Music Downloader:
- Poate descărca și converti în diferite formate, inclusiv FLV, WebM, MP4, AVI, WMV, MOV, F4V, F4F și MPEG-1
- Vă ajută să descărcați și să extrageți sunet din videoclipuri muzicale sau filme
- Vă ajută să convertiți fișierele descărcate în fișiere audio, cum ar fi FLAC, MP3, AAC, WMA sau WAV
- Acceptă mai mult de 1000 de site-uri web din care puteți descărca videoclipuri și conținut audio
- Are un player încorporat pe care îl puteți folosi pentru a vizualiza conținutul descărcat și pentru a asculta conținutul audio preluat
- Oferă suport pentru întreruperea și reluarea procesului de descărcare
- Vine cu extensii pentru browsere populare precum Chrome, Firefox și Safari
- Acceptă descărcarea de conținut video la calitate înaltă (4K, 1080p și 720p)
- Păstrează un istoric al fișierelor descărcate, astfel încât să puteți urmări conținutul pe care l-ați preluat
4. WonderFox HD Video Converter Factory
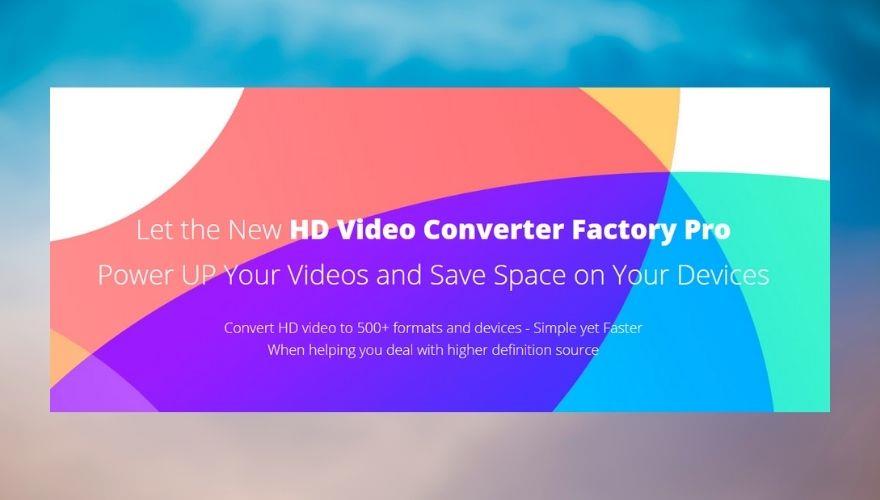
WonderFox HD Video Converter Factory ar putea fi considerată într-adevăr o fabrică, în ceea ce privește capacitățile sale de gestionare video. Acest program nu numai că vă poate ajuta să convertiți fișiere video de pe computer, dar îl puteți utiliza și ca program avansat de descărcare video sau pentru a efectua diverse proceduri de editare a conținutului pe care l-ați preluat deja.
Aplicația vă poate ajuta chiar să transformați fișierele video preferate în animații GIF, astfel încât să puteți împărtăși momentele preferate cu prietenii tăi fără a ocupa toată lățimea de bandă în acest proces.
Dacă doriți să creați un tutorial video folosind propriul desktop ca sursă, WonderFox HD Video Converter Factory vă poate ajuta în acest sens, oferindu-vă suport complet pentru înregistrarea pe desktop. Mai mult, puteți utiliza și o sursă audio pe computer cu înregistrarea ecranului, fie că este vorba despre audio de sistem sau despre microfonul dvs. despre care vorbim.
Această soluție software vă poate ajuta, de asemenea, să recodificați un fișier video, sporind astfel artificial calitatea acestuia de la definiție standard la definiție înaltă. WonderFox HD Video Converter Factory poate efectua, de asemenea, un pic de îmbunătățire a imaginii pentru dvs., clarificând imaginea și compensând conturul acesteia.
Tehnologia de codificare video rapidă de a doua generație WonderFox (GRVE-2) face posibilă reducerea timpilor de conversie video, astfel încât să puteți efectua astfel de operațiuni într-un ritm foarte rapid. În plus, acest instrument acceptă și accelerarea completă a GPU, care joacă un rol important în accelerarea operațiunilor de conversie.
Cu toate acestea, v-am spus deja că conversia fișierelor video nu este singurul lucru pe care WonderFox HD Video Converter Factory îl poate gestiona. Deci ce altceva poate face? Ei bine, vă oferă o cutie bogată de instrumente de editare video pe care o puteți utiliza pentru a adăuga efecte la videoclipurile dvs., pentru a reda 2 videoclipuri simultan folosind o funcție de ecran divizat, pentru a tăia videoclipurile sau a le decupa, pentru a îmbina mai multe videoclipuri într-un singur fișier, pentru a adăuga filigrane. , rotiți videoclipurile sau adăugați subtitrări.
Dacă sunteți interesat de acest instrument, veți fi bucuroși să aflați că există o versiune de încercare gratuită pe care o puteți folosi pentru a-i folosi funcțiile pentru o învârtire. În dezavantaj, încercarea este sever limitată, dar dezvoltatorii îți oferă suficient pentru a te convinge că vorbesc.
Lista de caracteristici principale a WonderFox HD Video Converter Factory:
- Convertiți fișiere video și audio în și din peste 500 de formate
- Acceptă rezoluții SD (480p), HD (780p), FHD (1080p) și UHD (4K)
- Vă permite să convertiți videoclipuri de la rezoluție joasă la rezoluție înaltă
- Funcții de clarificare a imaginii care pot compensa conturul imaginii (îmbunătățirea imaginii)
- Accelerația hardware și GRVE-2 vă ajută să obțineți o viteză de conversie de 50 de ori mai mare
- Acceptă procesarea fișierelor batch pentru a vă ajuta să convertiți mai multe fișiere multimedia simultan
- Păstrează sunetul stereo original sau 5.1 surround în fișierele dvs. după conversie
- Compresia fără pierderi vă ajută să vă asigurați că obțineți fișiere cu dimensiuni mai mici, fără a fi nevoie să renunțați la calitate
- Adăugați efecte, filtre și efectuați ajustări ale imaginii, cum ar fi modificarea luminozității, contrastului sau saturației
- Are o funcție de ecran divizat care vă permite să redați 2 videoclipuri simultan
- Tăiați fișierele video pentru a obține durata dorită
- Instrument de decupare care vă poate ajuta să eliminați părțile nedorite de pe ecran
- Combinați mai multe fișiere video într-unul singur, cu o rezoluție și un raport de aspect unic
- Adăugați text, imagini sau filigrane cu drepturi de autor la videoclipurile dvs
- Rotiți videoclipul sau întoarceți-l la orientarea pe care o preferați
- Adăugați fișiere de subtitrare la fișierele video sau film
- Creați animații GIF din fotografii sau fișiere video
- Înregistrați audio și video de pe desktop
5. Freemake Video Converter
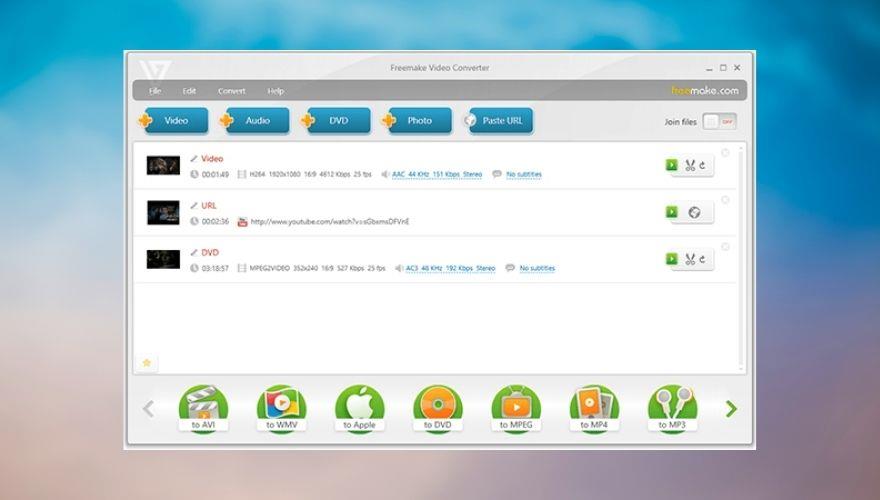
Deși literalmente are „gratuit” în numele său, Freemake Video Converter este departe de a fi gratuit, tocmai de aceea l-am inclus printre alegerile noastre de top pentru instrumentele de conversie video pentru care trebuie să plătiți. Faptul că site-ul oficial afișează doar un buton „Descărcare gratuită” fără informații despre preț poate fi și mai confuz, dar suntem aici pentru a clarifica lucrurile.
Freemake Video Converter este încă un instrument bun care vă poate ajuta să convertiți fișierele multimedia de pe computerul dvs. într-o varietate mare de formate, doar că nu este deloc gratuit de utilizat. Oferă o versiune gratuită pe care o poți folosi pentru a testa funcțiile aplicației, dar este foarte limitată.
Acest instrument oferă suport pentru peste 500 de formate, inclusiv, dar fără a se limita la, AVI, MKV, MP3, DVD, MPEG, FLV, MP4, SWF, 3GP, MOV, TS, MTS, Divx și Xvid. În plus, îl puteți folosi pentru a descărca conținut de pe diverse site-uri web, cum ar fi YouTube, Dailymotion, Vevo, Vimeo și Facebook.
Freemake Video Converter poate extrage și conținut audio din videoclipuri muzicale sau filme, de exemplu, dacă aveți nevoie. Dacă ați conectat un dispozitiv iOS la computer, acest instrument poate încărca fișierele de ieșire pe iTunes și pe dispozitivul dvs. iOS automat la sfârșitul procesului, dacă doriți.
Cu toate acestea, dispozitivele iOS nu sunt singurul tip de dispozitive acceptate de Freemake Video Converter. De fapt, este compatibil și cu PSP, Samsung, Nokia, Huawei, Xiaomi, Google Android (Pixel, Nexus), Blackberry, console, precum și alte telefoane și tablete. Puteți chiar să creați fișiere video compatibile cu telefoanele mai vechi, alegând formatul corespunzător (3GP, MP4) înainte de a începe conversia.
Mai mult, puteți utiliza acest instrument pentru a efectua o serie de operațiuni de editare a fișierelor dvs. video, pentru a crea prezentări de fotografii cu audio, pentru a extrage DVD-uri sau pentru a inscripționa conținutul preferat pe CD-uri/DVD-uri, pentru a încorpora videoclipuri pentru diverse site-uri web, pentru a încărca conținut pe YouTube, pentru a adăuga subtitrări la un fișier video, precum și tăiați, îmbinați sau rotiți clipuri.
Caracteristicile Freemake Video Converter:
- Vă permite să convertiți fișiere din și în mai mult de 500 de formate, inclusiv MP4, FLV, AVI, MKV, WMV, MP3 și DVD
- Poate descărca conținut video de pe diverse site-uri web, cum ar fi YouTube, Vevo, Facebook, eHow și Dailymotion
- Încarcă automat conținut video și audio pe iTunes sau pe dispozitivul tău iOS conectat
- Compatibil cu o gamă largă de dispozitive, inclusiv Nokia, Samsung, Xiaomi, Huawei, Blackberry și PSP
- Vă permite să convertiți fișiere 4K, full HD și HD din diverse surse, inclusiv camere web, camere HD și discuri Blu-ray
- Extrageți conținutul de pe CD-uri, DVD-uri sau discuri Blu-ray și salvați-l într-o gamă largă de formate
- Vă permite să salvați conținutul DVD într-un folder DVD sau să le exportați ca imagine ISO pe computer
- Capabil să convertească fișiere MTS de pe discuri Blu-ray
- Decupează fragmentele video de care nu aveți nevoie înainte de a le converti într-un alt format
- Rotiți videoclipurile cu 90 sau 180 de grade
- Îmbinați mai multe fișiere video într-un singur fișier cu același raport de aspect și rezoluție
- Decupați videoclipuri pentru a elimina barele negre
- Set a limit on the output file’s size
- Includes a built-in web player and lets you embed video files on various websites
- Add subtitles to your video files in ASS, SSA, or SRT formats
- Edit the subtitle font and size
- Upload video content to YouTube directly by linking your account to Freemake Video Converter
6. iDealshare VideoGo
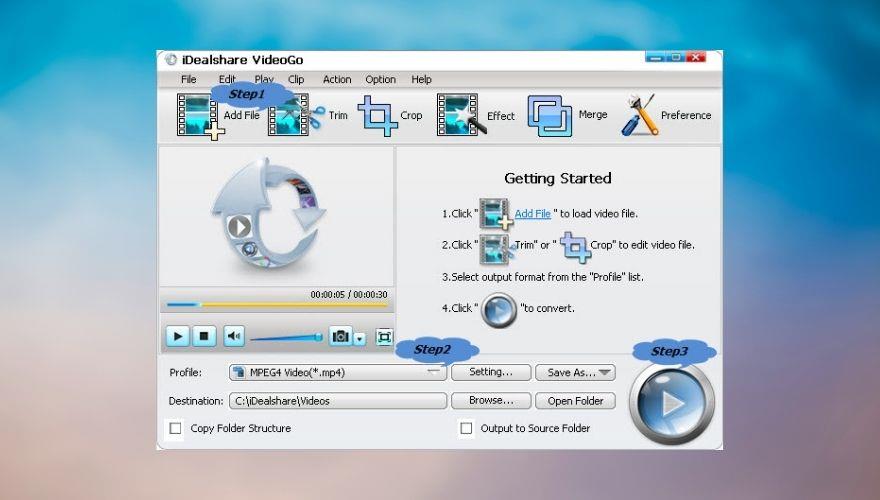
If you’ve ever used Windows 7, iDealshare VideoGo’s interface will strike you oddly familiar. Maybe it’s the rounded window corners with stylized buttons and the font that seem a bit dated, but something definitely gives that non-modern vibe.
However, you probably know that judging a book by its cover is not always the best thing to do, so in this case, we shan’t judge iDealshare VideoGo by its interface that reminds us of an operating system that went out of support at the beginning of 2020 (although a fondly remembered OS).
This program has all the features to serve all of your multimedia file conversion needs. Furthermore, if you’re interested to perform some light editing on your video content, iDealshare VideoGo has got you covered, also.
It supports a lot of popular file extensions, so there’s no need to add even more third-party utilities to the mix. Among supported formats, it’s possible to find MP4, AVI, MKV, TS, OGV, WebM, Xvid, 3GP, MOV, DivX, 3GPP, MPEG-4, but also MP3, WAV, WMA, M4A, AUD, FLAC, OGG, VOC, and VOX.
We’ve briefly mentioned above that iDealshare VideoGo can handle a bunch of editing operations, but didn’t offer any details. If you’re interested in more than just a video conversion tool, you’ll be glad to know that this tool can also help you trim videos, crop them, add subtitles, combine multiple videos into a single file, adjust image contrast and brightness, as well as customize conversion settings (codec, size, bit rate, resolution, frame rate).
iDealshare VideoGo comes with a free, yet limited trial you can use to decide whether or not this program’s capabilities can satisfy your video processing needs. Although the trial has a bunch of limitations, we feel that it provides you with just enough so that you can make a decision.
Și anume, dacă utilizați versiunea de încercare, veți putea converti doar primele 5 minute ale fiecărui fișier, iar dacă durata videoclipului este mai mică de 5 minute, programul va converti doar jumătate din el. Pe de altă parte, cumpărarea unei licențe pe viață nu este tocmai costisitoare.
Caracteristicile cheie ale iDealshare VideoGo:
- Ușor de utilizat datorită interfeței sale intuitive (deși învechite).
- Acceptă o gamă largă de formate audio, video și imagine pentru a asigura flexibilitate maximă
- Poate converti fișiere video la calitate standard sau de înaltă definiție, în funcție de nevoile dvs
- Extrageți audio din fișiere video sau film și convertiți-l în formatul dorit
- Poate converti fișiere audio și video pentru a le face compatibile cu o gamă largă de dispozitive
- Efectuați operațiuni de editare a fișierelor, cum ar fi tăierea, decuparea, reglarea luminozității sau rotirea
- Poate comprima fișierele pentru a le reduce dimensiunea fără a pierde calitatea
- Vă permite să adăugați subtitrări la fișierele video în diferite formate
- Vă permite să adăugați efecte și sunet la fișierele dvs. video într-un mod simplu
- Protejați-vă fișierele video împotriva furtului adăugând diverse filigrane
- Vă permite să creșteți sau să micșorați volumul pistei audio a fișierului dvs. video sau film
- Vă permite să decupați fișierele video pentru a elimina barele negre, indiferent de format sau rezoluție
- Vă permite să combinați fișiere video sau audio într-un singur fișier în formatul dorit
7. Movavi Video Converter
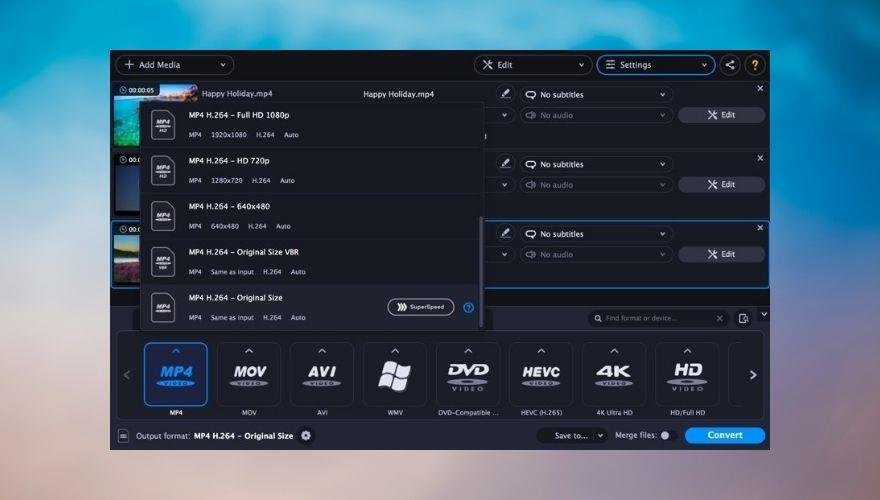
Suntem siguri că v-ați dat seama până acum doar aruncând o privire la numele său, dar Movavi Video Converter este unul dintre cele mai bune instrumente de conversie video de pe piață. Ceea ce nu vă puteți da seama citindu-i numele este multitudinea de opțiuni pe care vi le oferă acest program pentru a vă ajuta să convertiți fișierele multimedia de pe computerul dvs. în timpul liber, dar și să efectuați diverse alte operațiuni de editare în limitele aceluiași instrument.
Strict din punct de vedere al varietății, Movavi Video Converter este puțin mai slab decât omologii săi concurenți, deoarece acceptă „doar” mai mult de 180 de formate de fișiere. Acum, în comparație cu alte produse care sunt capabile să convertească în și din mai mult de 500 de formate, iar unele dintre ele se pot descurca și mai mult, puteți înțelege de ce Movavi Video Converter are un ușor dezavantaj.
Cu toate acestea, acest lucru nu ar trebui să vă dezamăgească atâta timp cât nu plănuiți să transformați conversia video într-un fel de afacere profitabilă în care va trebui să vă bazați pe un instrument care poate procesa fiecare format și îl poate transforma în ceva complet diferit. .
Adevărul să fie spus, există șanse mici să dai vreodată peste un format pe care Movavi Video Converter nu îl va putea gestiona, deoarece fișierele video par să se îndrepte toate în aceeași direcție. Chiar dacă aveți un dispozitiv învechit pentru care trebuie să convertiți un fișier video, Movavi Video Converter s-ar putea totuși să-l reușească în mod spectaculos, așa că nu ne-ar face griji prea mult pentru asta.
Include, de asemenea, un instrument de conversie online în care puteți pur și simplu să încărcați un fișier video, să alegeți formatul de care aveți nevoie, apoi să descărcați fișierul de ieșire înapoi pe computer. Este la fel de simplu și obțineți asta: instrumentul online nu adaugă un filigran în timpul conversiei fișierului, deși comprimă videoclipul, așa că probabil veți ajunge cu ceva puțin mai pixelat decât ți-ar fi păsat. pentru.
Dar totuși, conversie video fără filigran gratuită, fără a fi necesară descărcarea? Omologul online al Movavi Video Converter face asta. Dacă doriți mai mult decât atât, puteți descărca o versiune de încercare gratuită pe care o puteți utiliza atât timp cât doriți, dar aveți grijă că vine cu o parte echitabilă de limitări.
Procesul de conversie a fișierelor Movavi Video Converter este cât de ușor: trebuie doar să glisați și să plasați videoclipul în fereastra principală a programului, selectați un format din listă, alegeți o cale de destinație și faceți clic pe butonul Convertiți. În plus, dacă trebuie să stoarceți mai mult din fișierele dvs. video, puteți conta pe Movavi Video Converter și pentru asta.
Acest instrument vă permite să comprimați fișierele pentru a le reduce dimensiunea și vă permite să faceți acest lucru fără a pierde prea multă calitate în acest proces. În plus, puteți, de asemenea, să efectuați diverse ajustări la videoclipurile dvs., să adăugați efecte sau subtitrări, să le modificați volumul și chiar să le decupați sau să le decupați.
Caracteristicile Movavi Video Converter:
- Include un instrument de conversie video online pe care îl puteți folosi gratuit și fără filigran
- Transformați fișierele multimedia (audio, video și foto) într-o gamă largă de formate (peste 180)
- Comprimați fișierele video de pe computer pentru a le reduce dimensiunea în scopuri de partajare, backup sau stocare
- Acceptă procesarea în serie a conversiei sau compresiei video
- Vă permite să efectuați diferite operații de editare a fișierelor, inclusiv ajustări de culoare sau adăugare de efecte
- Vă permite să îmbinați mai multe fișiere video într-unul singur, în formatul dorit
- Vă ajută să găsiți subtitrări pe computer sau să utilizați diverse surse online și să le adăugați la videoclipuri
- Vă permite să tăiați sau să rotiți fișierele video
- Poate elimina barele negre din fiecare format video folosind funcțiile sale de decupare video
- Compatibil cu o gamă largă de dispozitive pe care puteți reda fișierele de ieșire
8. Orice convertor video
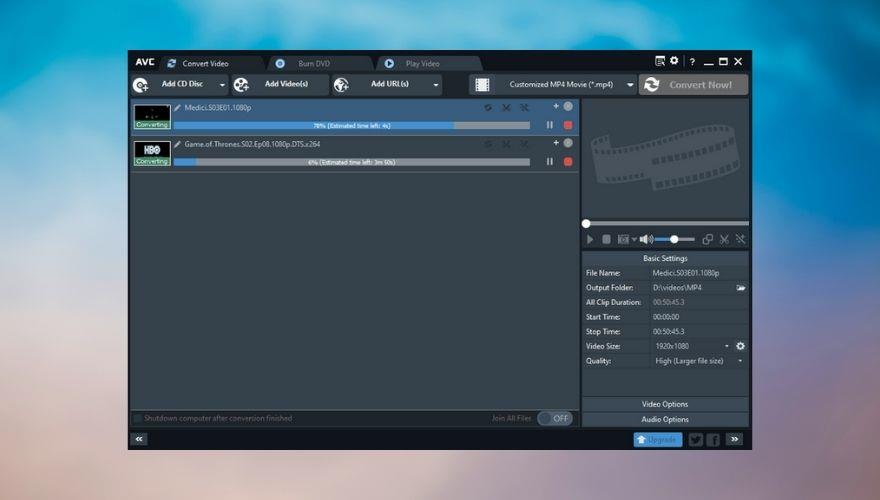
Any Video Converter este unul dintre cele mai bune instrumente de conversie video pe care le puteți găsi în prezent pe piață și, de asemenea, din motive întemeiate. Oferă o versiune gratuită pe care o poți folosi pentru a-și încerca capacitățile și pentru a decide singur dacă ar trebui să investești sau nu într-o licență premium, (evident) plătită.
Ceea ce face ca Any Video Converter să iasă în evidență în mulțimea convertizoarelor video de încercare gratuită este faptul că nu afișează reclame și nu oferă să instaleze programe spyware/adware pe computer ca mijloc de a justifica faptul că nu afișează serviciile sale gratuit.
Cu toate acestea, ar trebui să știți că există anumite limitări stabilite, așa că nu veți putea profita la maximum de Any Video Converter dacă nu intenționați să achiziționați o licență. Cu toate acestea, nu ne-ar face griji prea mult cu privire la limitări, deoarece acestea par a fi ciudat de specifice.
Și anume, nu veți putea utiliza discuri DVD sau foldere ca fișiere sursă ale operațiunilor de conversie și nici nu veți putea exporta conținut video în formatele 3GP sau 3GP2. În plus, versiunea de încercare nu vă permite să utilizați profiluri de dispozitiv pentru conversia dvs., așa că nu veți putea realiza automat videoclipuri pentru iPod sau PS3, de exemplu. Nu în ultimul rând, versiunea gratuită a acestui instrument nu vă permite să configurați și să personalizați meniurile DVD.
Acum să vorbim despre „CAN”-urile Any Video Converter, în loc de „CAN’T”. În primul rând, acceptă o gamă impresionantă de formate, inclusiv MOV, MKV, WMV, AVI, RM, ASF, AVC, OGG, AAC, WAVE, M4A, HD MPEG, HD WMV, precum și MPG (PAL sau NTSC) .
Puteți importa date din fișiere de pe computer, dar puteți utiliza și alte surse, cum ar fi CD-uri, DVD-uri sau discuri Blu-ray. Aplicația include un inscripționar DVD, așa că, odată ce ați terminat de convertit fișierele și totul arată bine, puteți pur și simplu să introduceți un disc în unitatea optică capabilă de citire și să inscripționați conținutul pe tipul dvs. de suport favorit.
În plus, puteți utiliza Any Video Converter pentru a efectua înregistrări video complete ale ecranului și pentru a utiliza sistemul audio sau microfonul ca sursă audio. Dacă nu sunteți mulțumit de pista audio, o puteți înlocui ulterior folosind instrumentele încorporate Any Video Converter.
Trebuie să descărcați conținut video sau audio de pe un site web? Nici o problema; Atâta timp cât site-ul web se numără printre cele pentru care Any Video Converter oferă suport, ar trebui să fii gata. Tot ce trebuie să faceți este să îl îndreptați în direcția corectă, să alegeți o configurație și un format de calitate video și să-l lăsați să recupereze conținutul.
Caracteristicile principale ale Any Video Converter:
- Convertește fișiere video și audio la și de la o gamă largă de formate
- Descărcați videoclipuri muzicale, filme sau conținut audio de pe diverse site-uri web
- Editați videoclipurile înainte de a le converti în formatul dorit
- Extrageți conținut audio din fișiere video sau film
- Extrageți melodiile audio de pe CD-uri sau DVD-uri
- Extrageți sunetul de fundal din videoclipuri
- Convertiți fișierele audio în diferite formate, inclusiv MP3, AC3, OGG, WMA, WAV și FLAC
- Înregistrați conținut video de pe ecran în HD MP4
- Inscripționați proiectele pe DVD sau AVCHD DVD, în funcție de playerul dvs. DVD
- O funcție de tăiere care vă poate ajuta să ștergeți o parte nedorită a videoclipurilor dvs
- Vă permite să decupați părți nedorite ale videoclipului, cum ar fi barele negre
- Rotiți videoclipurile sau întoarceți-le cu susul în jos
- Îmbinați mai multe fișiere video într-un singur document în formatul dorit
- Adăugați piese audio, efecte speciale sau subtitrări externe la fișierele dvs. video
- Personalizați dimensiunea, rata de biți, rata de eșantionare, rata de cadre, calitatea audio-video și codecurile pe care le vor folosi fișierele dvs. video
Cel mai bun convertor video pentru Windows 10 (Opțiuni GRATUITE)
Dacă ați decis că nu aveți nevoie de un instrument de conversie video atât de mult pe cât credeați, așa că cumpărarea unei licențe premium nu este neapărat justificată, avem exact ceea ce aveți nevoie. În loc să cumpărați licențe de conversie video premium, puteți rămâne la planurile de încercare ale programelor enumerate mai sus.
Cu toate acestea, multe dintre ele sunt foarte limitate de funcții, iar unele dintre ele pot impune limitări de timp, astfel încât nu le veți putea folosi odată ce perioada de probă se încheie. Deci ce acum? Ei bine, există întotdeauna posibilitatea de a descărca și utiliza software gratuit.
În acest scop, am creat o listă de instrumente de conversie video care au dat rezultate excelente fără a fi nevoie să achiziționeze un plan de abonament sau o licență premium. Este posibil ca unele dintre programele de pe lista noastră să nu fie complet gratuite sau vă pot oferi posibilitatea de a face upgrade pentru mai multe funcții, dar nu sunt la fel de limitate ca versiunile de încercare ale programelor din lista noastră de servicii plătite de mai sus.
1. Frână de mână
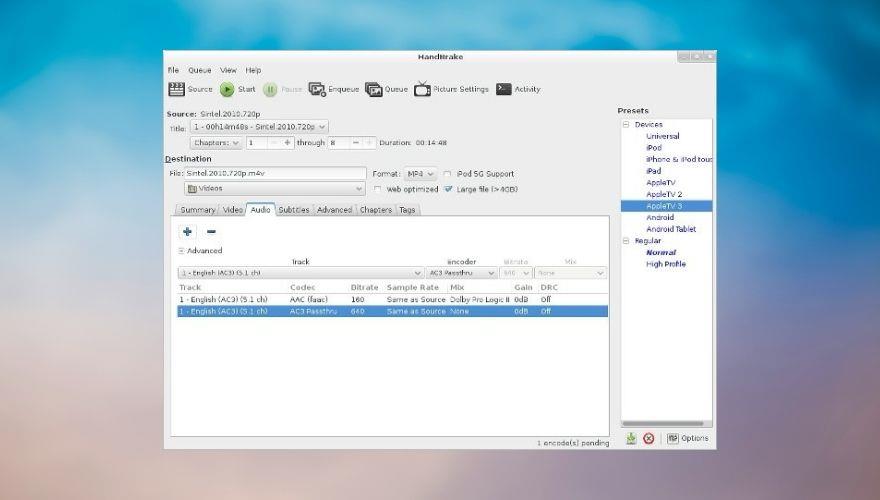
HandBrake este un transcoder video cu sursă deschisă, ceea ce înseamnă că este un instrument gratuit de conversie video pe care îl puteți folosi în timpul liber, fără să vă faceți griji cu privire la datele de expirare a probei sau la funcționalitatea limitată. Doar pentru a clarifica, open-source nu înseamnă că este neapărat gratuit, dar în acest caz, da.
Mai mult, înseamnă, de asemenea, că există o comunitate de utilizatori finali care sunt suficient de pasionați de acest proiect pentru a-și aduce contribuția la masă, astfel încât HandBrake să poată continua să crească din punct de vedere tehnologic. De asemenea, primește mai multe actualizări decât un convertor video obișnuit, non-open-source, deoarece există o mulțime de membri ai comunității implicați în buna funcționare a proiectului.
HandBrake este multi-platformă, ceea ce înseamnă că funcționează excelent pe mai multe sisteme de operare, inclusiv Linux, Mac și Windows. Procesul de instalare (pe Windows, cel puțin) este simplificat și intuitiv, astfel încât nu va trebui să pierdeți mult timp efectuând diverse operațiuni de configurare.
În ciuda simplității interfeței sale (am stabilit deja că nu vom judeca o carte după coperta ei), HandBrake face o treabă impresionantă atunci când vine vorba de procesarea fișierelor video într-un mod rapid și eficient. Puteți alege dintr-o gamă largă de dispozitive, formate și medii în care fișierul video de ieșire va trebui să funcționeze, astfel încât să reduceți cât mai multe probleme de compatibilitate posibil, sau mai bine, să le eliminați cu totul.
Astfel, puteți alege dintre surse web, formate generice (MP4, AVI, WMV, MKV, MPEG) și chiar dispozitive (telefoane Android, PlayStation 4, Chromecast, Apple TV). În ceea ce privește sursele de intrare, veți fi bucuroși să aflați că HandBrake poate gestiona practic orice fișier multimedia și sursă CD/DVD/Blu-ray care nu este protejată sau criptată.
În comparație cu alte instrumente, HandBrake poate părea puțin mai rudimentar, așa că probabil va trebui să faceți câteva cercetări înainte de a vă încurca cu profilurile de conversie. Nu este în niciun caz contra-intuitiv, ci doar vă oferă libertatea de a configura mulți parametri, ceea ce pentru mulți este o invitație de a da în bară profilurile de conversie și de a obține rezultate dezastruoase.
Prin urmare, deși HandBrake este complet gratuit, este, de asemenea, proiectat pentru a fi folosit la capacitatea sa maximă de către utilizatori avansați care înțeleg ce face fiecare codec și cum combinarea codecurilor video-audio incompatibile poate face un fișier video neredabil.
Caracteristicile cheie ale HandBrake:
- Software cu sursă deschisă, ceea ce implică faptul că este complet gratuit de utilizat
- Primește actualizări în mod constant și are o serie de lansări nocturne (mai puțin stabile, dar cu funcții noi).
- Vă permite să selectați titluri, capitole sau o serie de videoclipuri de convertit
- Vă permite să efectuați scanări în bloc și să puneți în coadă mai multe fișiere pentru aceeași operațiune
- Poate plasa marcatori pe capitole, astfel încât să poți identifica mai ușor conținutul
- Acceptă subtitrări (Subtitrări, SSA, SRT, VobSub)
- Caracteristici suport pentru CFR și VFR
- Oferă previzualizări video statice și live pentru a verifica progresul conversiei
- Acceptă modurile de codificare video cu rata medie de biți sau calitate constantă
- Include mai multe filtre video (denoise, decomb, deinterlace, deblock, grayscale, scalare, decupare)
2. Software-ul NCH Prism Video Converter
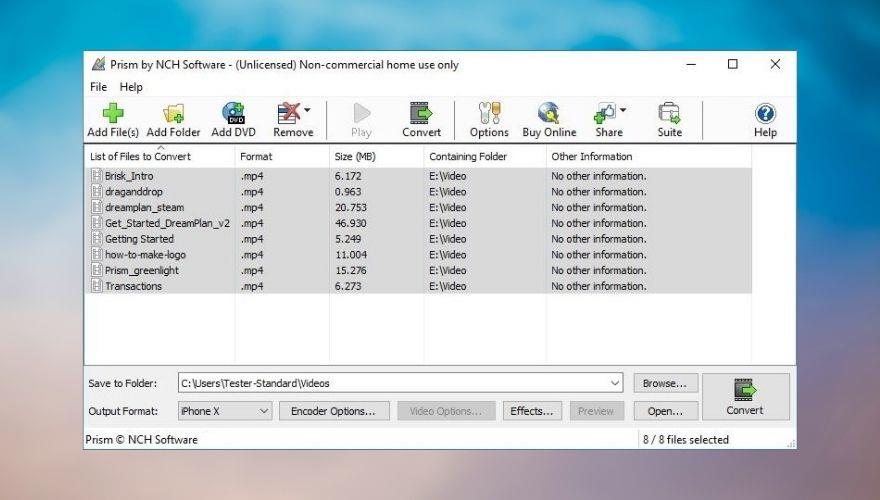
Dacă sunteți în căutarea unei soluții software gratuită pentru a converti fișiere video de pe computerul dvs. fără a fi nevoie să treceți prin operațiuni de configurare îndelungate, software-ul NCH Prism Video Converter ar putea fi exact ceea ce aveți nevoie. Pe lângă interfața sa intuitivă, care vă permite să-l operați fără mare efort, există și faptul că puteți utiliza acest instrument gratuit.
Acum merită menționat că instrumentul nu este 100% gratuit, ci mai degrabă gratuit. Așa că poți să-l folosești gratuit atâta timp cât vrei, dar există câteva funcții limitate. Și anume, puteți utiliza versiunea gratuită a software-ului NCH Prism Video Converter numai în scopuri necomerciale, iar unele formate de codare nu sunt disponibile pentru utilizatorii gratuiti.
Pe partea bună, nu există reclame, nu există programe malware/spyware și, cel mai important, fișierele video de ieșire nu vor avea filigrane neplăcute care să vă stea în cale și să vă blocheze vizualizarea. Cu toate acestea, este posibil să primiți ocazional memento că versiunea premium are acces la câteva formate mai multe decât cea gratuită, așa că există asta.
Software-ul NCH Prism Video Converter este capabil să convertească fișiere video dintr-o gamă largă de extensii în diferite formate, în funcție de nevoile dumneavoastră. Chiar și versiunea gratuită acceptă formate precum AVI, MPG, VOB, ASF, MP4 și AMV. La fel ca orice alt instrument de conversie, NCH Prism Video Converter Software nu va putea converti fișiere protejate la copiere.
În plus, pe lângă capacitățile sale de conversie video de bază, acest program oferă, de asemenea, funcționalități suplimentare, astfel încât să îl puteți utiliza ca un editor video de bază, un instrument de conversie DVD și un utilitar de compresie multimedia.
Este posibil să adăugați filtre de culoare la videoclipurile dvs., să creați subtitrări de text, să adăugați filigrane și să previzualizați proiectul înainte de a exporta ca fișier video cu formatul dorit de dvs. pe computer. Software-ul NCH Prism Video Converter oferă, de asemenea, suport ISO, astfel încât să puteți adăuga ISO-uri ca surse și să extrageți fișiere video de pe ele fără a extrage mai întâi conținutul.
Lista de caracteristici a software-ului NCH Prism Video Converter:
- Proba gratuită are câteva caracteristici limitate, dar nu îi afectează prea mult funcționalitatea
- Interfață ușor de utilizat, care nu are secțiuni complicate de configurare
- Acceptă o gamă largă de formate, inclusiv AVI, VOB, MP4, WMV, AMV și MPG
- Poate gestiona toate formatele video care au codecuri bazate pe DirectShow
- Utilizează codificare fără pierderi pentru a păstra calitatea fișierelor video de ieșire
- Poate extrage conținut video direct din ISO și nu necesită extragerea manuală a datelor
- Capabil să convertească fișiere individuale, dar poate gestiona și fișiere video în vrac
- Vă permite să adăugați diferite efecte la fișierele dvs. video
- Poate plasa suprapuneri de text pe fișierele video
- Vă permite să vă protejați videoclipurile împotriva furtului prin adăugarea de filigrane
- Tăiați sau împărțiți clipurile înainte de a începe procesul de conversie
- Vă permite să efectuați editări de bază, cum ar fi ajustări ale imaginii sau rotirea videoclipului
- Poate converti conținut video folosind DVD-uri ca surse, fără extracție prealabilă
3. Convertor DivX
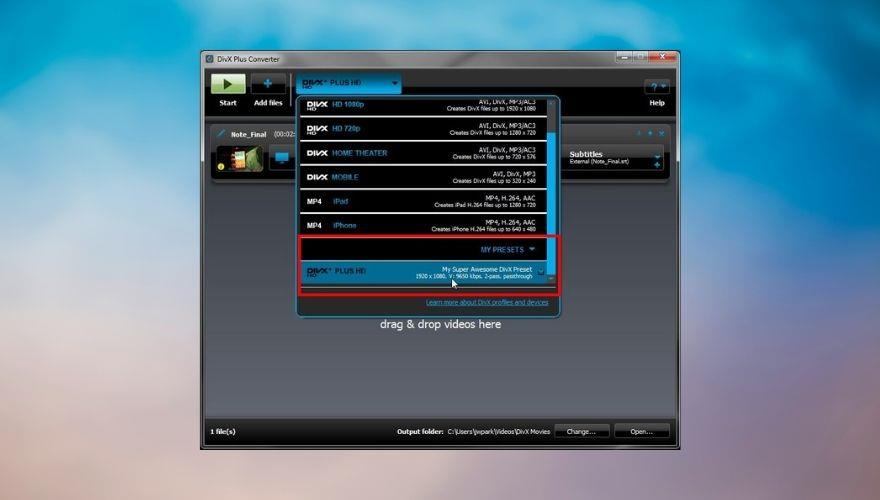
Dacă te uiți la filme pe computerul tău de ceva vreme, este foarte probabil că nu numai că ai auzit despre DivX, ci și să știi cât de enervant a fost să configurezi un media player pentru a suporta pachetul de codec DivX și satisfacția că a venit cu retragerea în cele din urmă.
Ei bine, DivX Converter vine de la aceeași echipă care ne-a adus pachetul de codec DivX, așa că, pe baza popularității lor, ar trebui să fie nimic mai puțin bun, nu? Din fericire, da, DivX Converter este un instrument minunat pe care îl puteți folosi pentru a converti conținut video de pe computer fără prea multe bătăi de cap.
Trebuie doar să selectați fișierul pe care doriți să îl convertiți, apoi să îl glisați și să-l plasați peste fereastra principală a DivX Converter. Odată ce ați făcut asta, puteți începe să configurați parametrii pentru procesul de conversie, cum ar fi alegerea profilului pe care doriți să-l utilizați sau să fiți mai specific și alegerea formatului de fișier, opțiunile de codare și rata de cadre.
DivX Converter vă oferă diverse profiluri DivX care vă permit să creați fișiere video HEVC, DivX și H.264 care sunt compatibile cu o mare varietate de dispozitive certificate DivX. Puteți utiliza presetări de transcodare pentru anumite dispozitive, cum ar fi iPod-uri și iPhone-uri, pentru a genera conținut video pe care dispozitivele respective îl vor accepta pe deplin.
Acest instrument acceptă trecerea prin pista audio originală, dar puteți alege și până la 8 piese audio pentru a le adăuga fișierelor video. În plus, DivX Converter vă permite, de asemenea, să adăugați piese de subtitrare (SSA, ASS, SRT) și vă permite să le schimbați ordinea fără eforturi semnificative.
Dacă doriți să procesați un număr mare de fișiere și să le convertiți în același format sau folosind același profil, DivX Converter vă oferă o coadă care vă poate procesa fișierele video în bloc, astfel încât să nu fie nevoie să convertiți fiecare articol individual .
După ce procesul de conversie se termină, puteți seta programul să efectueze o acțiune: deconectare, repaus, hibernare sau oprire. Cu toate acestea, dacă sunteți mai priceput la tehnologie, puteți apela și funcțiile DivX Converter prin CLI pentru a profita de funcțiile de editare și post-producție mai complexe.
În timp ce ediția gratuită a DivX Converter face o treabă excelentă la conversia fișierelor video, merită menționat că este o versiune de probă, ceea ce înseamnă că multe dintre funcțiile sale nu vor fi disponibile pentru dvs.
Și anume, nu veți putea decupa marginile video, seta rate personalizate de cadre, nu veți putea adăuga suprapuneri de logo personalizate, nu veți putea folosi funcția Cloud Connect pentru a importa videoclipuri din Dropbox și Google Drive, nu veți putea folosi funcțiile de redare audio AC3 sau nu veți putea ajusta setările personalizate de codare.
În plus, versiunea gratuită va afișa reclame ocazionale, despre care știm cu toții că pot fi destul de enervante. Unele dintre caracteristicile pro DivX Converter pot fi testate gratuit în versiunea de încercare a programului timp de 15 sau 30 de zile, în funcție de caracteristică. În prezent, DFX Audio Enhancer este singura opțiune pe care o poți testa timp de 30 de zile, în timp ce restul utilităților pro-rezervate pot fi testate doar timp de 15 zile sau nu sunt disponibile deloc.
Lista de caracteristici cheie a DivX Converter:
- Vă permite să convertiți videoclipuri în formate care sunt compatibile cu majoritatea dispozitivelor certificate DivX
- Include profiluri pentru a converti videoclipuri pentru a fi redate pe anumite dispozitive, cum ar fi iPhone sau iPad
- Versiunea gratuită este destul de limitată, dar are mai mult decât suficiente funcții pentru conversiile video de bază
- Convertiți DVD-uri necriptate cu versiunea pro (sau achiziționând un plug-in suplimentar)
- Vă permite să importați videoclipuri pentru a le converti din Dropbox sau Google Drive (funcție pro)
- Exportați videoclipurile convertite în Dropbox sau Google Drive (funcție pro)
- Personalizați rata de biți, rezoluția și dimensiunea fișierului unui videoclip
- Îmbinați mai multe fișiere video într-unul singur
- Creați o conversie prestabilită personalizată și salvați-o astfel încât să o puteți utiliza mai târziu cu alte fișiere
- Treceți prin pista audio originală în timp ce faceți conversie sau adăugați până la 8 piese audio noi
- Selectați formatul de ieșire audio preferat dintr-o gamă largă de opțiuni
- Schimbați cu ușurință ordinea subtitrarilor și a pieselor audio
- Adăugați subtitrări la fișierele video pe care le convertiți (SSA, ASS, SRT)
- Convertiți fiecare fișier individual sau creați o coadă și lăsați DivX Converter să le gestioneze pe toate simultan
- Vă permite să vă deconectați, să vă hibernați, să dormiți sau să închideți computerul după finalizarea conversiei
- Suport pentru scripturi AviSynth și modul CLI experimental
Convertoare video – Concluzie
Luând în considerare toate lucrurile, dacă v-ați pornit într-o călătorie pentru a găsi instrumentul perfect de conversie video, avem o mulțime de instrumente care v-ar putea îndeplini cu ușurință cerințele. Deși majoritatea instrumentelor pe care le-am menționat în ghidul nostru sunt fie servicii premium, ele oferă, de asemenea, funcții de încercare limitate în timp, pe care le puteți utiliza pentru a le testa funcțiile înainte de a cumpăra o licență.
Totuși, dacă nu ai chef să cheltuiești bani pe software, în special pe instrumente de conversie video (pe care mulți le consideră banale până când chiar au nevoie de una), poți găsi câteva soluții software pe care le poți folosi gratuit (aproape în întregime).
Pe de altă parte, rețineți că instrumentele gratuite de conversie video vor lipsi probabil unele dintre caracteristicile prezentate de soluțiile premium. Prin urmare, poate fi necesar să combinați mai multe programe pentru a vă apropia de rezultatele pe care le-ar fi putut obține un instrument premium.