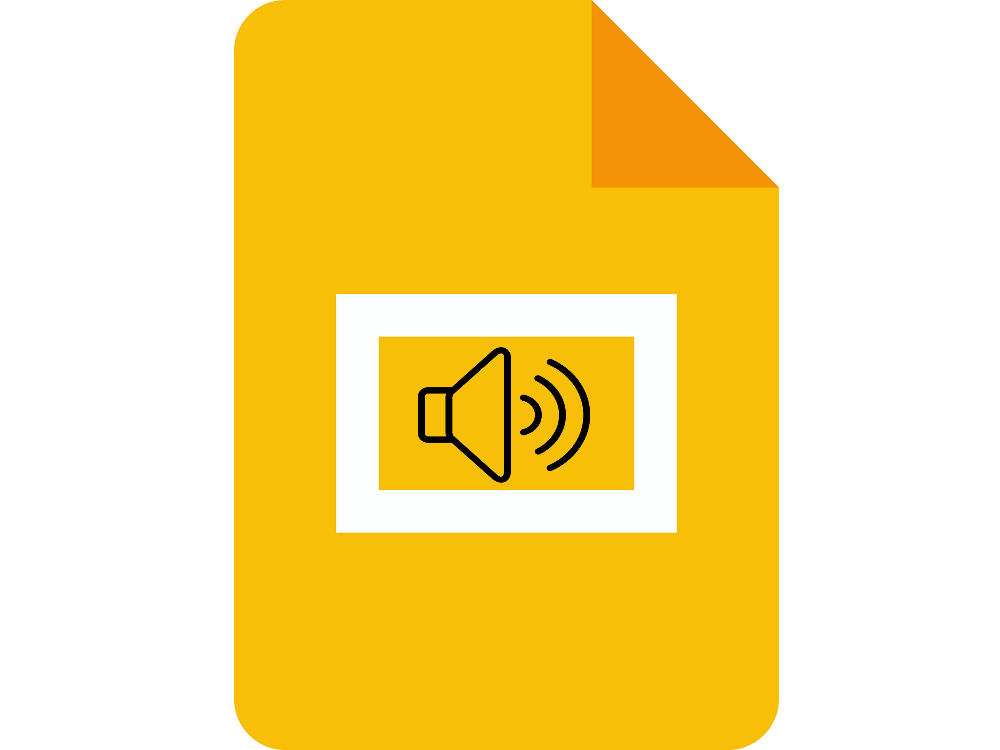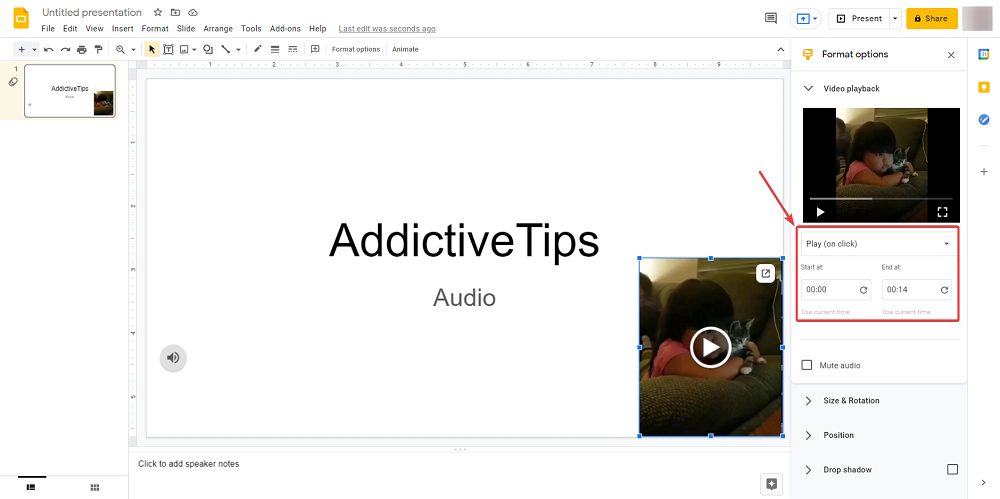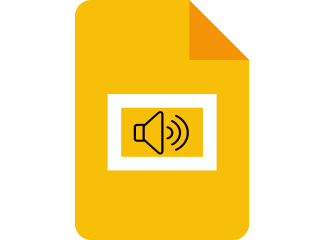Google Slides este una dintre numeroasele componente online gratuite care fac parte din Google Drive Suite și poate fi folosită de oricine atâta timp cât are un browser și conexiune la internet.
În ceea ce privește modul în care puteți utiliza Google Slides, interfața este făcută să arate și să se simtă ca Microsoft PowerPoint, astfel încât oricine obișnuit cu acest instrument nu va avea nicio problemă să se obișnuiască cu Google Slides.
Cu toate acestea, în timp ce unii ar putea argumenta că Google Slides nu este atât de plin de funcții precum Microsoft PowerPoint, faptul că este 100% gratuit și că poate deschide fișiere ppt și pptx este mai mult decât suficient pentru majoritatea utilizatorilor, ceea ce îl face soluție atunci când aveți o prezentare în acțiune și trebuie să faceți unele ajustări de ultim moment.
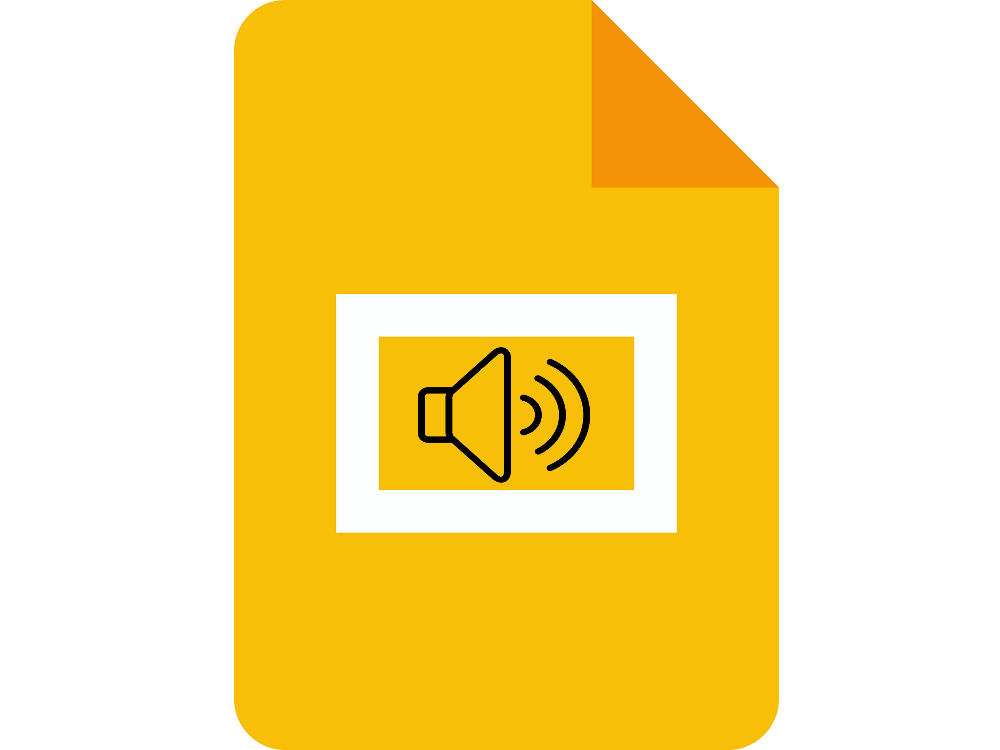
Vorbind despre funcții, un aspect grozav al Google Slides este că vă permite să adăugați și sunet la prezentarea dvs. , permițându-le să fie și mai implicate cu publicul și făcând prezentările mult mai memorabile și mult mai puțin plictisitoare, mai ales dacă sunt lungi sau dacă sunt pline cu paragrafe peste paragrafe de text.
Așa fiind, vă vom arăta exact cum puteți încorpora fișiere audio în prezentările dvs. Google Slides, detaliind fiecare pas și oferindu-vă imagini și gif-uri care să vă ghideze.
Cum să inserați audio în Google Slides?
În prezent, există 3 moduri prin care puteți adăuga sunet la prezentările dvs. Google Slides:
- Utilizați serviciile de streaming online
- Folosiți videoclipuri YouTube
- Adăugați fișiere audio de pe Google Drive
- Adăugați fișiere video din Google Drive
1. Utilizați serviciile de streaming online
Această metodă implică pur și simplu adăugarea unui link de la un serviciu de streaming de muzică online, cum ar fi Spotify și Google Play.
- Deschideți prezentarea Google Slides.
- Selectați un text sau o pictogramă pentru a ancora linkul URL la serviciul de streaming.
- Accesați Inserare și selectați Link din lista verticală.

- Deschideți serviciul media preferat și căutați sunetul pe care doriți să îl introduceți.
- Copiați adresa URL în melodie sau utilizați adresa URL din opțiunea Partajare .
- Reveniți la diapozitiv și inserați adresa URL în caseta de text a linkului.

- Faceți clic pe Aplicare .
După ce ați aplicat linkul, este timpul să verificați cum funcționează:
- În prezentarea Google Slides, faceți clic pe Vizualizare .
- Selectați Prezent .
- Faceți dublu clic pe linkul dvs.
- Aceasta va deschide fișierul audio într-o filă nouă.
- Apăsați Play pentru a porni audio.
- Minimizați fila audio recent deschisă și reveniți la prezentarea Google Slides.
Notă: De asemenea, puteți aplica o adresă URL unui text sau pictogramă selectând-o și apoi apăsând Ctrl + K , deoarece aceasta va deschide și caseta URL
Singura problemă cu această soluție specială este că aveți nevoie de o conexiune constantă la internet pentru ca aceasta să funcționeze, așa că nu o veți putea folosi în modul offline al Google Slides. Mai mult decât atât, actul de a comuta între file poate fi puțin perturbator pentru întregul flux al prezentării.
2. Folosiți videoclipuri YouTube
Această metodă implică inserarea unui videoclip real în prezentarea dvs. Google Slides și, deoarece nu există nicio modalitate de a avea doar sunetul din acesta, trebuie fie să ascundeți videoclipul în spatele unei imagini, fie să îl faceți atât de mic încât să se potrivească undeva în spatele unei pictograme. .
- Accesați site-ul oficial YouTube.
- Deschideți videoclipul dorit.
- Faceți clic pe Partajare și copiați adresa URL de acolo.

- Deschideți prezentările dvs. Google Slides.
- Accesați Inserare și selectați Video.

- În Inserați URL-ul YouTube aici , inserați linkul URL YouTube și faceți clic pe butonul Selectați .
- Acum ar trebui să apară o miniatură a videoclipului pe diapozitiv.
- Selectați miniatura și accesați opțiunile Format.
- Faceți clic pe butonul săgeată în jos de lângă Redare video .
- Introduceți marcajele de timp Start at și End at .
- Selectați Redare automată.
- Urmând acești pași, videoclipul va fi redat automat.
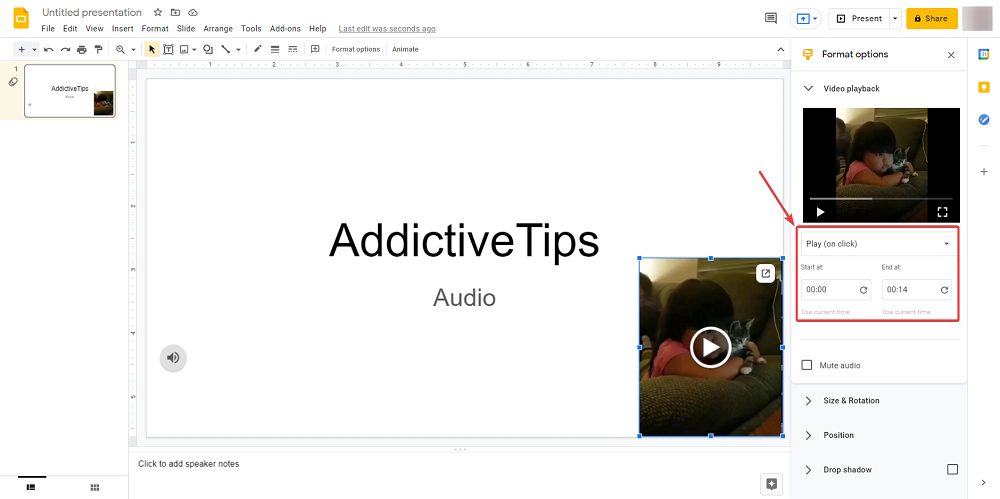
- Acum minimizați videoclipul și ascundeți-l undeva în spatele unei imagini sau pictograme.
3. Adăugați fișiere audio din Google Drive
Această metodă implică încorporarea propriului fișier audio, dar trebuie să luați anumiți pași înainte de a o putea face:
- Utilizați un convertor pentru a vă transforma fișierul audio în MP3 sau WAV.
- Încărcați fișierul audio video în spațiul de stocare Google Drive.
Odată ce fișierul audio a fost convertit și încărcat, este timpul să îl adăugați la diapozitivele dvs. Google:
- Deschideți prezentările dvs. Google Slides.
- Accesați Inserare și selectați Audio.

- Selectați Drive-ul meu.
- Găsiți fișierul MP3 sau WAV și faceți clic pe butonul Selectați .

- Faceți clic pe pictograma Audio și accesați Opțiuni de format.
- Setați opțiunea de redare automată să fie La clic sau Automat.
- Ascunde pictograma undeva în spatele unei imagini, astfel încât să nu distragă atenția publicului.
4. Adăugați fișiere video din Google Drive
Această metodă este o combinație a tuturor celor de mai sus și implică încorporarea unui videoclip pe care îl aveți de fapt pe Google Drive și apoi ascunderea acestuia așa cum ați făcut cu videoclipul YouTube.
- Utilizați un convertor pentru a vă transforma fișierul audio într-un videoclip MP4.
- Acesta este singurul format pe care Google Slides îl acceptă în prezent.
- Încărcați videoclipul în spațiul de stocare Google Drive.
- Deschideți prezentările dvs. Google Slides.
- Accesați Inserare și selectați Video.
- Selectați Drive-ul meu.
- Găsiți fișierul MP4 și faceți clic pe butonul Selectați .

- Selectați miniatura și accesați opțiunile Format.
- Faceți clic pe butonul săgeată în jos de lângă Redare video .
- Introduceți marcajele de timp Start at și End at .
- Selectați Redare automată.
- Acum minimizați videoclipul și ascundeți-l undeva în spatele unei imagini sau pictograme.
Cum să adaugi sunet la Google Slides, ce acum?
Fișierele audio pot face cu siguranță o diferență atunci când țineți o prezentare și, utilizând una dintre metodele enumerate mai sus, ar trebui să puteți face propriile prezentari de diapozitive mult mai interesante de vizionat.
Spuneți-ne despre ce alte sfaturi și trucuri bune despre Google Drive doriți să citiți și vom scrie acele articole imediat.