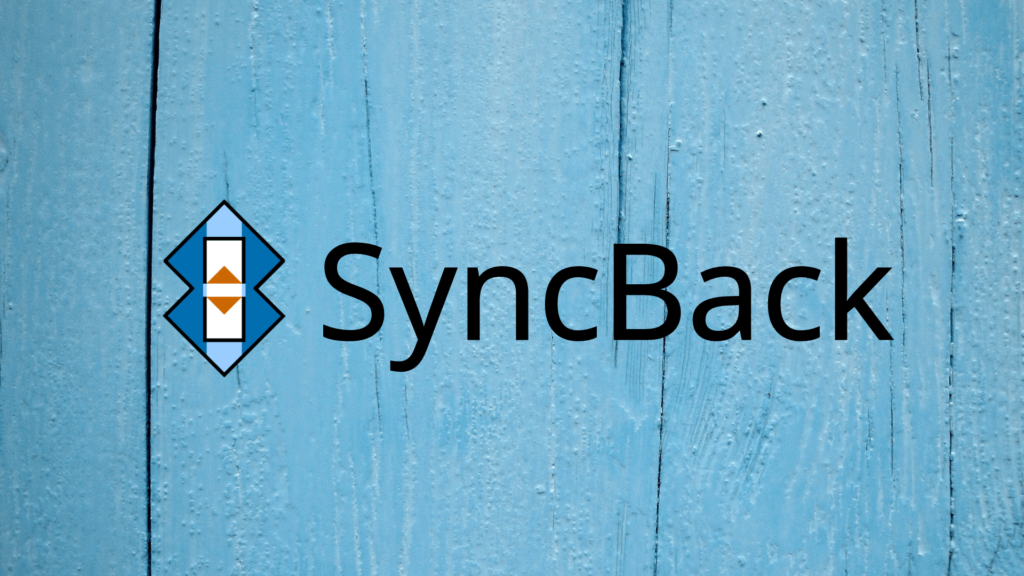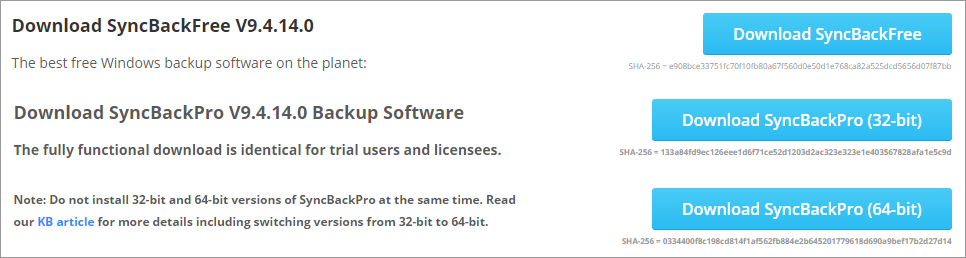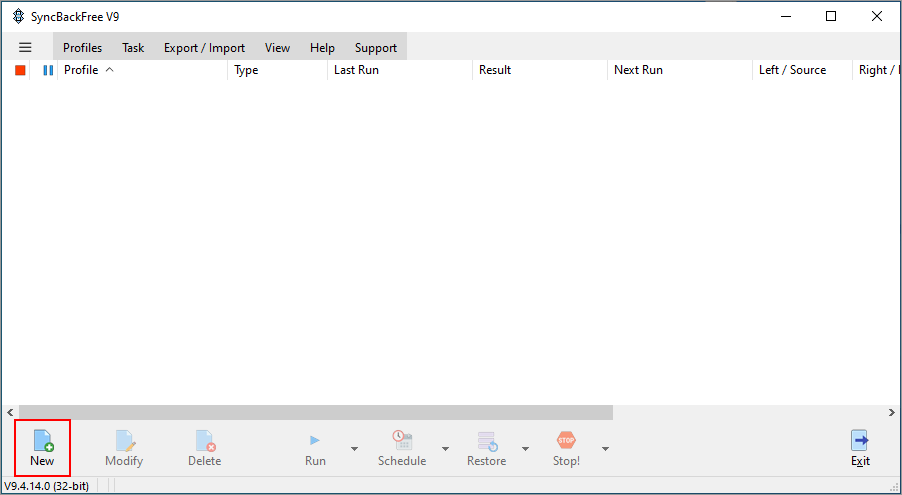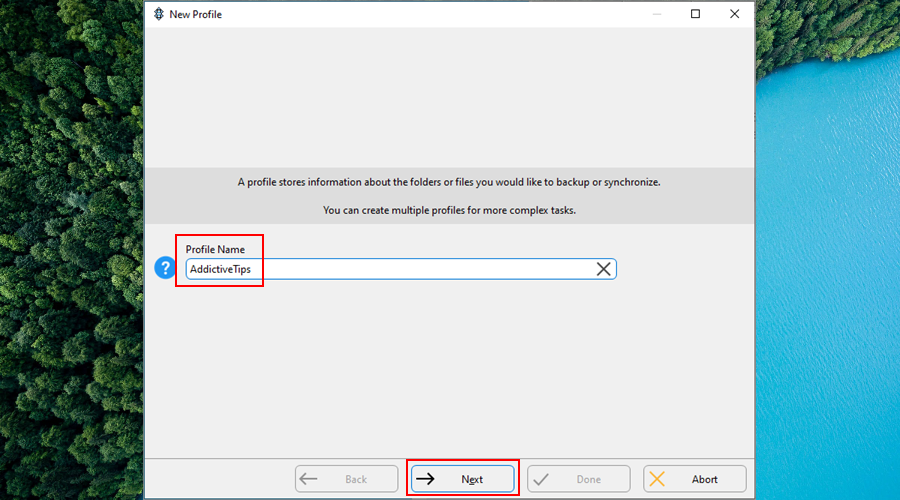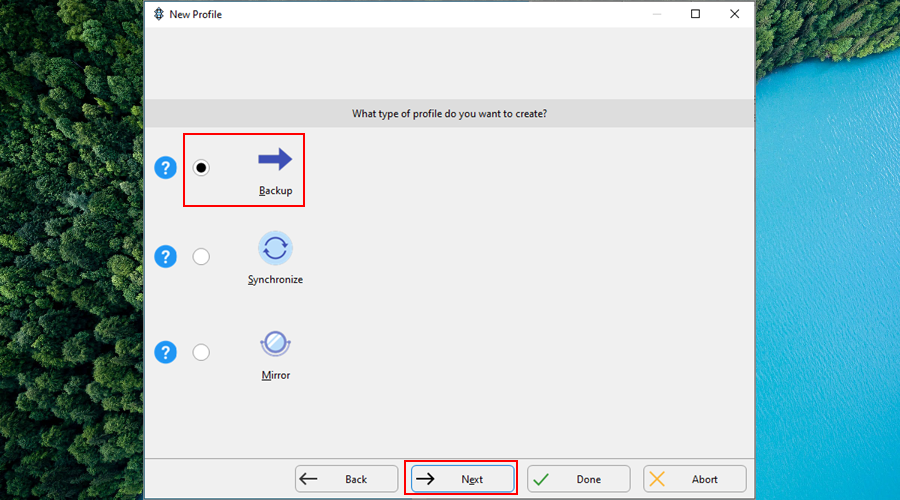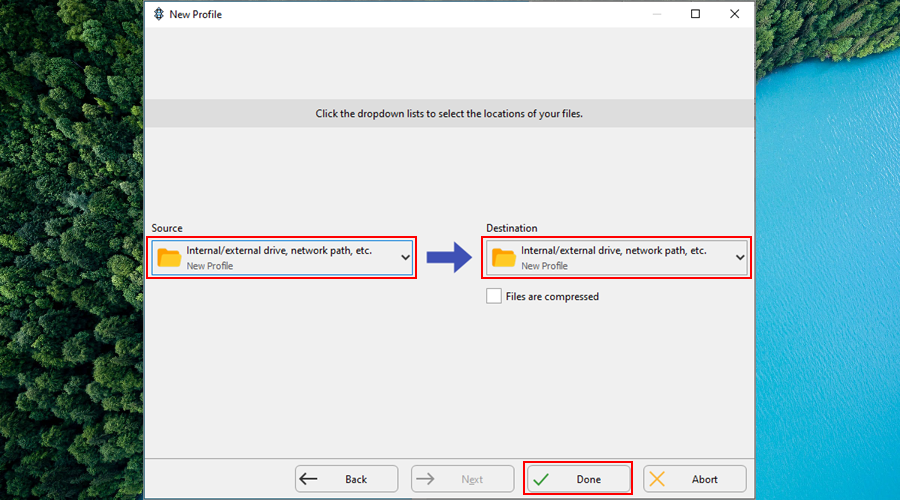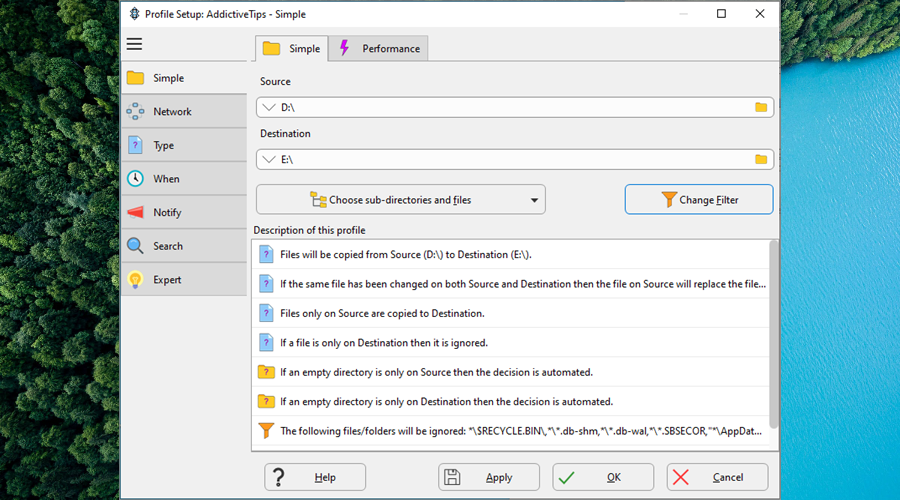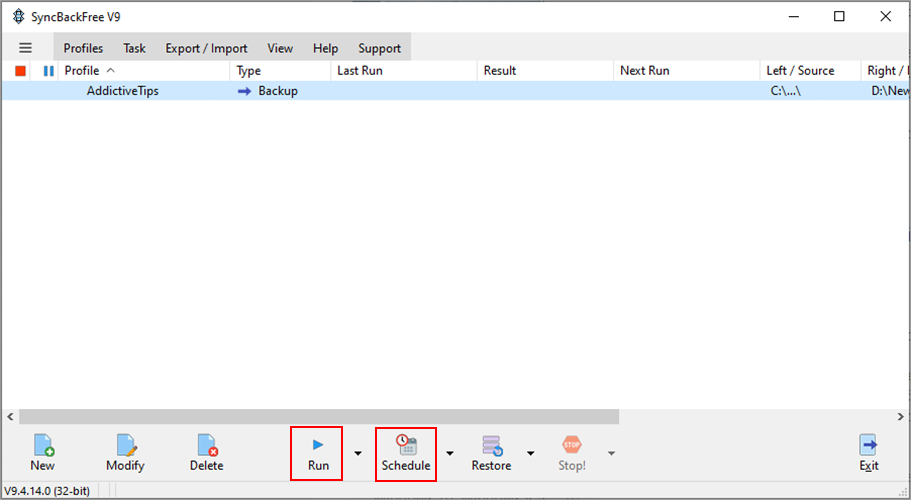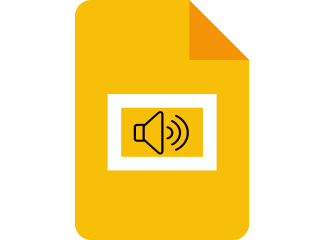Dacă lucrați de acasă pe computer, aveți nevoie de o soluție puternică de backup pentru a vă ajuta să vă păstrați datele în cazul în care se întâmplă ceva: sistemul dvs. se blochează, sunteți spart, laptopul este furat, ștergeți accidental fișiere importante sau orice altceva.
Dezvoltat de 2BrightSparks, SyncBack este un instrument de backup și sincronizare pe care îl puteți utiliza pentru planuri de urgență pentru a stoca în siguranță fișierele pe diferite dispozitive.
Funcționează cu hard disk-uri, SSD-uri, stick-uri USB, carduri de memorie, servere FTP, arhive ZIP și locații de partajare a rețelei. De asemenea, puteți profita de FTP, FTPS și SFTP dacă optați pentru modul pro.
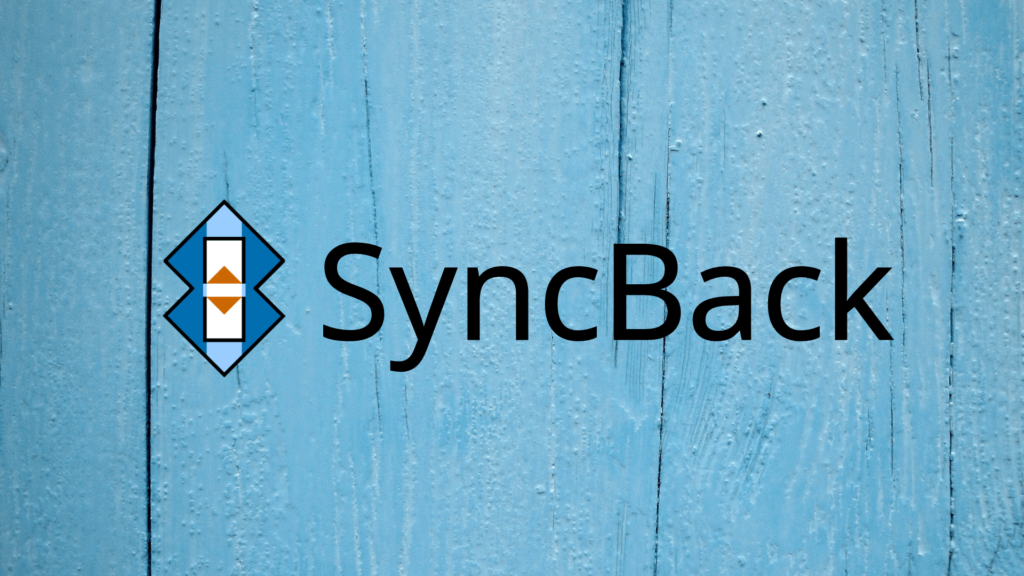
Cum să descărcați SyncBack
Puteți descărca SyncBack Free sau SyncBack Pro de pe site-ul oficial, în funcție de preferințele dvs.
Versiunea gratuită are mai puține opțiuni, dar o puteți folosi în siguranță pentru a sincroniza datele de pe computer. Cu toate acestea, puteți testa ediția pro timp de 30 de zile fără costuri pentru a vedea dacă merită să cumpărați o licență.
Aplicația este compatibilă doar cu sistemul de operare Microsoft: Windows 10, 8, 7 și Vista (ambele versiuni pe 32 de biți și 64 de biți). Există, de asemenea, o a treia ediție numită SyncBack SE (Ediția a doua), care acceptă Windows Server.
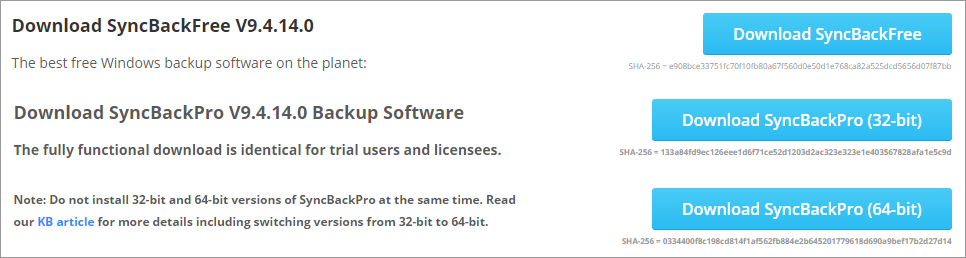
Pentru a vedea diferențele exacte dintre cele trei ediții, împreună cu toate opțiunile acceptate, nu ezitați să vă uitați peste graficul de comparație .
Există și o versiune beta disponibilă, care vă oferă acces la funcțiile și îmbunătățirile viitoare. Dar nu este recomandat, deoarece nu garantează stabilitatea sistemului dvs. de operare.
Instalarea acestuia este destul de rapidă și ușoară, deoarece tot ce trebuie să faceți este să setați folderul de destinație.
Cum se utilizează SyncBack
Iată cum puteți crea o sarcină de rezervă cu SyncBack:
- Faceți clic pe Nou în fereastra principală
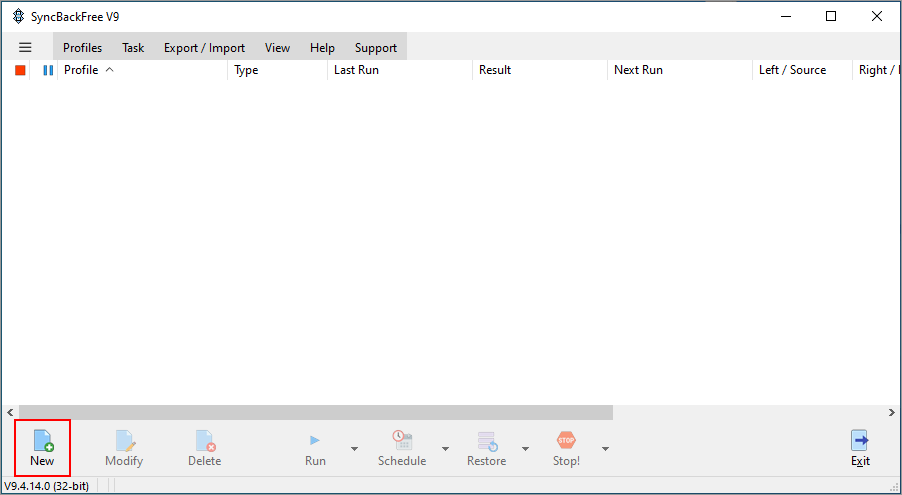
- Setați un nume de profil și treceți la pasul următor
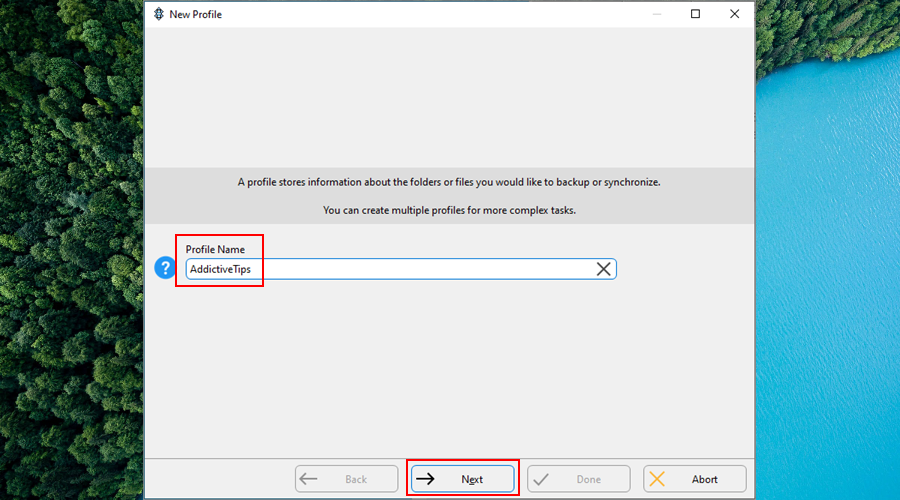
- Alegeți profilul Backup
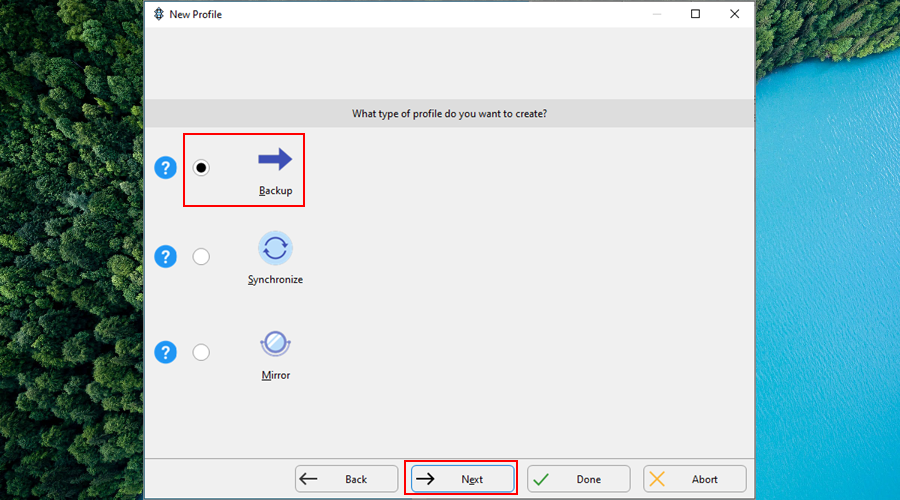
- Specificați sursa și destinația , apoi faceți clic pe Efectuat
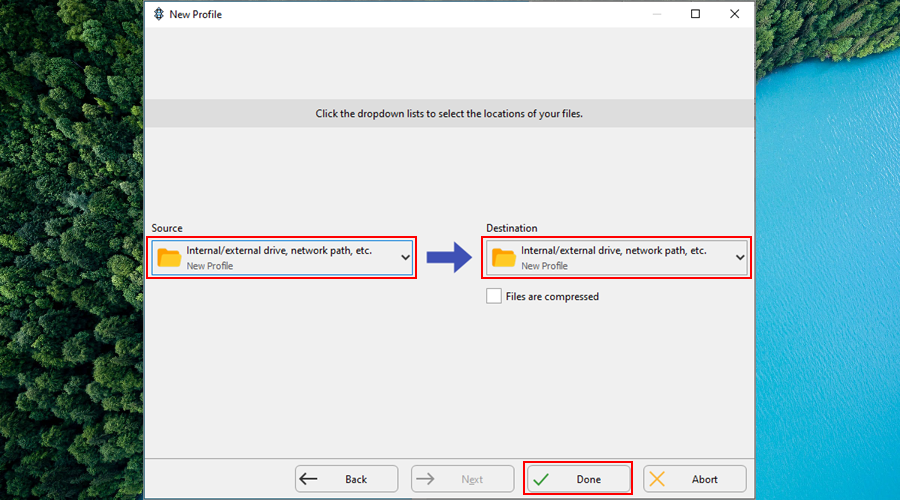
Odată ce profilul de rezervă este creat, puteți începe să includeți fișiere și să faceți modificări suplimentare. Începeți prin a specifica sursa fișierelor de salvat și destinația noului backup.
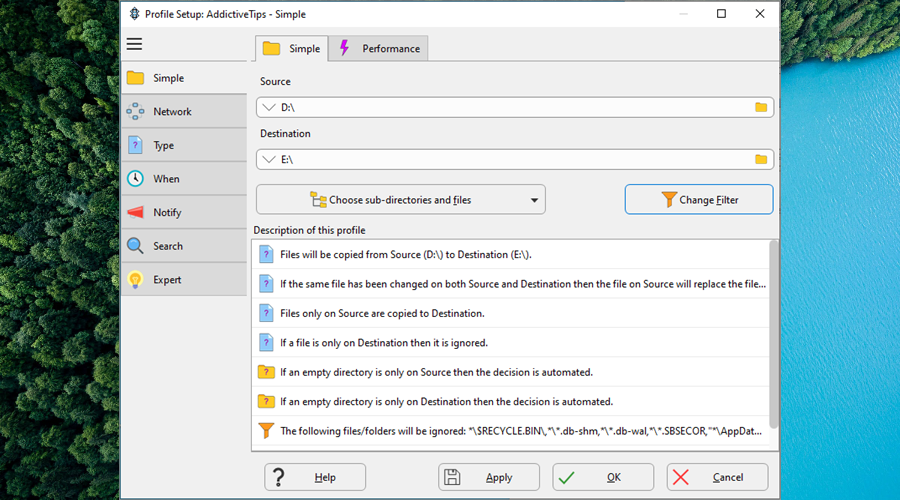
Este posibil să includeți fișiere și subdirectoare, precum și să aplicați filtre pentru a exclude anumite elemente care nu corespund criteriilor dvs.
După ce ați făcut toate modificările necesare, faceți clic pe butonul Aplicați . SyncBack oferă să ruleze o simulare a sarcinii de rezervă, pe care ar trebui să o acceptați pentru a revizui setările și a reveni cu ușurință pentru a face orice ajustări.
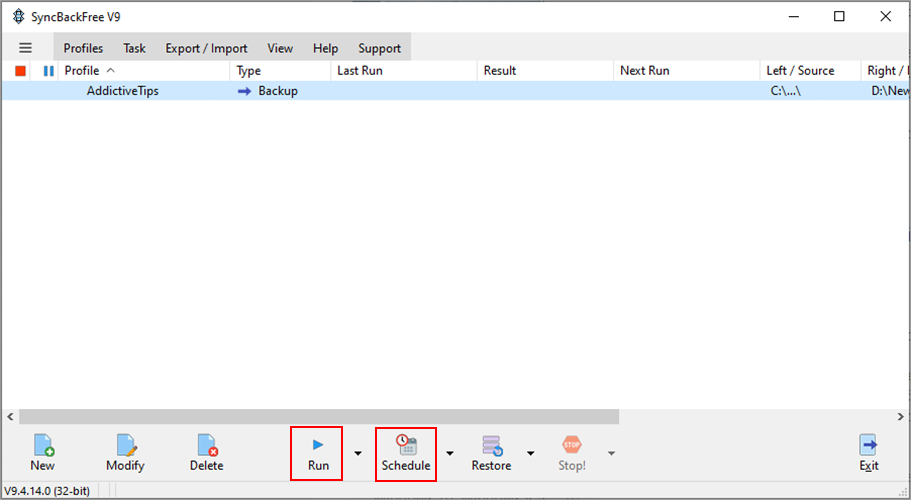
Pentru a porni sarcina de rezervă, faceți clic pe Executare . De asemenea, puteți face clic pe Program pentru a configura un profil de programare cu detalii precum data și ora de începere, recurența și evenimentele speciale (de exemplu, la conectarea utilizatorului).
Pentru a restaura datele dintr-o copie de rezervă salvată anterior, selectați profilul de rezervă din fereastra principală, faceți clic pe Restaurare , apoi alegeți sursa și destinația. Dacă ați continuat să actualizați backup-ul, atunci puteți alege data exactă la care SyncBack ar trebui să revină.
Concluzie
Luând în considerare toate aspectele, puteți utiliza în siguranță SyncBack pentru a crea copii de rezervă și a sincroniza fișierele prin crearea de copii pe mai multe dispozitive și chiar în locații în cloud.
Nu veți risca să vă infectați mașina atunci când instalați această aplicație, deoarece SyncBack este complet curat de malware, ceea ce este dovedit de raportul său VirusTotal .
Cu toate acestea, are numeroase opțiuni avansate și ar putea părea prea mult pentru utilizatorii ocazionali. Poate că ar fi fost mai bine dacă ar fi avut și un asistent simplu cu opțiuni simple pentru sarcinile de rezervă.