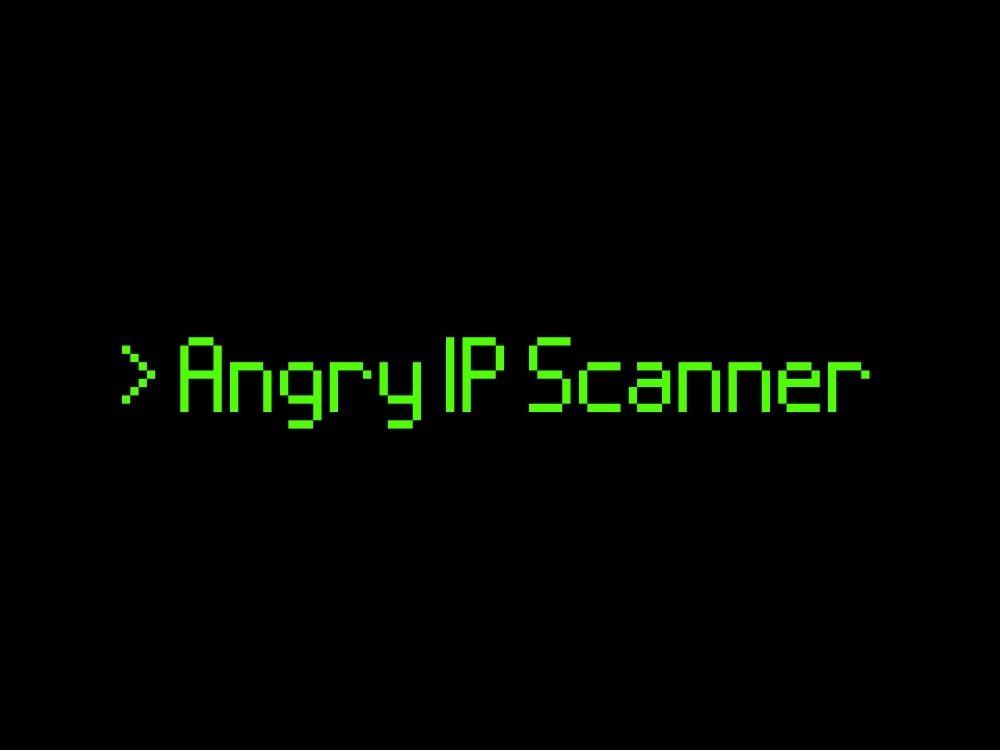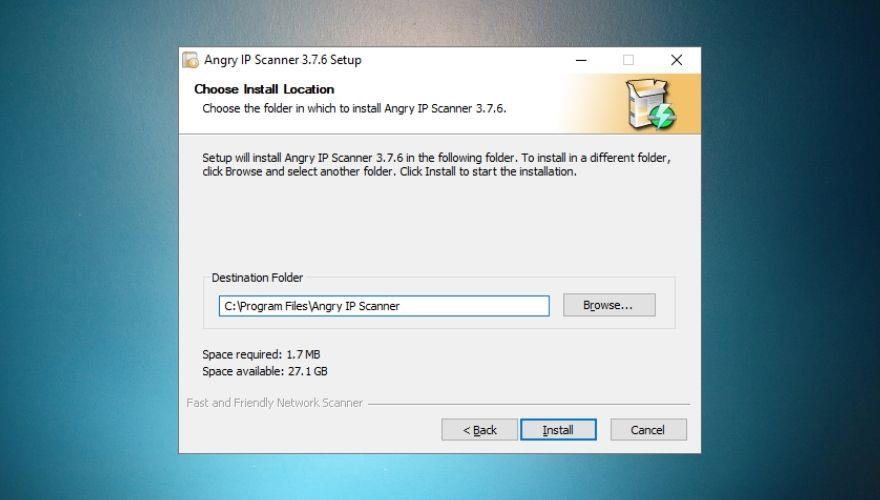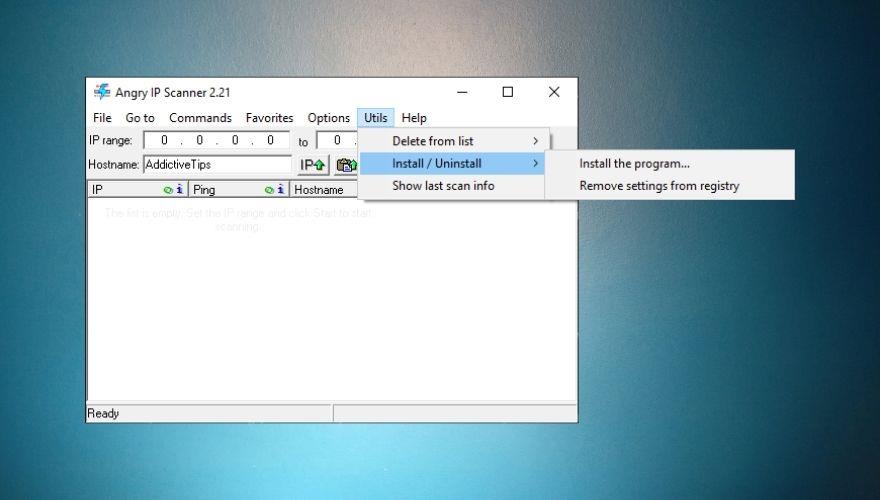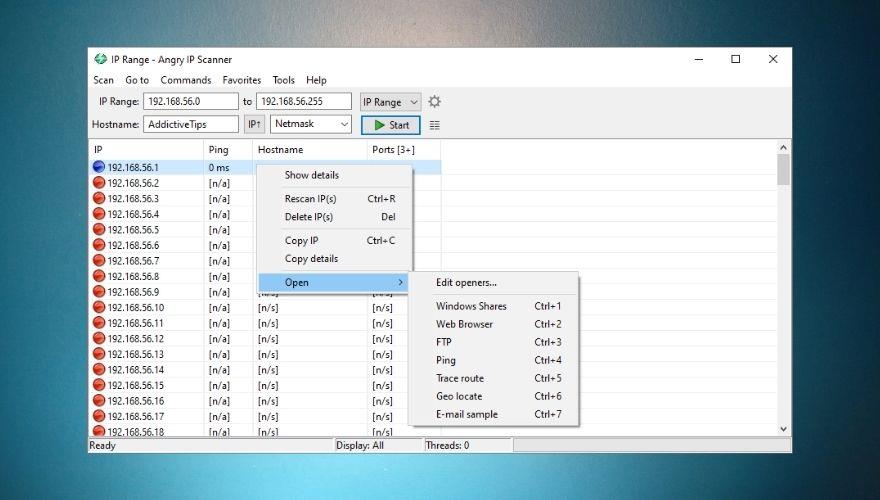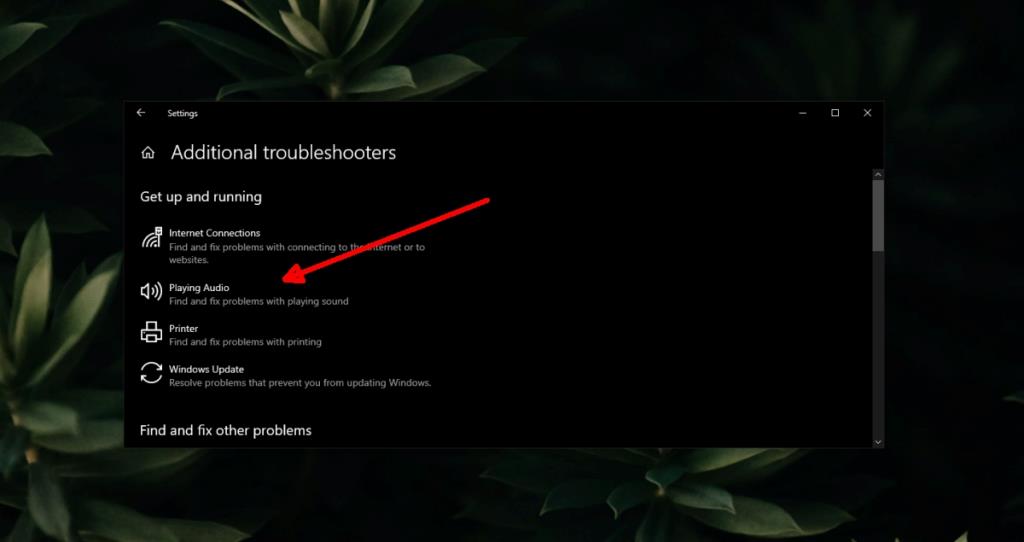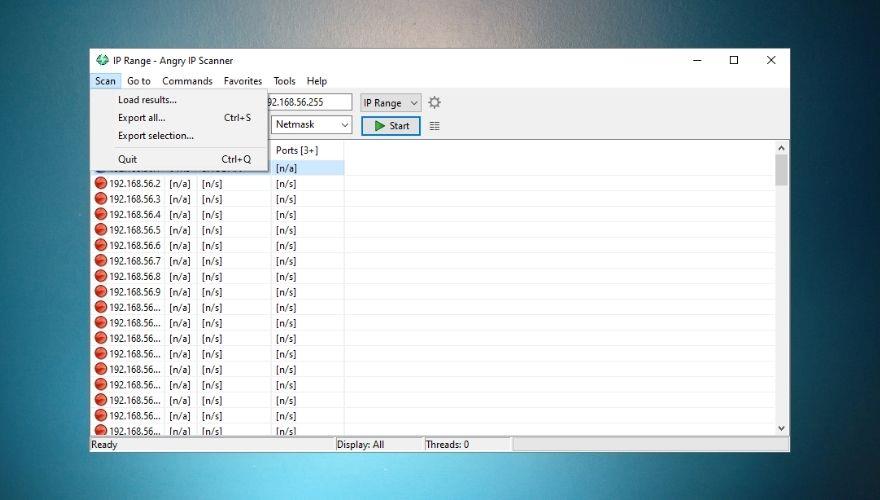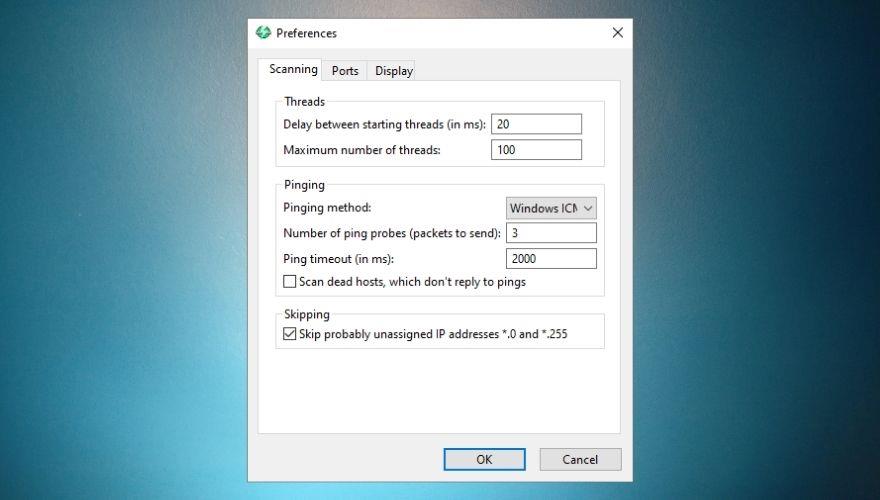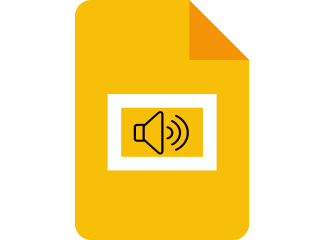În funcție de cine întrebi, s-ar putea să auzi că Angry IP Scanner este unul dintre cele mai populare instrumente de scanare IP de pe piață, preferat de administratorii de rețea, script kiddies și vânătorii profesioniști de recompense de erori.
După cum vă puteți imagina, Angry IP Scanner este un instrument care vă ajută să căutați adrese IP. Acest lucru este destul de sugestiv, având în vedere că însuși scopul rezidă în chiar numele instrumentelor; în afară de partea furioasă, numele o dezvăluie.
Cu toate acestea, veți afla în curând că scanarea pentru adrese IP nu este singura utilitate a acestui instrument. De asemenea, vă poate oferi o mulțime de detalii suplimentare despre gazda pe care o scanați, cum ar fi ping-ul, numele gazdei, porturile deschise și serverul web (dacă este disponibil).
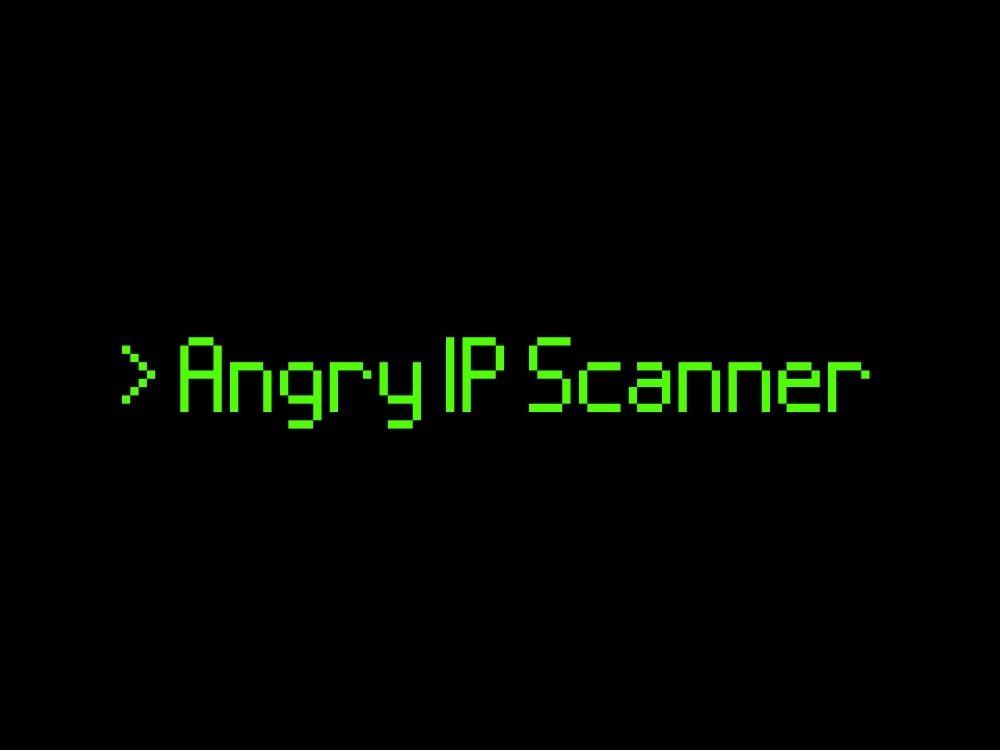
Angry IP Scanner REVIEW
Open-source, multi-platformă
În primul rând, merită menționat faptul că Angry IP Scanner este lansat cu o licență open-source. GPLv2, pentru a fi mai precis. Aceasta înseamnă că îl puteți descărca, folosi și chiar modifica gratuit.
Cu toate acestea, este și o invitație pentru începători să calce ușor, mai ales dacă nu înțeleg pe deplin implicațiile descărcării și rulării de software open-source pe mașinile lor.
Mergând mai departe, Angry IP Scanner funcționează ca un farmec pe toate platformele populare, inclusiv Windows, Mac OS și Linux. Vom reveni la asta în câteva, în secțiunea cerințelor de sistem.
Dacă sunteți un utilizator avansat care știe cum să programeze și nu vă este frică să vă murdărească mâinile, puteți descărca și compila singur codul sursă al Angry IP Scanner.
Cerințe de sistem
Înainte de a detalia în continuare procesul de instalare a Angry IP Scanner, trebuie să stabilim în prealabil dacă aparatul dvs. îl acceptă. Acestea fiind spuse, să aruncăm o privire la cerințele de sistem ale Angry IP Scanner:
- Sistem de operare:
- Windows:
- 10, 8.1, 8, 7, XP, 2000, ME, 98 (32/64 biți)
- Mac OS:
- versiunea minimă acceptată este 10.10 Yosemite
- Linux:
- Ubuntu, Debian, Mint, Fedora, RedHat, Mageia, openSUSE (32/64 biți)
- Spatiu de depozitare:
- cel puțin 50 MB de spațiu liber HDD sau SSD
- Memorie:
- Cerințe software:
- se recomandă cel puțin Java/OpenJDK 8, versiunea 11
După cum puteți vedea, nu aveți nevoie de un supercomputer pentru a rula Angry IP Scanner. Dacă descărcați versiunea moștenită a Angry IP Scanner (2.21) de pe site-ul oficial, nici nu este nevoie să o instalați.
Este de la sine înțeles că aveți nevoie și de un adaptor de rețea și, de fapt, fiind în rețea pe care doriți să efectuați scanarea. Dacă doriți să efectuați o scanare prin Internet, veți avea nevoie și de o conexiune la internet funcțională.
Instalarea Angry IP Scanner
Desfășurarea Angry IP Scanner pe computerul tău Windows (ne pare rău, l-am testat doar acolo) este o plimbare în parc. În ciuda naturii oarecum tehnice a aplicației, instalarea acesteia nu este deloc complicată.
După descărcarea setului de instalare executabil de pe site-ul web oficial, trebuie doar să-l rulați, să-i acordați drepturi de administrator și să definiți o cale de instalare pe computer.
Odată ce ați făcut asta, tot ce trebuie să faceți este să apăsați butonul Instalare și să așteptați finalizarea procesului.
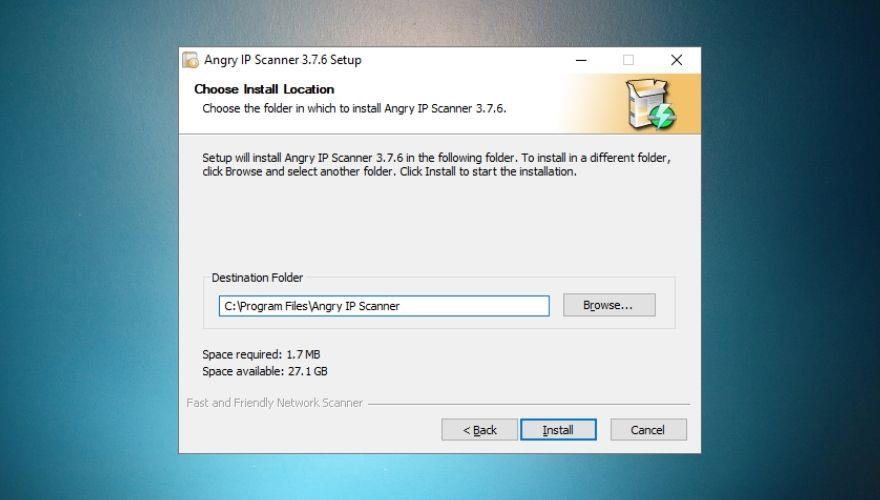
Dacă descărcați versiunea moștenită pe care am menționat-o mai sus, instalarea programului nu va fi deloc necesară. Trebuie doar să rulați executabilul și să începeți să utilizați aplicația.
Cu toate acestea, puteți utiliza și meniul Utils pentru a implementa comenzi rapide pe sistemul dvs., dacă doriți. Verificați captura de ecran de mai jos dacă aveți nevoie de ajutor pentru operarea meniului.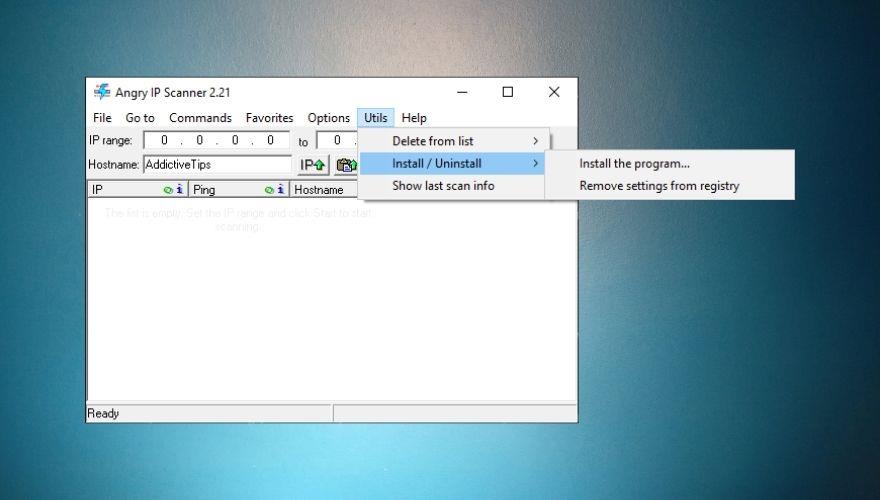
Interfață ușor de utilizat
Odată ce îl lansați, veți fi întâmpinat de fereastra principală a Angry IP Scanner și de un ecran de bun venit cu câteva sfaturi cu adevărat utile care vă pot ajuta să înțelegeți mai bine acest instrument.
Dacă nu aveți nevoie de sfaturi, închideți fereastra Noțiuni de bază și haideți să explorăm instrumentul pentru o vreme.
Angry IP Scanner nu are nicidecum un aspect modern. La prima vedere, pare o foaie de calcul cu câteva funcții suplimentare ici și colo. Cu toate acestea, ceea ce vă uitați este un instrument extrem de puternic în îmbrăcăminte ușor de utilizat.
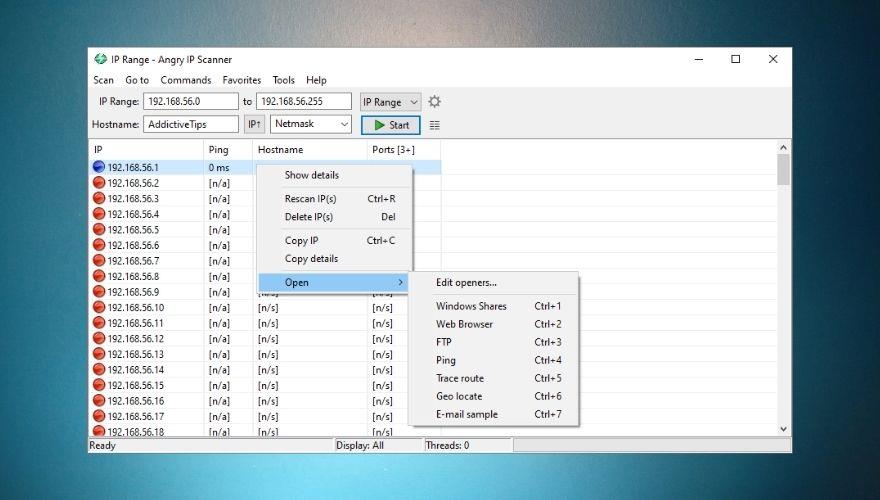
Dacă aveți puțină experiență cu instrumentele de rețea, nu ar trebui să aveți probleme în înțelegerea aplicației și a terminologiei sale specifice. Dacă nu, poate că nu ar fi trebuit să săriți peste acel ecran de bun venit cu sfaturi utile. Bine că îl poți aduce înapoi apăsând F1 de pe tastatură, nu?
Face ceea ce spune, fără furie
Ești dornic să folosești Angry IP Scanner? Bine, așa că tot ce trebuie să faci este să îi dai o țintă și să apeși butonul Start . Puteți alege să definiți un interval de IP-uri, să scanați aleatoriu într-un anumit interval sau să încărcați un fișier text care conține adrese IP utilizând meniul contextual Interval IP .
Numele dvs. de gazdă este introdus automat în câmpul specific, astfel încât să vă puteți identifica cu ușurință dispozitivul printre mașinile pe care le veți scana. Încercați și efectuați o scanare folosind setările implicite pentru a-l vedea în acțiune. Destul de repede, nu?
Programul ar trebui să afișeze adrese IP detectate, valoarea ping, numele gazdei și porturile deschise. Dacă nu sunteți mulțumit de rezultatele scanării, puteți oricând să schimbați masca de rețea utilizând meniul drop-down de lângă butonul Start.
Încărcătoare suplimentare incluse
Dacă ai citit deja sfaturile utile, bine pentru tine; probabil că știi ce este un fetcher și ce face. Dacă nu, îți vom spune oricum. Un fetcher vă oferă detalii specifice despre gazdă, indiferent dacă căutați ping-ul, porturile deschise sau numele gazdei.
În plus, poate ați observat că Angry IP Scanner vă oferă trei elemente de preluare în mod implicit. Astfel, pe lângă adresa IP a gazdei, puteți vedea și câte porturi deschise are, numele gazdei și valoarea ping-ului.
Dacă aveți nevoie de mai multe detalii despre gazdă, localizați butonul din dreapta butonului Start și dă-i un clic puternic. Din meniul nou deschis, veți putea alege noi elemente de preluare pentru proiectul dvs. Și anume:
- TTL
- Adresa mac
- Comentarii
- Porturi filtrate
- Detectare web
- Expeditor HTTP
- Informații NetBIOS
- Pierdere de pachete
- Http proxy
- Furnizor MAC
Trebuie doar să le selectați pe cele care vă interesează și să faceți clic pe butonul Adăugați (săgeata stânga) pentru a le adăuga la lista Selectate Fetchers . Acum, fiecare scanare pe care o veți face din acest moment înainte va returna informații suplimentare despre gazdă, conform solicitării dvs.
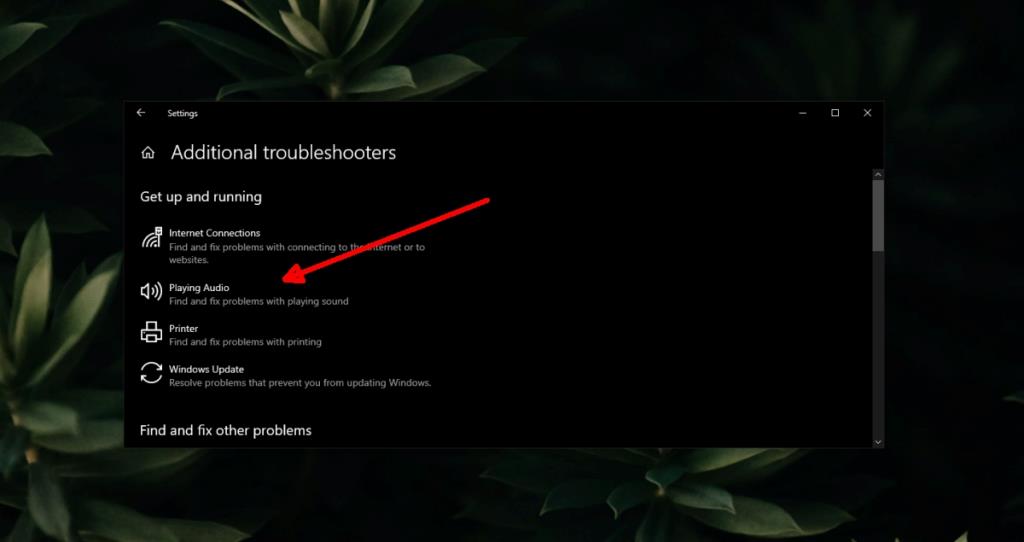
Exportați rezultatele în diferite formate
După ce ați terminat de efectuat scanările, puteți salva rezultatele pe computer, astfel încât să puteți relua cu ușurință lucrul la proiect altă dată. Exportarea rezultatelor se poate face folosind funcțiile corespunzătoare din meniul Scanare .
Dacă doriți să salvați toate rezultatele, o modalitate mai rapidă ar fi utilizarea combinației de taste rapide CTRL + S de pe tastatură. Alternativ, puteți selecta doar o grămadă de rezultate și puteți utiliza caracteristica Export selecție din meniul Scanare pentru a salva numai elementele selectate.
Angry IP Scanner poate exporta rezultatele în patru formate diferite: TXT, CSV, LST și XML. În plus, puteți încărca chiar și fișiere salvate anterior pe computer folosind funcția Încărcare rezultate din meniul Scanare .
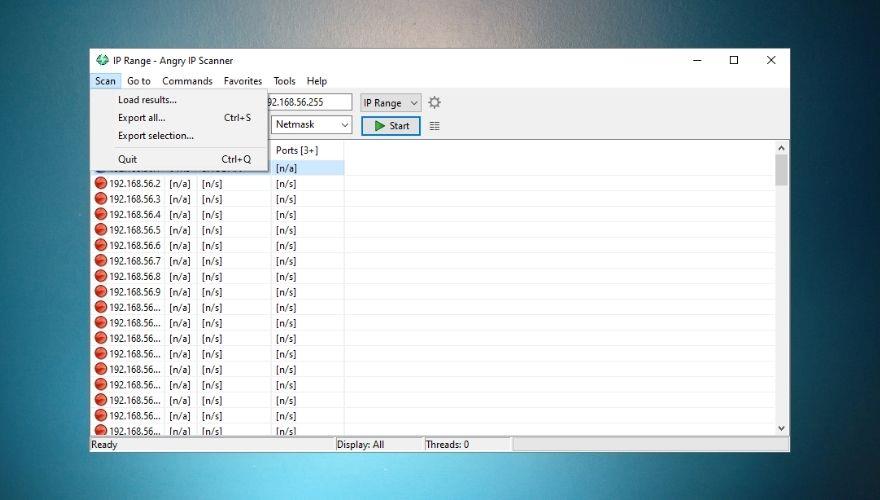
Bonus: dacă ești pasionat să notezi lucruri și să gestionezi liste, vei fi bucuros să afli că Angry IP Scanner are și o secțiune de Favorite pe care o poți folosi. Doar selectați gazdele care vă interesează și apăsați CTRL + D de pe tastatură.
Dacă doriți să vedeți lista dvs. de favorite , puteți merge pur și simplu la Favorite -> Manage Favorites . Surpriză, toți sunt acolo!
Ușor de configurat
Angry IP Scanner este ușor de configurat, dar numai dacă știi ce faci. Puteți crește întârzierea dintre firele de pornire, puteți ajusta numărul maxim de fire de execuție, puteți schimba metoda de ping, puteți scana gazde moarte, puteți seta expirarea conexiunii la port și chiar puteți alege limba sistemului.
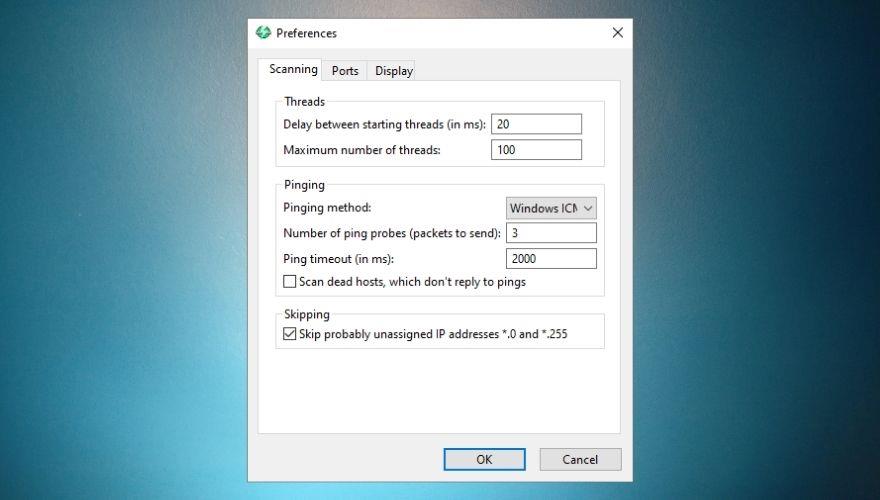
Pentru a face aceste modificări va trebui să accesați fereastra Preferințe din meniul Instrumente . Setările pe care le puteți ajusta sunt ordonate în file și au descrieri destul de intuitive, așa că chiar nu puteți greși.
Puteți accesa fereastra Preferințe accesând direct din meniul Instrumente sau apăsând CTRL + SHIFT + P de pe tastatură.
Scaner IP ușor de utilizat, ușor dar puternic
Toate lucrurile luate în considerare, în ciuda dimensiunilor sale reduse, Angry IP Scanner este un instrument puternic pe care îl puteți folosi pentru evaluările securității rețelei. Poate scana pentru adrese IP, porturi, nume de gazdă, adrese MAC, informații NetBIOS și pierderi de pachete extrem de rapid.
Angry IP Scanner vine cu o interfață ușor de utilizat, dar necesită un pic de cunoștințe dacă doriți să fiți priceput cu el. Îl puteți configura cu ușurință, iar implementarea acestuia nu vă va lua prea mult timp.
Nu în ultimul rând, poate salva și încărca rezultate, făcând extrem de ușor să puneți un pin în proiectele dvs. curente și să reluați lucrul la ele mai târziu, dacă este necesar.