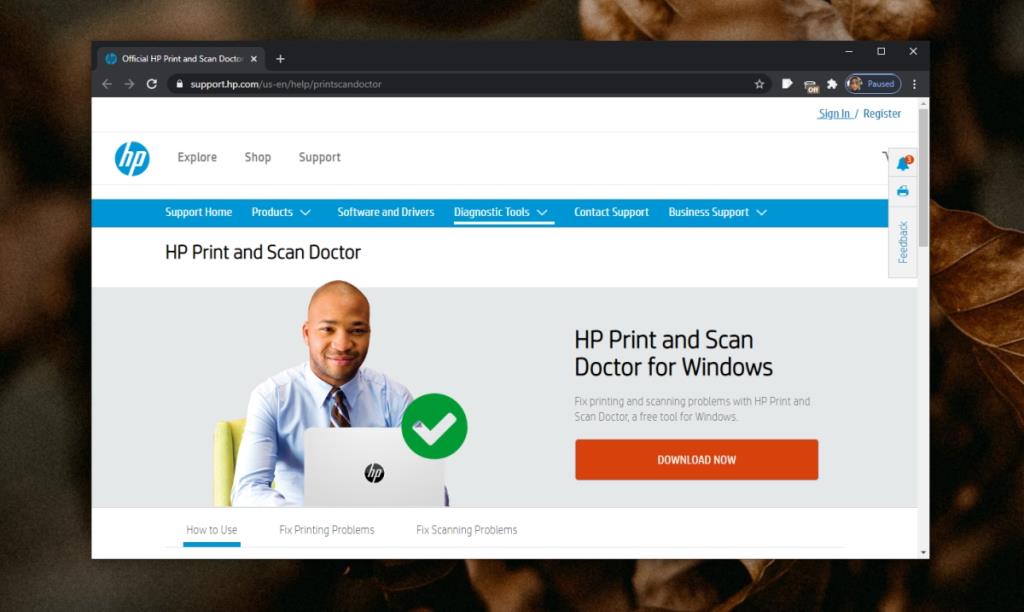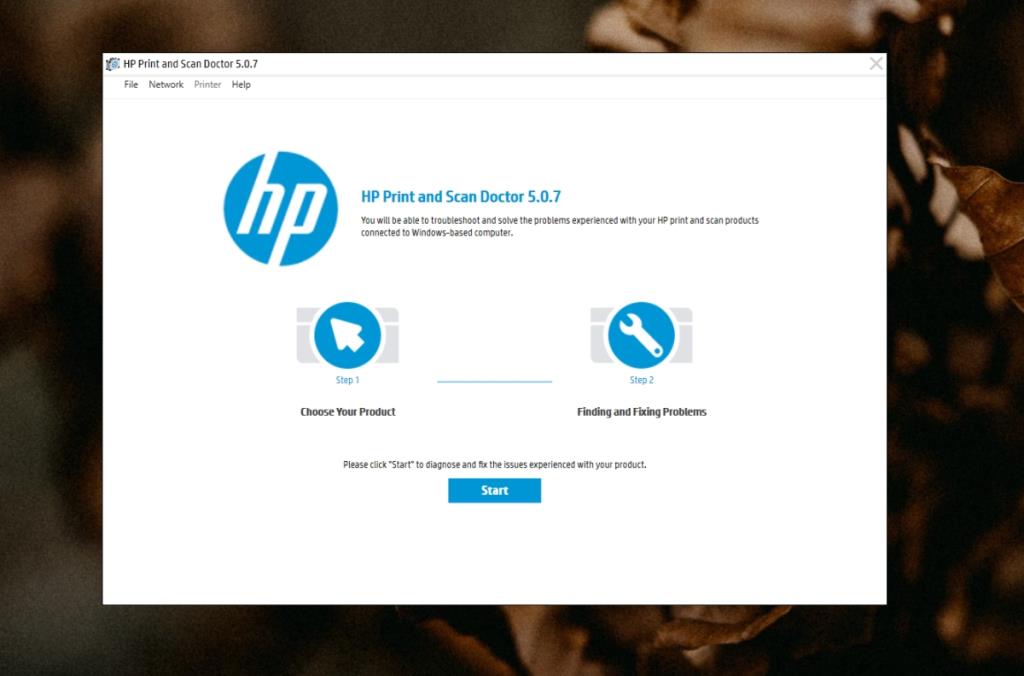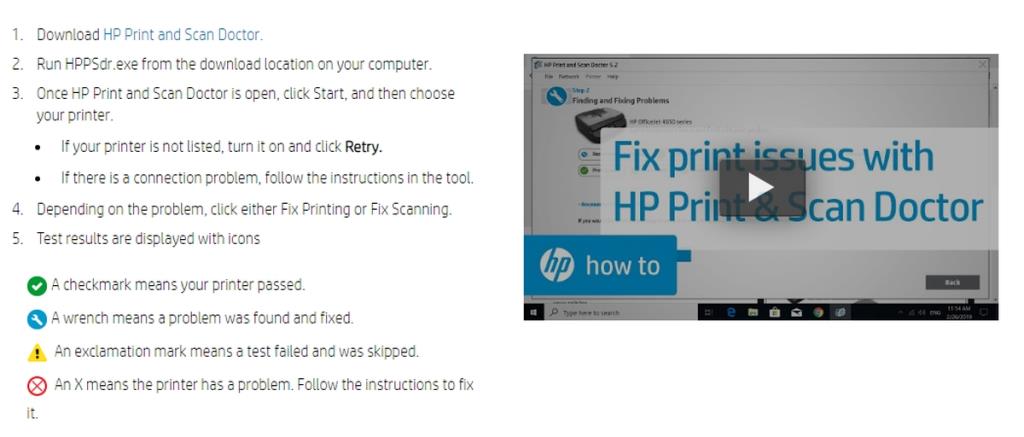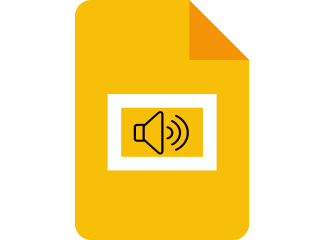Imprimantele și scanerele vin în unități mari, de dimensiuni industriale, și sunt disponibile în unități desktop mici, de uz casnic. Pentru uz casnic, puteți cumpăra o imprimantă și un scaner într-unul, sau le puteți cumpăra separat. Ambele tipuri de modele sunt disponibile, modelele compozite care costă puțin mai mult decât un model cu un singur scop.
Imprimantele și scanerele sunt hardware neîndemânatic cu care se lucrează; au tendința de a lucra lent și adesea se confruntă cu probleme care necesită timp considerabil și intervenție umană pentru a le rezolva.
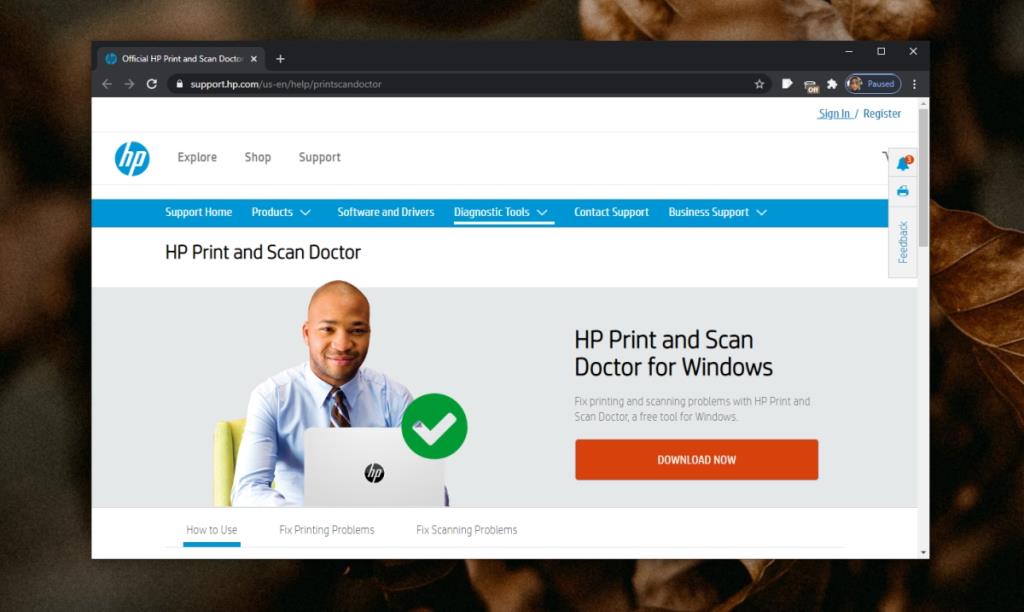
HP Print and Scan Doctor
Problemele cu imprimantele și scanerele sunt greu de rezolvat, deoarece sursa este aproape imposibil de găsit. Ar putea exista o problemă cu porturile, cu software-ul, cu driverele sau cu aplicația din care scanați sau imprimați, printre altele.
HP produce atât imprimante, scanere, cât și imprimante-scanere compozite. Pentru a ajuta utilizatorii să depaneze problemele cu dispozitivele lor, are un instrument dedicat pentru lucrare numit HP Print and Scan Doctor.
HP Print and Scan Doctor este o aplicație gratuită dezvoltată de HP. Funcționează exclusiv cu imprimante și scanere HP. Nu îl puteți utiliza cu imprimante sau scanere de la alți producători. Această aplicație este o aplicație neesențială dacă doriți să imprimați sau să scanați de pe un dispozitiv HP, totuși, dacă întâmpinați adesea probleme cu imprimanta sau scanerul dvs., această aplicație ar trebui folosită pentru a încerca să le rezolvați.
Descărcare și instalare
Puteți descărca HP Print and Scan Doctor de pe site-ul oficial HP aici . Faceți clic pe butonul Descărcați acum și salvați fișierul pe discul local. Pentru a instala aplicația, pur și simplu rulați fișierul EXE pe care l-ați descărcat.
Depanați cu HP Print and Scan Doctor
Aplicația HP Print and Scan Doctor poate depana problemele atât cu o imprimantă, cât și cu un scaner. Dvs. de imprimantă ar trebui să fie deja instalat să - l folosească, urmați acești pași.
- Conectați imprimanta/scanerul la sistemul dumneavoastră.
- Porniți imprimanta/scanerul.
- Rulați HP Print and Scan Doctor.
- Faceți clic pe „Alegeți produsul” și permiteți aplicației să detecteze modelul imprimantei atașate.
- Alegeți modul în care imprimanta este conectată la sistem.
- Selectați dispozitivul dvs. din listă.
- Pentru a depana problemele de imprimare, faceți clic pe Fix Printing.
- Pentru a depana problemele de scanare, faceți clic pe Remediați scanarea.
- Permiteți aplicației să execute o scanare completă .
- Urmați instrucțiunile pe care le oferă și aplicați toate remediile pe care le recomandă.
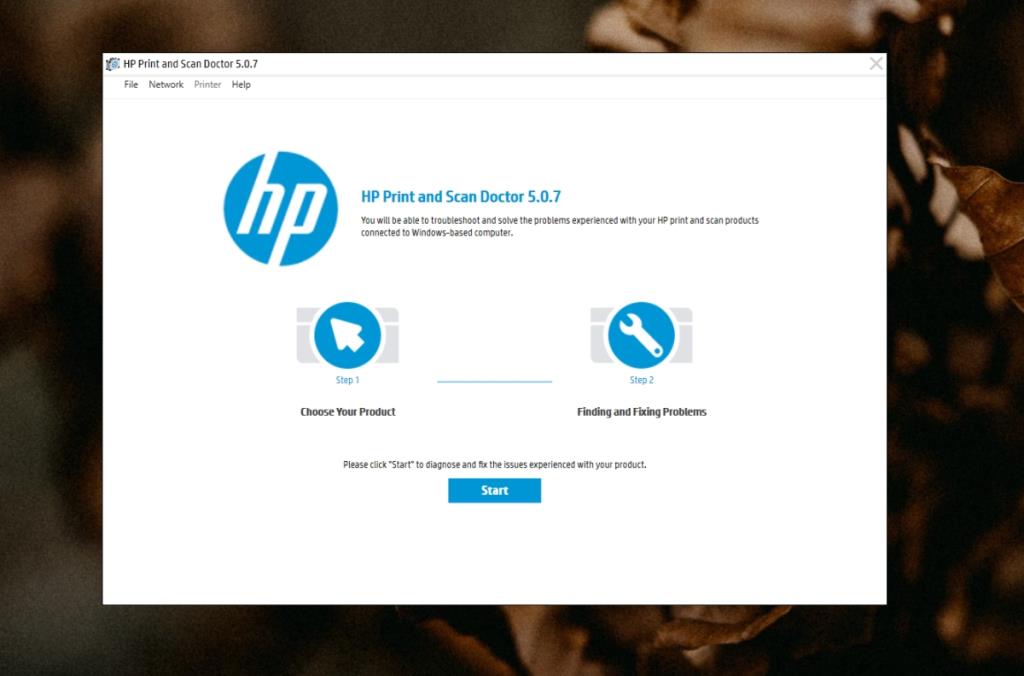
Verificarea stării imprimantei/scanerului
Când HP Print and Scan Doctor finalizează o scanare, acesta oferă imprimantei/scanerului dvs. o verificare completă a stării de sănătate. Va verifica dacă serviciile necesare pentru imprimare rulează, driverele corecte au fost instalate, driverele sunt actualizate, dispozitivul este conectat la portul potrivit, nu este nimic blocat în coada de imprimare și dispozitivul este online.
Pe scurt, aplicația va depana totul din partea software-ului.
- Pentru tot ceea ce funcționează așa cum ar trebui, veți vedea o bifă verde lângă el.
- Dacă aplicația a rezolvat problemele cu o componentă, va indica acest lucru cu o pictogramă cheie.
- Dacă aplicația a efectuat un test pe o componentă, iar testul a eșuat și a fost ulterior omis, veți vedea un semn galben de exclamare.
- O cruce roșie va indica probleme cu dispozitivul. Faceți clic pe el și urmați instrucțiunile pe care le vedeți pe ecran pentru a rezolva problema.
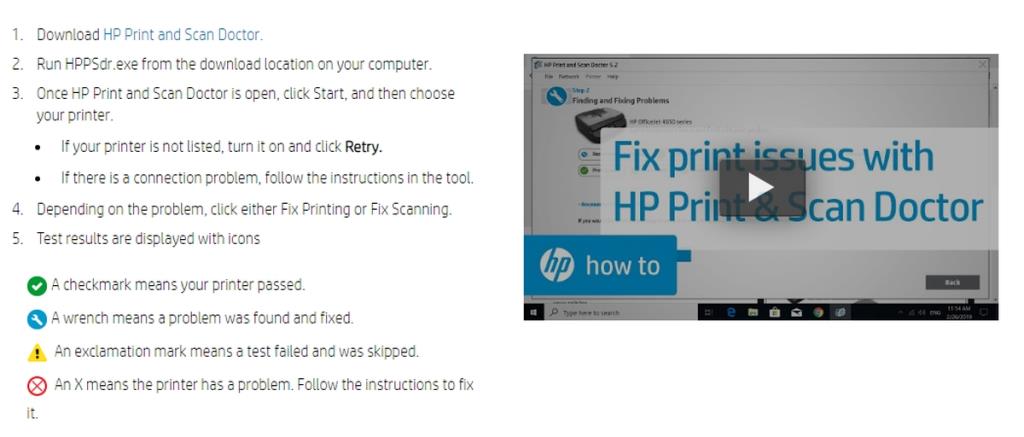
HP Print and Scan Doctor – Teste eșuate
Dacă HP Print and Scan Doctor nu reușește să ruleze un test, acesta poate indica probleme hardware. Asigurați-vă că imprimanta este configurată corect și că nu există blocaje de hârtie. Parcurgeți acest ghid de bază de depanare pentru imprimante și apoi încercați să rulați din nou aplicația HP Print and Scan Doctor.
Dacă imprimanta este offline, încercați aceste remedieri.
Concluzie
Aplicația HP Print and Scan Doctor este o aplicație excelentă pentru remedierea problemelor cu imprimanta și scanerul. Ar trebui să-l utilizați împreună cu instrumentul de depanare a imprimantei Windows 10. Funcționează atât cu modelele HP mai noi, cât și cu cele vechi mai vechi.