MS Excel используется не только для расчетов. Мы используем это приложение для различных типов ввода и хранения данных. По этой причине пользователям часто приходится добавлять маркеры в Excel.
Но если вы не знаете, как это сделать, вам придется потратить часы, чтобы найти правильные методы. Чтобы решить эту проблему, в этом блоге вы найдете лучшие методы вставки маркеров в Excel.
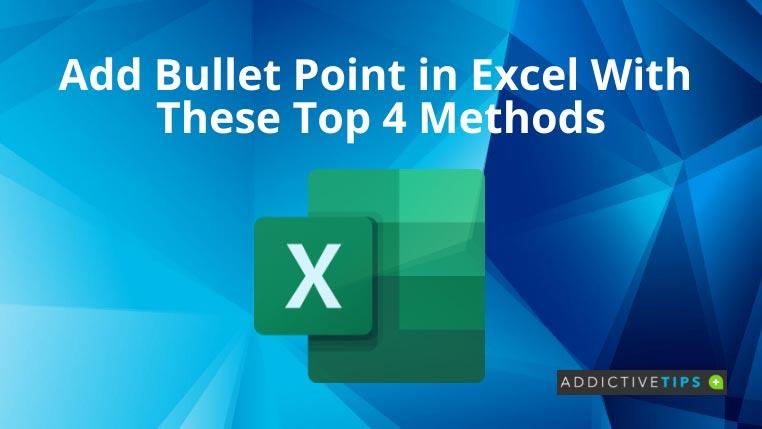
Как добавить маркеры в Excel
Хотя существуют различные способы вставки маркеров в Excel, давайте сосредоточимся на некоторых распространенных.
1. Добавить из раздела символов
- Откройте файл MS Excel, в который вы хотите добавить маркеры.
- Выберите ячейку, где нужны маркеры.
- Выберите вкладку «Вставка» в строке меню и выберите «Символ» .
- Когда появится диалоговое окно, введите 2022 в поле Код символа .
- Нажмите «Вставить» и закройте окно.
Примечание. В 2022 году вы получите стандартный маркер. Чтобы попробовать другие типы пуль, введите в поле следующие коды: 25CF, 25E6, 25CB или 25CC.
2. Используйте сочетание клавиш
Люди с цифровой клавиатурой на клавиатуре могут попробовать выполнить следующие действия:
- Выберите ячейку, где нужен маркер.
- Войдите в режим редактирования , нажав F2 или дважды щелкнув ячейку.
- Нажмите клавишу ALT и, удерживая ее, нажмите 7 или 9 , чтобы получить пулю.
- 7 и 9 дадут вам разные стили пуль, поэтому используйте тот, который вам больше нравится.
- Чтобы применить его несколько раз, вы можете скопировать и вставить маркер, как и любой другой символ.
Те, у кого нет цифровой клавиатуры, могут активировать NumLock , а затем выполнить описанные выше шаги. Или они могут попробовать нажать ALT+FUNCTION+7 или 9 .
3. Скопировать из Word
Если у вас уже есть маркированный список в Microsoft Word или любом другом текстовом процессоре, вы можете скопировать его в Excel, включая маркеры.
- Выберите маркированный список в Word.
- Нажмите Ctrl и C вместе, чтобы скопировать выделенный раздел.
- Щелкните ячейку Excel, из которой вы хотите вставить маркированный список, и нажмите Ctrl+V .
- Чтобы поместить все записи маркеров в одну ячейку, вам нужно дважды щелкнуть эту ячейку, прежде чем нажимать Ctrl+V .
4. Используйте формулу
Функция CHAR — это еще один способ вставки маркеров в Excel. Когда вы вводите =CHAR(149) в Excel, вы заметите автоматическое преобразование в маркер.
Если у вас уже есть список элементов на листе Excel и вы хотите сделать из него маркированный список, это лучший способ. Чтобы поместить маркеры в несколько ячеек с помощью этого метода, выполните следующие действия:
- Выделите все необходимые ячейки.
- Введите =CHAR(149) в строке формул.
- Нажмите Ctrl+Enter , чтобы применить формулу ко всем выделенным ячейкам.
Подведение итогов
Независимо от того, являетесь ли вы постоянным пользователем Excel или используете его время от времени, вам может понадобиться использовать маркеры в Excel. Вместо того, чтобы искать повсюду разные методы, вы можете обратиться к этому блогу.
Здесь мы обсудили наиболее распространенные способы включения маркеров в Excel. Вы можете проверить их и использовать самый простой для вас.

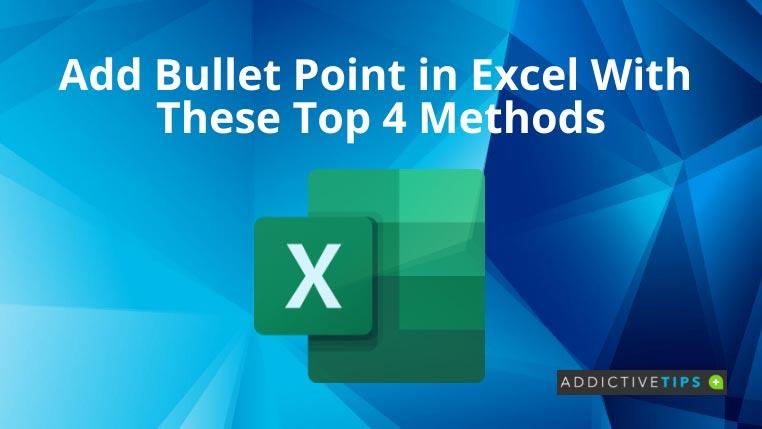






![Защита паролем презентации PowerPoint 2010 [Шифрование] Защита паролем презентации PowerPoint 2010 [Шифрование]](https://tips.webtech360.com/resources8/r252/image-517-0829093717894.jpg)

