Электронное сообщение можно легко переадресовать из одной учетной записи в другую. Фактически, вам не обязательно владеть учетной записью, на которую вы пересылаете электронное письмо. Если вы купили что-то в Интернете для члена семьи, вы можете так же легко переслать ему квитанцию в своем электронном письме, как и на другой адрес электронной почты.
Электронные письма можно пересылать выборочно и вручную. Их также можно пересылать автоматически и настроить так, чтобы сообщения определенного типа всегда перенаправлялись на конкретную учетную запись. Большинство, если не все, почтовые клиенты для настольных ПК, а также веб-порталы электронной почты позволяют пользователям пересылать электронные письма и устанавливать правила для их пересылки.
Хотите запланировать электронную почту в Outlook? Попробуй это .
Пересылка писем в Outlook 365
Пересылка электронной почты вручную в Outlook
Чтобы вручную перенаправить одно электронное письмо в Outlook, выполните следующие действия.
- Откройте сообщение . Если вы дважды щелкните по нему, он откроется в отдельном окне.
- В правом верхнем углу под лентой нажмите кнопку « Вперед» .
- Окно нового сообщения откроется с содержимым предыдущего сообщения в ней.
- Введите адрес электронной почты , на который хотите переслать письмо, и нажмите «Отправить».
Примечание: вы можете отредактировать сообщение в окне нового сообщения перед его отправкой.
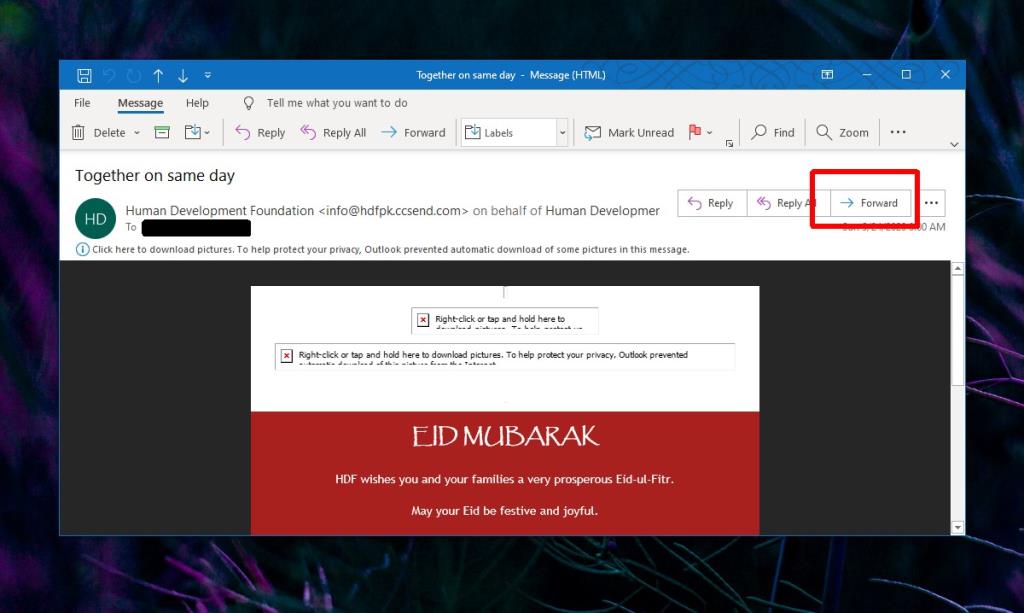
Автоматически пересылать электронную почту в Outlook
Чтобы автоматически пересылать электронное письмо от определенного отправителя на другой адрес электронной почты, вам необходимо настроить правила в Outlook.
- Откройте письмо, для которого вы хотите настроить правило переадресации. Нажмите кнопку «Дополнительные параметры» (три точки) в правом верхнем углу и выберите « Правила»> «Создать правила» .
- Если у вас нет электронного письма от отправителя, выберите любое письмо, нажмите кнопку «Дополнительные параметры» (три точки) в правом верхнем углу главного окна Outlook. Выберите Правила> Создать правила.
- В открывшемся новом окне нажмите « Дополнительные параметры» .
- В списке условий включите опцию «От [отправитель электронной почты]» .
- Перейдите в поле под ним и щелкните отправителя . Измените отправителя, т. Е. Введите новый или другой адрес электронной почты . Сделайте это, если у вас нет электронного письма от отправителя, от которого вы хотите переслать сообщения. Щелкните Далее .
- В следующем окне включите опцию «Переслать людям или публичной группе» .
- В поле под набором правил нажмите «Люди или общедоступная группа» и введите адрес электронной почты, на который хотите переслать сообщение.
- Введите адрес электронной почты в поле «Кому» и нажмите «ОК». Вам не нужно выбирать адрес электронной почты из адресной книги.
- Нажмите «Далее» и проверьте, хотите ли вы изменить правила пересылки, т. Е. Ввести исключения. Если нет, нажмите «Готово», и будет настроена автоматическая переадресация.
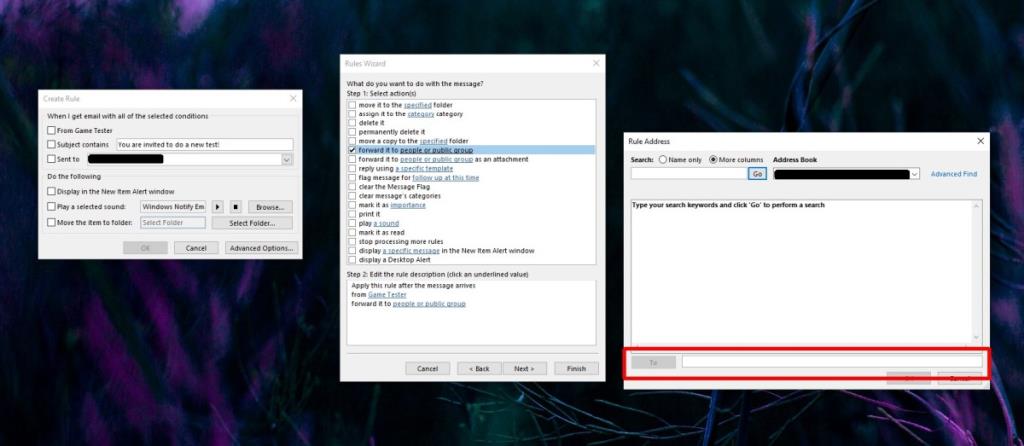
Вывод
Перенаправленные сообщения будут иметь адрес электронной почты, с которого они изначально пришли. Если вы хотите удалить адрес электронной почты, вам нужно сначала отредактировать сообщение, и для этого правила не будут работать. Вам придется использовать ручную переадресацию.
Если вы пересылаете электронные письма из рабочей учетной записи, убедитесь, что вы не нарушаете какие-либо правила на рабочем месте и не делитесь личными данными при этом.

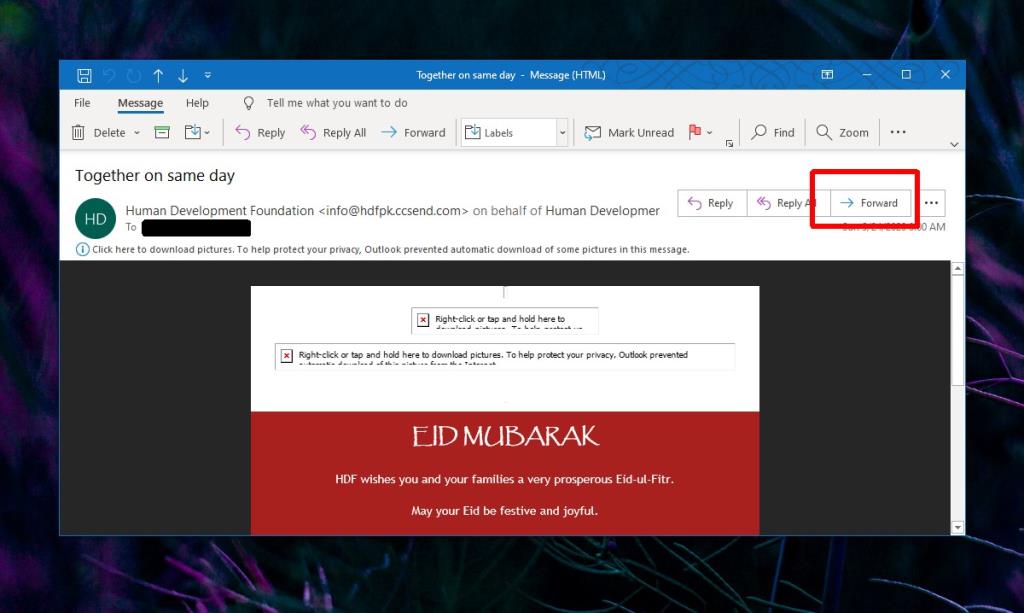
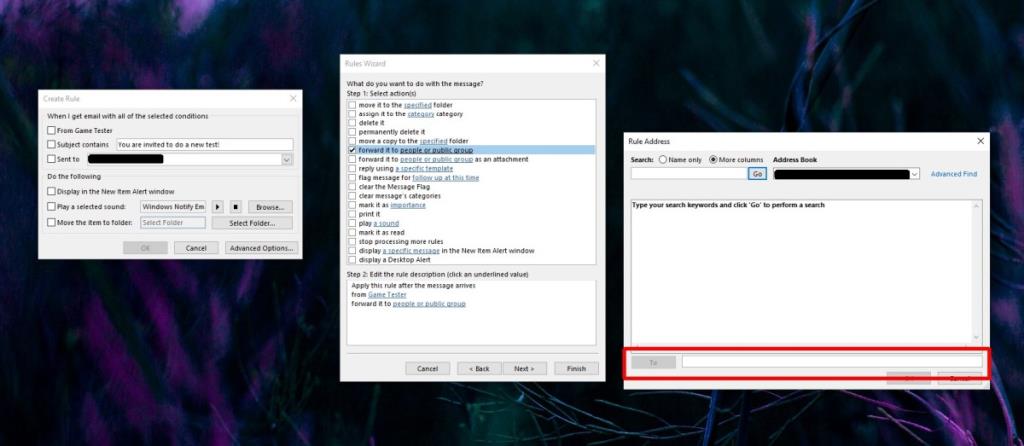






![Защита паролем презентации PowerPoint 2010 [Шифрование] Защита паролем презентации PowerPoint 2010 [Шифрование]](https://tips.webtech360.com/resources8/r252/image-517-0829093717894.jpg)

