Access 2010: экспорт таблицы базы данных в Excel 2010
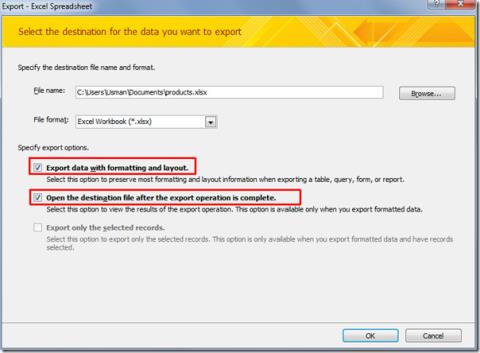
Выполнять различные операции в Access не так-то просто, поскольку СУБД (система управления реляционными базами данных) требует особого синтаксиса и ограничений.
Временные метки — отличный ресурс для определения того, когда произошло событие. Microsoft Excel позволяет добавлять метки времени в формате дд:мм:гггг чч:мм:сс. В основном вам нужно использовать сочетания клавиш или выполнять функции Excel для добавления временных меток, что является ручной и подверженной ошибкам задачей.
Редактор кода Excel Visual Basic приходит вам на помощь, позволяя автоматизировать всю задачу с помощью сценариев временных меток VBA. Вы также можете добавить сложные условия для дальнейшей автоматизации задачи, не полагаясь на оператора ввода данных или соавтора. Читайте дальше, чтобы узнать несколько простых приемов использования VBA для добавления временных меток в Excel.
1. Как добавить отметку времени VBA: макрос QAT
Следующий код VBA позволяет запускать функцию журнала событий в любое время одним щелчком мыши на панели быстрого доступа Excel или в QAT. Это похоже на запуск макроса Excel VBA , поэтому вам нужно сохранить существующий рабочий лист, используя расширение файла с поддержкой макросов после применения кода VBA:
Sub vba_timeStamp() Dim ts As Date With Selection .Value = Date + Time End With End Sub
Чтобы полностью автоматизировать задачу создания метки времени, вы можете использовать приведенные ниже сценарии VBA.
2. Как добавить временную метку VBA: при изменении рабочего листа
Следующий код VBA добавит метку времени в ячейки столбца B , когда обнаружит изменения в соответствующих ячейках столбца A :
Private Sub Worksheet_SelectionChange(ByVal Target As Range) Если Target.Column = 1 And Target.Value <> "" Then Application.EnableEvents = False Target.Offset(0, 1) = Format(Now(), "dd-mm-yyyy чч:мм:сс") Application.EnableEvents = True End If End Sub
Выполните шаги, указанные в первом методе, чтобы открыть редактор кода VBA. Теперь дважды щелкните Лист1 (Лист1) в меню VBAProject (Книга1), чтобы активировать отслеживание изменений рабочего листа.
Редактор кода должен отображать Worksheet в раскрывающемся списке слева и SelectionChange в раскрывающемся списке справа. Теперь вы можете скопировать и вставить приведенный выше код VBA. После этого не забудьте сохранить файл как книгу Excel с поддержкой макросов.
Всякий раз, когда вы запускаете этот макрос, Excel автоматически добавляет метку времени в столбец B , если вы пишете что-то в столбце A. Вы также можете добавить макрос в QAT, выполнив действия, описанные в предыдущем методе добавления сценария VBA.
Заключительные слова
Теперь, когда вы знаете, как использовать редактор кода Excel VBA с вышеупомянутыми кодами временных меток VBA, вы можете приступить к изменению своей книги Excel для автоматической вставки временных меток, когда захотите.
Однако любые изменения, которые вы вносите в свой рабочий лист Excel, выполняя код VBA, не исчезнут, если вы нажмете горячую клавишу отмены. Следовательно, делайте резервные копии перед применением этих простых сценариев VBA. Excel VBA также может выполнять другие интересные функции, например, вы можете использовать VBA для вставки строк в Microsoft Excel.
Выполнять различные операции в Access не так-то просто, поскольку СУБД (система управления реляционными базами данных) требует особого синтаксиса и ограничений.
Почти каждый документ содержит такую информацию, как: скрытый текст, информация об объекте, личная информация (идентифицирующая информация: имя автора) и др.
Диаграммы — одна из самых важных функций Excel, но иногда их нужно использовать по-другому. Мы попробуем создать сравнительную гистограмму.
Мы обычно храним данные в нескольких рабочих листах, чтобы проверять данные для каждого экземпляра и просматривать их по отдельности, но было бы здорово объединить все
Теперь управлять презентациями PowerPoint 2010 и организовывать их стало ещё проще с помощью разделов. Разделы позволяют организовать слайды так же, как вы
Последняя версия Ad-Aware содержит дополнительную функцию под названием «Сканер электронной почты», которая сканирует все входящие письма в Outlook и блокирует вредоносные
Arixcel Explorer — надстройка для Excel для глубокого анализа формул. Она позволяет найти все позиции ячеек и значения, связанные с ними.
Галерея макетов изображений предлагает множество эффектов, которые идеально сочетаются с текстом, создавая привлекательные формы. Эта галерея предлагает
В отличие от предыдущих версий Word, Word 2010 предлагает различные стили подчёркивания. Вы также сможете изменить цвет подчёркивания и настроить его.
Microsoft Word 2010 включает функцию «Подготовка документа», которая обеспечивает более мощный контроль над содержимым документа с помощью различных опций, таких как:
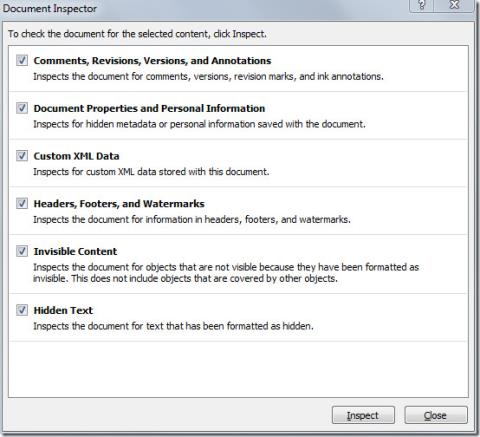







![Подготовка документа Word 2010 к распространению [Меню подготовки] Подготовка документа Word 2010 к распространению [Меню подготовки]](https://tips.webtech360.com/resources8/r252/image-6784-0829093525088.jpg)