Microsoft Excel - это приложение для работы с электронными таблицами, поэтому у него нет тех функций, которые есть у текстового процессора. Вы можете ожидать некоторого совпадения, например, вы можете найти и заменить текст в большинстве приложений Microsoft 365. Однако вы не можете добавить оглавление, библиографию или стили заголовков.
Вставить изображение в Excel
Многие функции Microsoft Word недоступны в Microsoft Excel, однако вставка изображения в Excel - это простой и похожий процесс. Есть два способа вставить изображение в файл Excel.
1. Вставьте вкладку на ленту
- Откройте файл Excel, в который вы хотите вставить изображение.
- На ленте перейдите на вкладку Вставка.
- Найдите кнопку Изображение и щелкните раскрывающийся под ней раскрывающийся список.
- Выберите источник, т.е. откуда вы хотите вставить изображение.
- Выберите изображение и нажмите «Вставить» в поле выбора изображения.
- Картина будет вставлена , и вы можете изменить его, перемещая его к определенной ячейке.
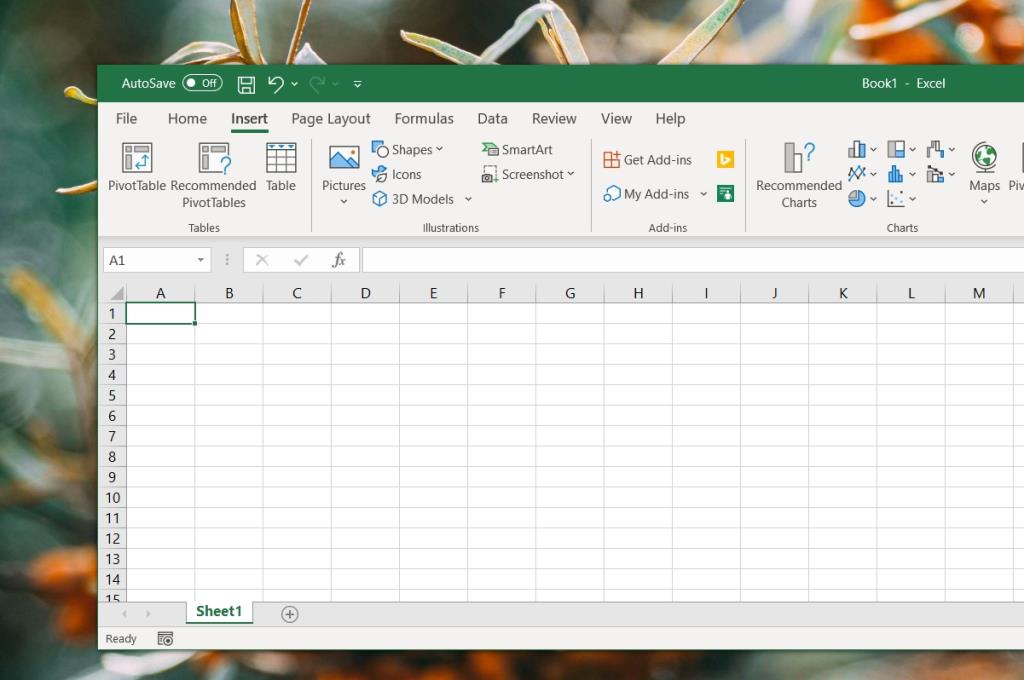
2. Скопируйте / вставьте
Если вы скопировали изображение в буфер обмена, вы можете вставить его прямо в файл Excel.
- Скопируйте любое изображение в буфер обмена ;
- Щелкните изображение правой кнопкой мыши в браузере и выберите вариант копирования изображения.
- Откройте изображение в графическом редакторе. Нажмите Ctrl + C, чтобы скопировать его в буфер обмена.
- Откройте лист Excel, в который хотите вставить изображение.
- Нажмите сочетание клавиш Ctrl + V, чтобы вставить изображение в файл.
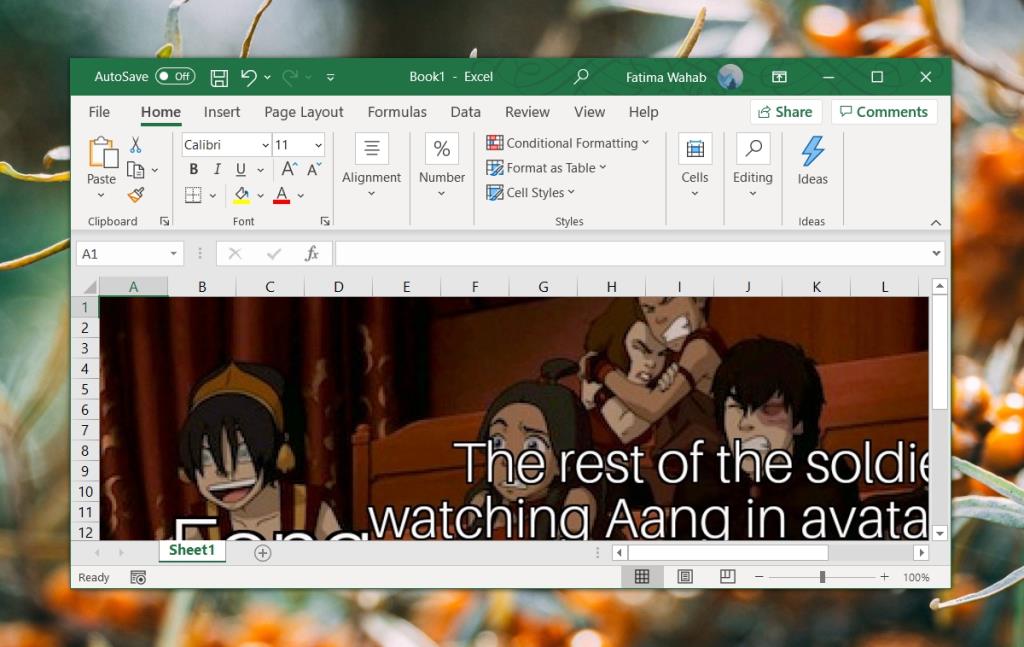
3. Перетащите и отпустите
Мы упоминаем об этом, если вам интересно, почему вы не можете перетаскивать изображения в Excel. Причина в том, что перетаскивание изображений не поддерживается в Microsoft Excel. Для этого нет никакого обходного пути.
Наложение изображений
Обычно, когда изображение выбрано и вставлено другое, новое изображение имеет тенденцию заменять выбранное изображение. Этого не происходит с Excel. Вместо этого изображения накладываются друг на друга. Удалите изображение, которое вы не хотите оставлять, чтобы оно не увеличивало размер вашего файла.
Вывод
Для электронной таблицы не требуется оглавление или библиография, но изображения иногда бывают полезны. Большинство пользователей могут предпочесть создание графиков из данных в самом листе, но когда вам нужно вставить изображение, хорошо знать, что эта функция есть. Размер изображений можно изменять и перемещать. Вы можете добавить изображение поверх графика или внутри него, но функции выравнивания отсутствуют, поскольку вы работаете в электронной таблице.

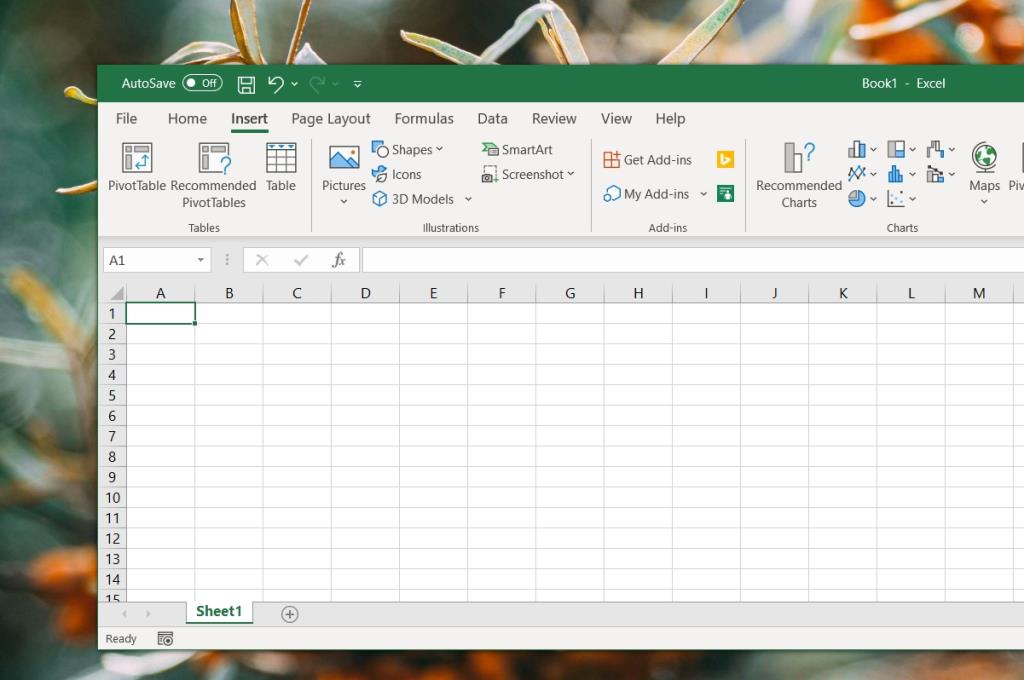
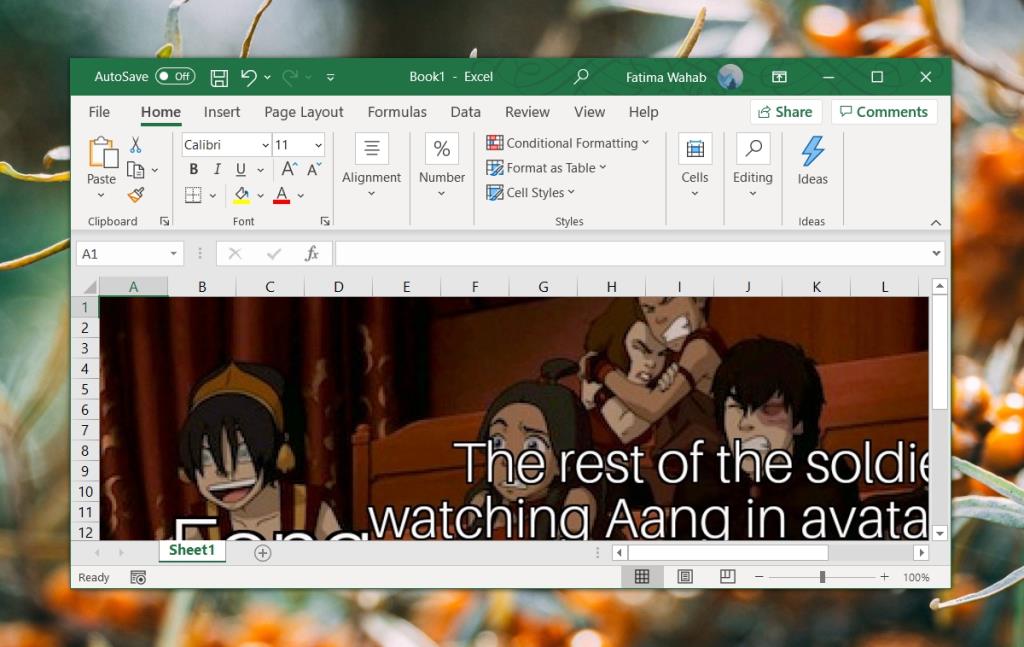






![Защита паролем презентации PowerPoint 2010 [Шифрование] Защита паролем презентации PowerPoint 2010 [Шифрование]](https://tips.webtech360.com/resources8/r252/image-517-0829093717894.jpg)

