Вы можете вставлять текст и изображения из буфера обмена в Word для Office 365. Как правило, изображения не являются проблемой, но когда вы копируете текст из других документов или из браузера, к тексту может применяться собственное форматирование. Когда вы вставляете этот текст в Word, независимо от того, делаете ли вы это с помощью сочетания клавиш Ctrl + V или нажимаете кнопку «Вставить», текст вставляется с исходным форматированием. Вот как можно вставить текст без форматирования в Word для Office 365.
Параметры вставки
Кнопка «Вставить» по умолчанию не удаляет форматирование, однако в Word есть две другие кнопки для вставки текста, которые могут выполнять две определенные функции; один может удалить форматирование, другой может сопоставить его с документом, в который вы его вставляете. Если вы хотите проверить это, скопируйте имя этого раздела, а затем переключитесь на документ Word.
Щелкните маленькую стрелку под кнопкой «Вставить». В меню вы увидите три кнопки. Кнопка со стрелкой будет соответствовать форматированию вставленного текста к формату документа, а кнопка с буквой A удалит форматирование из него и вставит его как обычный текст.
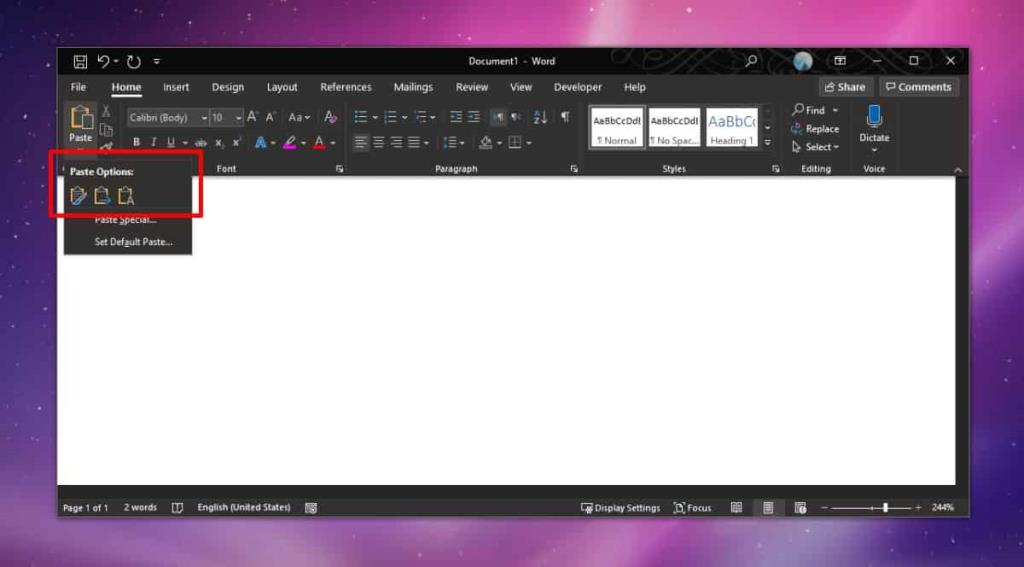
Сочетание клавиш
В большинстве приложений, в которые можно вставлять текст, можно удалить форматирование с помощью сочетания клавиш Ctrl + Shift + V. В Word этот ярлык ничего не делает, однако, если вы хотите использовать его для вставки текста без форматирования, вы можете настроить его для этого.
Откройте Word и перейдите в меню «Файл»> «Параметры». Выберите вкладку «Настроить ленту». Внизу вы увидите «Параметры клавиатуры». Нажмите кнопку "Настроить" рядом с ним. В новом открывшемся окне найдите «Все команды» в столбце «Категории». Выберите его и перейдите в столбец справа. Команды отсортированы по алфавиту. Выберите «PasteTextOnly».
После выбора щелкните внутри поля «Нажмите новую комбинацию клавиш» и нажмите сочетание клавиш Ctrl + Shift + V. Вы можете использовать любой другой ярлык, если хотите, просто убедитесь, что он не конфликтует с другими ярлыками. Нажмите «Назначить» и закройте окно.
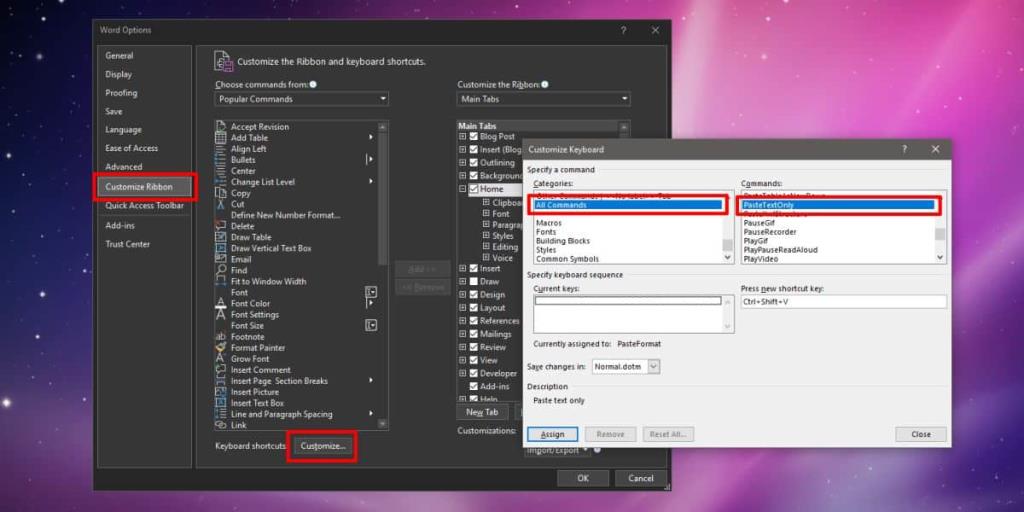
Скопируйте текст с примененным к нему форматированием в буфер обмена и перейдите в документ Word. Используйте только что созданное сочетание клавиш, чтобы вставить его. Текст будет вставлен, но без форматирования.
Если вы хотите создать ярлык, соответствующий форматированию документа, вы можете выполнить тот же процесс, но после выбора «Все команды» выбрать «PasteDestinationFormatting», а затем записать сочетание клавиш.

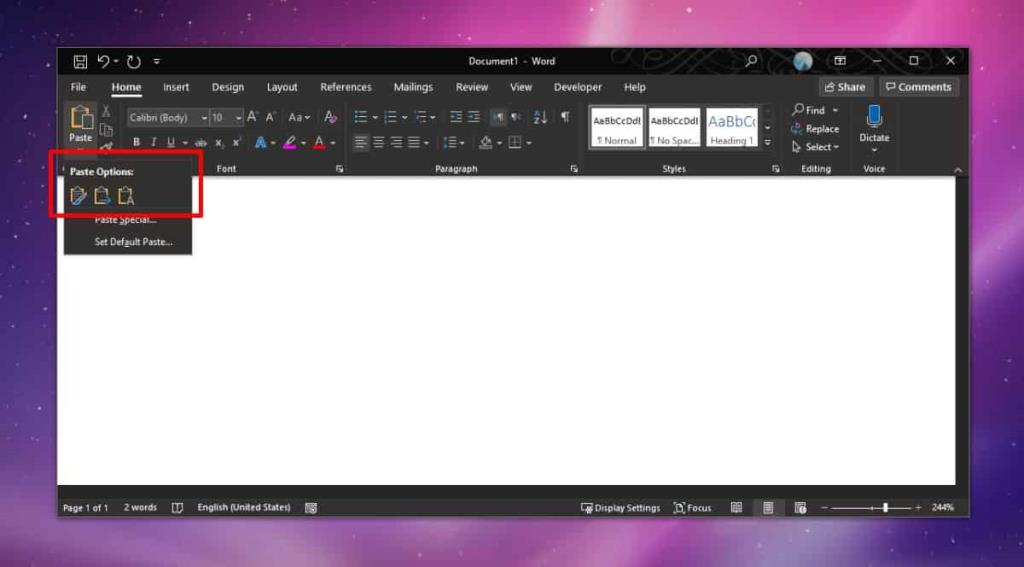
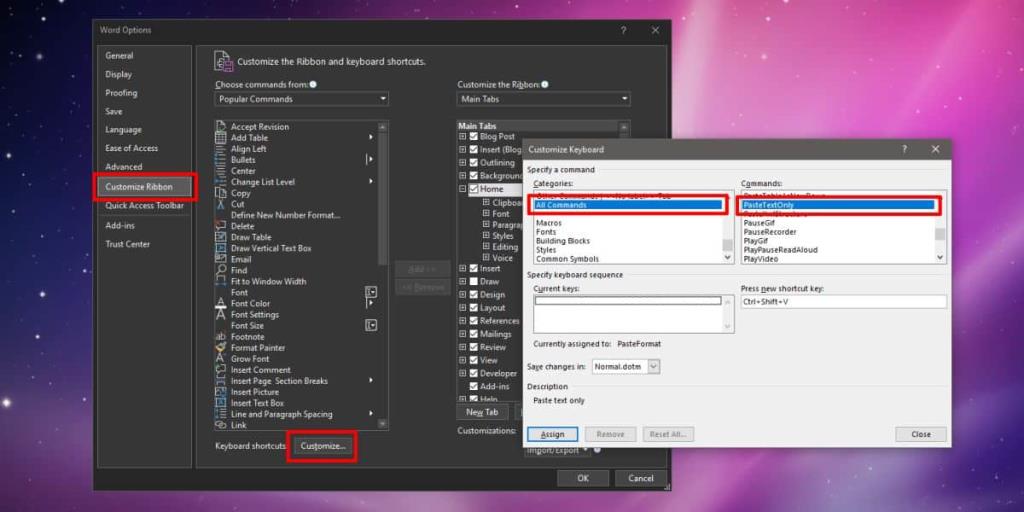






![Защита паролем презентации PowerPoint 2010 [Шифрование] Защита паролем презентации PowerPoint 2010 [Шифрование]](https://tips.webtech360.com/resources8/r252/image-517-0829093717894.jpg)

