Сравнительная гистограмма в Excel 2010

Диаграммы — одна из самых важных функций Excel, но иногда их нужно использовать по-другому. Мы попробуем создать сравнительную гистограмму.
Если вы задаете вопросы о том, как добавить вкладку «Разработчик» в Excel, вы попали по адресу. Вкладка «Разработчик» в Excel содержит все расширенные функции, которые может выполнять Excel, и обычно скрыта от обычных пользователей.
Продолжайте читать до конца статьи, чтобы узнать, что такое вкладка «Разработчик» в Excel и как ее активировать в приложении Microsoft Excel.
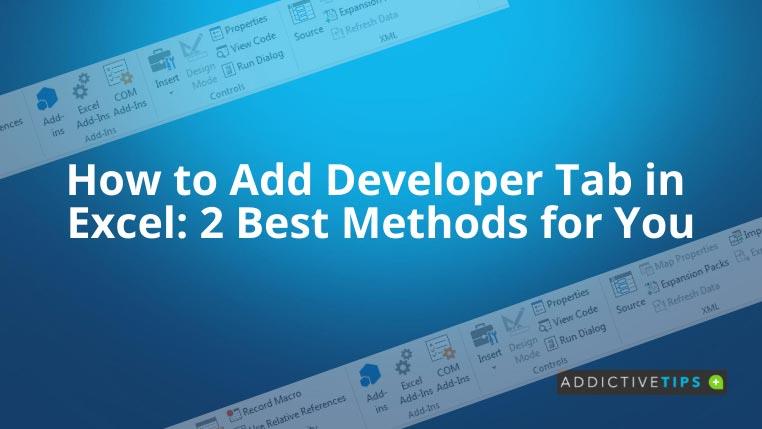
Что такое вкладка «Разработчик» в Excel?
Microsoft Excel предназначен не только для числовых расчетов или создания графиков. Он также позволяет создавать интерактивные, интуитивно понятные, живые и визуальные информационные панели для демонстрации данных.
Еще одной важной функцией Excel является автоматизация повторяющихся шагов с помощью программирования Visual Basic для приложений (VBA) и макросов.
Вышеупомянутые задачи требуют специальных элементов, и они хранятся на вкладке «Разработчик» в Excel. Ниже приведен полный список функций, которые вы можете найти на вкладке «Разработчик» в Excel:
Как добавить вкладку «Разработчик» в Excel: способ 1
Добавить вкладку «Разработчик» довольно просто, если вы выполните следующие действия в своем программном обеспечении Excel на ПК с Windows или компьютере с macOS:
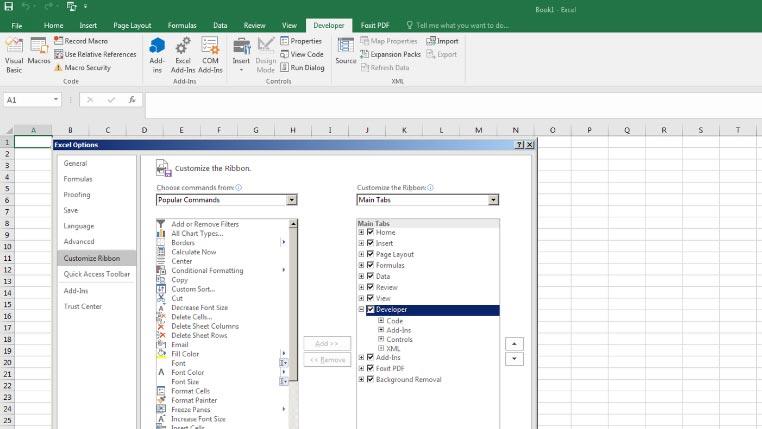
Как добавить вкладку «Разработчик» в Excel: способ 2
Вот еще один способ вставить вкладку «Разработчик» в меню ленты Excel:
Заключительные слова
Теперь, когда вы узнали, как добавить вкладку «Разработчик» в Excel, вам должно быть проще активировать опцию расширенных функций в Excel. Вместо того, чтобы тратить время на поиск способов активировать вкладку «Разработчик», вы можете просто приступить к работе и сэкономить время.
Вы много работаете с формулами Excel? Тогда вам должно быть интересно, что означает разлив в Excel?
Диаграммы — одна из самых важных функций Excel, но иногда их нужно использовать по-другому. Мы попробуем создать сравнительную гистограмму.
Мы обычно храним данные в нескольких рабочих листах, чтобы проверять данные для каждого экземпляра и просматривать их по отдельности, но было бы здорово объединить все
Теперь управлять презентациями PowerPoint 2010 и организовывать их стало ещё проще с помощью разделов. Разделы позволяют организовать слайды так же, как вы
Последняя версия Ad-Aware содержит дополнительную функцию под названием «Сканер электронной почты», которая сканирует все входящие письма в Outlook и блокирует вредоносные
Arixcel Explorer — надстройка для Excel для глубокого анализа формул. Она позволяет найти все позиции ячеек и значения, связанные с ними.
Галерея макетов изображений предлагает множество эффектов, которые идеально сочетаются с текстом, создавая привлекательные формы. Эта галерея предлагает
В отличие от предыдущих версий Word, Word 2010 предлагает различные стили подчёркивания. Вы также сможете изменить цвет подчёркивания и настроить его.
Microsoft Word 2010 включает функцию «Подготовка документа», которая обеспечивает более мощный контроль над содержимым документа с помощью различных опций, таких как:
Часто бывает так, что приходится писать документы в колонках, а большинство журналов печатаются в две колонки. Разделить их можно разными способами, но самый простой
После отправки письма иногда возникает острая необходимость узнать, когда получатель начнет его читать. В Outlook есть встроенная функция, которая позволяет






![Подготовка документа Word 2010 к распространению [Меню подготовки] Подготовка документа Word 2010 к распространению [Меню подготовки]](https://tips.webtech360.com/resources8/r252/image-6784-0829093525088.jpg)

