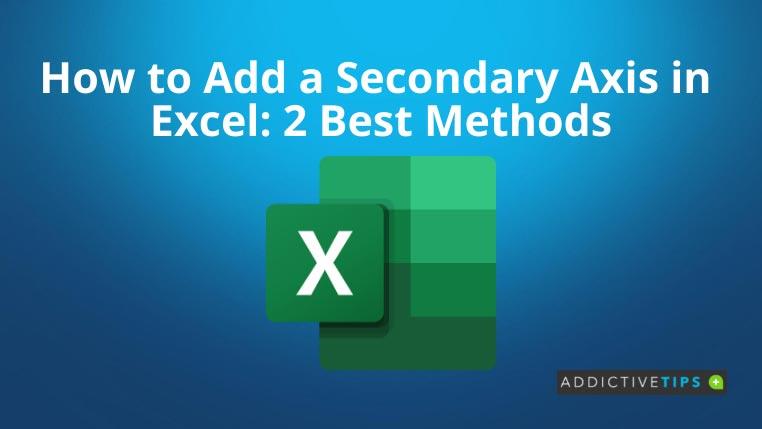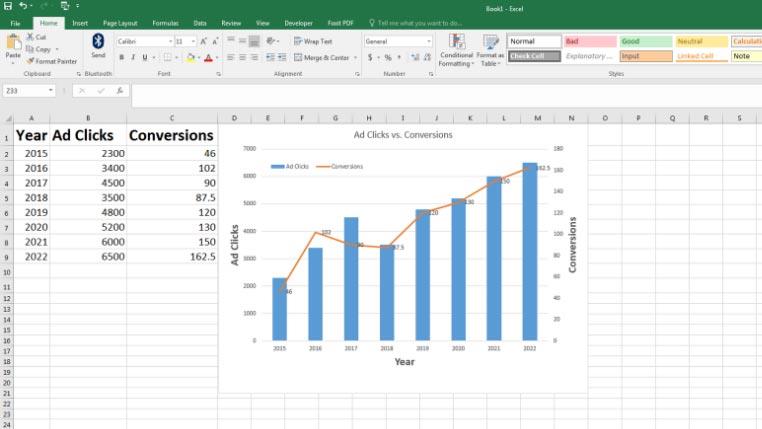Визуализировать данные в Microsoft Excel с помощью различных диаграмм и графиков действительно просто. Но когда ваша таблица входных данных содержит две серии значений по оси Y в разных масштабах, визуализировать эту таблицу не так просто. А вот и вторая ось Excel.
Продолжайте читать, чтобы узнать, как добавить дополнительную ось в Excel с помощью автоматических и ручных методов.
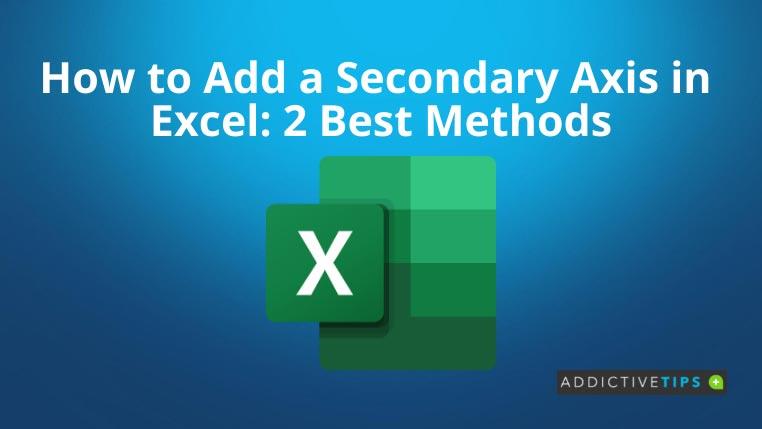
Как добавить дополнительную ось в Excel одним щелчком мыши
- Соберите свои данные в табличном формате в книге Excel.
- Убедитесь, что данные оси X всегда находятся слева от данных оси Y.
- В этом руководстве мы наносим воображаемые данные о кликах по объявлениям (ось Y) и конверсиях (ось Y) за год (ось X).
- Вы можете поместить любые данные при условии большого разрыва между масштабированием точек данных.
- Например, количество конверсий почти в 50 раз меньше, чем количество кликов по объявлениям.
- Теперь, если вы используете версии Excel 2013, 2019, Office 365 или 2016, вы можете добавить дополнительную ось одним щелчком мыши.
- Выберите все данные вместе с заголовками столбцов.
- Нажмите на вкладку «Вставка» в меню ленты Excel.
- Теперь выберите «Рекомендуемые графики» в разделе «Диаграммы» .
- Выберите Clustered Column Chart , первую рекомендацию.
- Выберите ряд данных Conversions , щелкните правой кнопкой мыши и наведите указатель мыши на Add Data Levels .
- Теперь выберите «Добавить метки данных» , чтобы отобразить точки данных о конверсиях на графике.
- Вы также можете добавить заголовки осей , перейдя в «Дизайн» > «Добавить элементы диаграммы» > «Заголовки осей» .
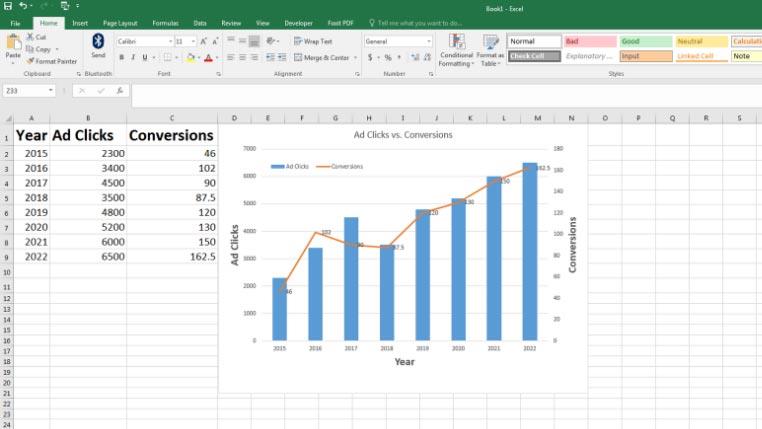
Как добавить дополнительную ось в Excel вручную
Если вы не видите подходящие рекомендуемые диаграммы с дополнительной осью в Excel, попробуйте выполнить следующие действия, чтобы добавить еще одну ось Y вручную:
- Выделите все диапазоны ячеек и нажмите «Вставить».
- Теперь перейдите в раздел «Диаграммы» на ленте Excel и нажмите « Рекомендуемые диаграммы» .
- Вставьте первую линейную диаграмму , которую вы видите.
- Выберите ряд данных о конверсиях , щелкните его правой кнопкой мыши и выберите «Форматировать ряд данных» .
- Панель навигации «Формат ряда данных» откроется в правой части книги.
- Выберите Secondary Axis и закройте панель навигации.
- Теперь Excel строит график по двум осям Y и одной оси X. Ось X относится к годам сбора данных.
- На левой оси Y отображаются клики по объявлениям , а на правой — данные о конверсиях .
- Хотя значения конверсий намного меньше, чем данные о кликах по объявлениям, тем не менее вы можете их четко увидеть.
- Вы можете перетаскивать легенды внутри области диаграммы, чтобы улучшить читаемость значений по оси X.
- Кроме того, примените ранее упомянутые модификации диаграммы, чтобы она выглядела более профессионально.
- Например, вы можете визуализировать метки данных каждого ряда данных, щелкнув правой кнопкой мыши и выбрав параметр «Добавить метки данных» .
Заключительные слова
Итак, вы узнали, как добавить дополнительную ось в Excel. Теперь вы также можете демонстрировать сложные таблицы данных в наглядной форме, понятной вашей аудитории. Кроме того, вы также узнали, как изменить основную и дополнительную оси, чтобы они выглядели лучше.
Если вы увлечены Excel и хотите узнать больше секретных советов и приемов, прочтите также, как добавлять ведущие нули в Excel .