Всякий раз, когда вы работаете с файлом Microsoft Excel, вы выполняете все расчеты, визуализации и ввод данных на листе. Возможно, вам придется использовать более одного рабочего листа Excel для рациональной организации данных. Но последние версии Excel создают для вас только один рабочий лист.
Тогда как добавить лист в Excel быстрыми шагами? Продолжайте читать, чтобы узнать, как легко и быстро добавить дополнительные листы в Excel .
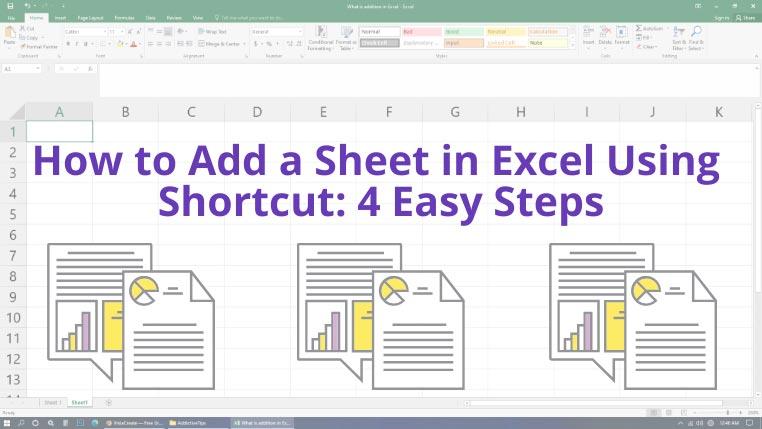
1. Как добавить лист в ярлык Excel: горячие клавиши
Выполните следующие действия, если вы хотите создать новый лист в Excel одним щелчком мыши:
- Нажмите клавишу Shift на клавиатуре, а затем нажмите F11 .
- Microsoft Excel добавит новый рабочий лист.
- Имя нового рабочего листа будет непрерывным, например «Лист 2», «Лист 3» и т. д.
- Выберите несколько рабочих листов с помощью Ctrl + щелчок левой кнопкой мыши , а затем используйте тот же ярлык для одновременного добавления нескольких рабочих листов.
- Если вы выберете 3 рабочих листа, появятся 3 новых листа и так далее.
Это самый простой способ добавить новый лист Excel.
2. Как добавить лист в ярлык Excel: меню ленты
Допустим, не работает клавиша Shift или F11 на клавиатуре. Не беспокойся! Вот вам альтернатива:
- Нажмите клавишу Alt .
- Меню ленты покажет визуальные горячие клавиши.
- Теперь нажмите H , чтобы перейти на вкладку «Главная», а затем нажмите I , чтобы отобразить все команды «Вставка».
- Нажмите S , чтобы добавить новый рабочий лист.
Это еще один быстрый способ добавления новых листов в Excel.
3. Как добавить лист в ярлык Excel: вкладка «Рабочий лист»
Вы можете просто добавить лист в Excel, используя клавишу «плюс» рядом с существующим листом в Excel. В противном случае вы можете попробовать выполнить следующие действия:
- Щелкните правой кнопкой мыши вкладку существующего рабочего листа.
- Нажмите I , а затем нажмите OK , чтобы добавить новый рабочий лист.
- Если вы выберете несколько рабочих листов перед выполнением вышеуказанных шагов, будет добавлено равное количество рабочих листов.
Это еще один простой метод, который вы должны попробовать для создания новых рабочих листов.
4. Как добавить лист в ярлык Excel: код VBA
Если вам нравится использовать коды VBA в Excel, вы можете использовать этот простой код, чтобы добавить любое количество новых листов, которое вы хотите.
Sheets.Add Count:=3
Попробуйте выполнить следующие действия, чтобы проверить метод кода VBA:
- Нажмите Alt+F11 , оставив существующий рабочий лист Excel открытым.
- Появится редактор кода VBA.
- Нажмите Ctrl+G , чтобы открыть интерфейс командной строки Immediate VBA.
- Теперь введите вышеупомянутый код VBA.
- Вы можете изменить число, чтобы добавить столько рабочих листов, сколько хотите.
- Держите курсор мыши рядом с числом и нажмите Enter .
- Несколько рабочих листов будут отображаться автоматически.
- Закройте редактор VBA и начните работу с файлом Excel.
Этот метод кажется еще несколькими щелчками мыши по сравнению с другими методами, но действительно помогает вам, если вы любите запускать макросы в Excel.
Последние мысли
На данный момент вы узнали три простых способа создания нового рабочего листа в Excel. Эти шаги будут работать без проблем в различных версиях Excel, таких как Excel 2007, 2010, 2013, 2016 и 2019. Используйте шаг создания рабочего листа, который вам больше всего нравится, и работайте быстрее в Excel. Вы также можете установить лист по умолчанию в Excel из нескольких листов.

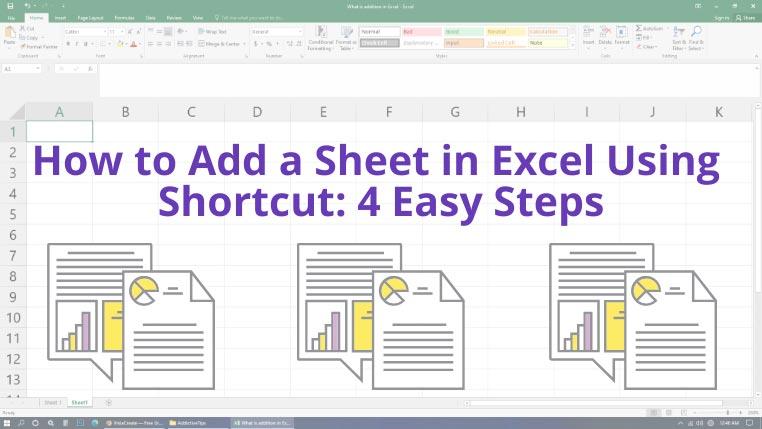






![Защита паролем презентации PowerPoint 2010 [Шифрование] Защита паролем презентации PowerPoint 2010 [Шифрование]](https://tips.webtech360.com/resources8/r252/image-517-0829093717894.jpg)

