Лист Excel не всегда используется для обработки данных. Расположение строк и столбцов - это удобный способ представления и управления большим объемом информации, а функции Excel позволяют использовать электронную таблицу в качестве инструмента сбора данных .
Excel предлагает некоторые функции, которые позволяют вам использовать его как форму, которую могут заполнять другие пользователи, но если вам нужно ввести инструкции по заполнению формы в электронную таблицу, это будет беспорядочно.
Более простой способ убедиться, что вы получаете правильные данные, - это добавить лимиты и ограничения к ячейке. Любые данные или значение, выходящие за пределы лимита, будут отклонены.
Ограничение количества символов для ячеек в Excel
Вы можете установить ограничение на количество символов для ячеек в Excel. Это ограничение работает таким образом, что введенное значение должно состоять из минимального количества символов или не длиннее определенного количества символов.
Это полезно, когда пользователь должен ввести номер телефона, почтовый индекс или что-то подобное.
- Откройте файл Excel, в который вы хотите добавить ограничения на количество символов.
- Выберите ячейки / столбцы / строки , к которым будет добавлен лимит.
- Перейдите на вкладку "Данные".
- Нажмите кнопку «Проверка данных» на панели инструментов «Инструменты для работы с данными».
- Перейдите на вкладку "Настройки".
- Откройте раскрывающийся список "Разрешить" и выберите "Длина текста".
- Откройте раскрывающийся список «Данные» и выберите критерий ограничения. Чтобы ограничить его определенным числом, выберите «Меньше или равно».
- Чтобы установить максимальное значение, введите значение в поле Максимум.
- Щелкните ОК.
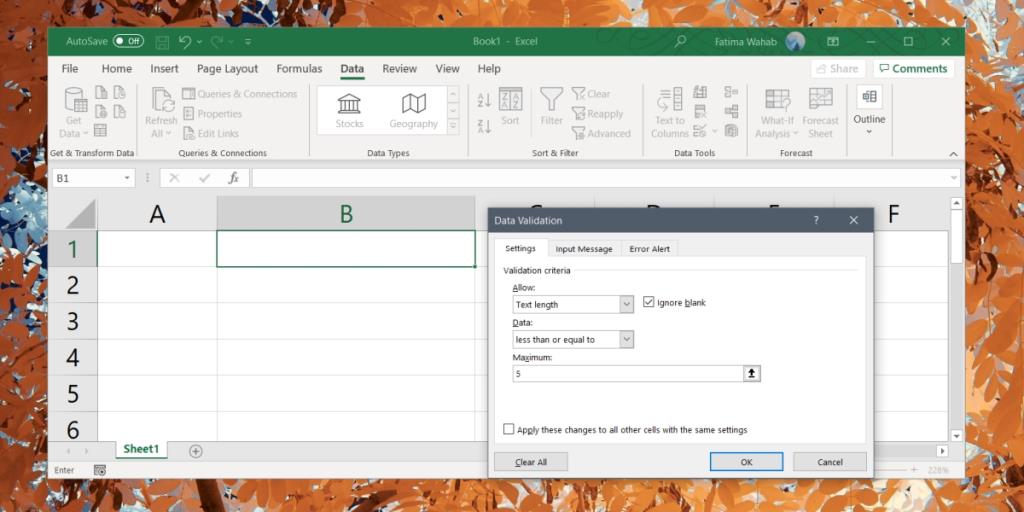
Добавить всплывающую подсказку для ограничения количества символов
Пользователь не сможет определить, есть ли в ячейке ограничение на количество символов, поэтому добавление всплывающей подсказки поможет им.
- Выберите ячейки / столбцы / строки с ограничением символов.
- Перейдите на вкладку "Данные".
- Щелкните Проверка данных.
- Выберите вкладку « Входное сообщение».
- Включите опцию «Показывать входное сообщение, когда ячейка выбрана».
- В поле заголовка введите тему всплывающей подсказки.
- Введите сообщение в поле «Входное сообщение» .
- Щелкните ОК.
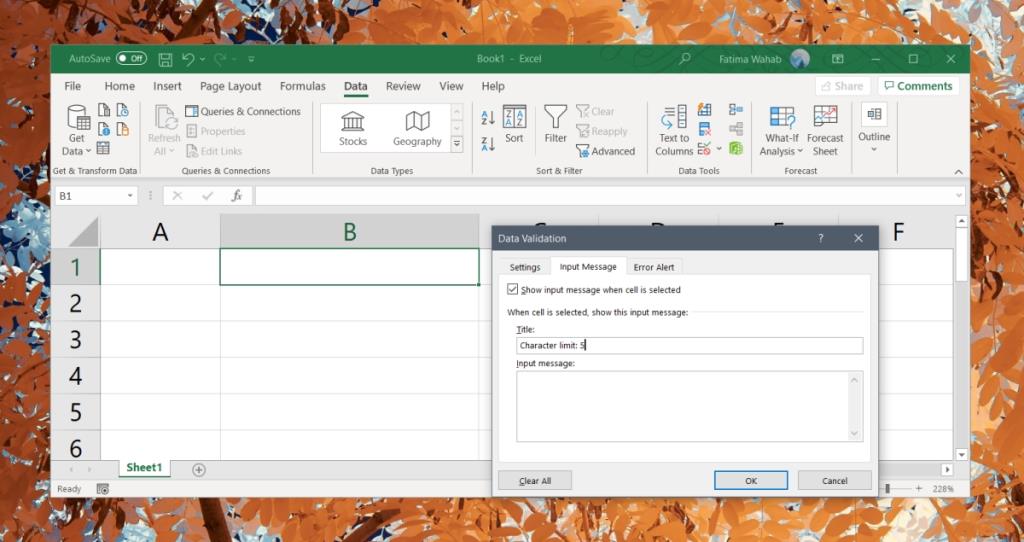
Добавить сообщение об ошибке
Когда пользователь вводит значение, которое не соответствует ограничениям на количество символов в ячейке, он увидит ошибку. К сожалению, сообщение об ошибке носит общий характер и не сообщает пользователю, почему значение не было исключено. Вы можете изменить его, чтобы пользователь знал, что не так.
- Выберите ячейку / столбец / строки с ограничением символов.
- Перейдите на вкладку «Данные» на ленте.
- Щелкните Проверка данных.
- Перейдите в окно сообщения об ошибке.
- Включите опцию «Показывать предупреждение об ошибке после ввода неверных данных».
- Введите заголовок для оповещения в поле « Заголовок».
- Введите сообщение , сообщающее пользователю, какие данные следует вводить в поле « Сообщение об ошибке».
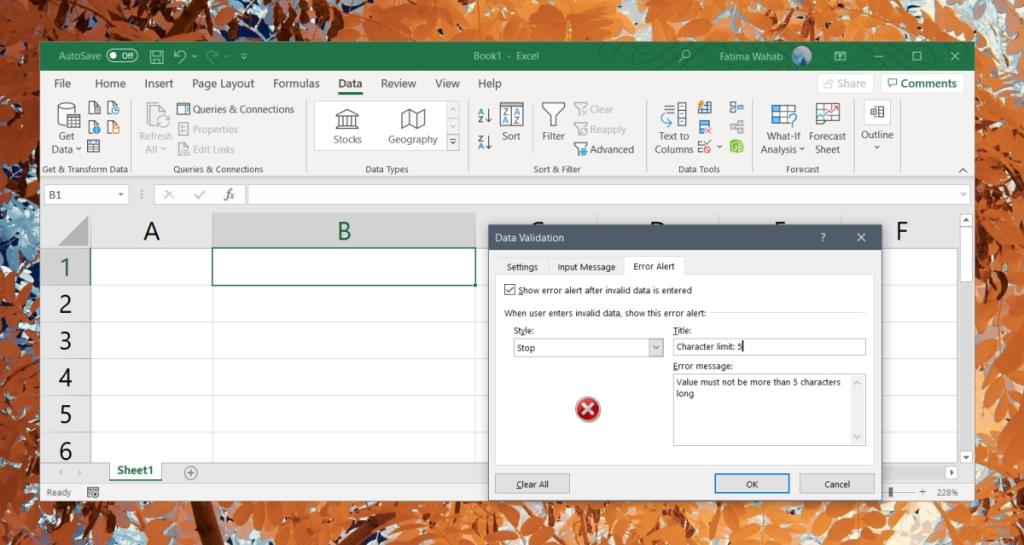
Вывод
Вы можете добавить верхний или нижний предел символов в ячейки или ввести точное количество символов, которое пользователь должен ввести, чтобы значение было принято. Просмотрите различные варианты и добавьте тип ограничения данных, который вам нужен для ячейки, столбца или строки.

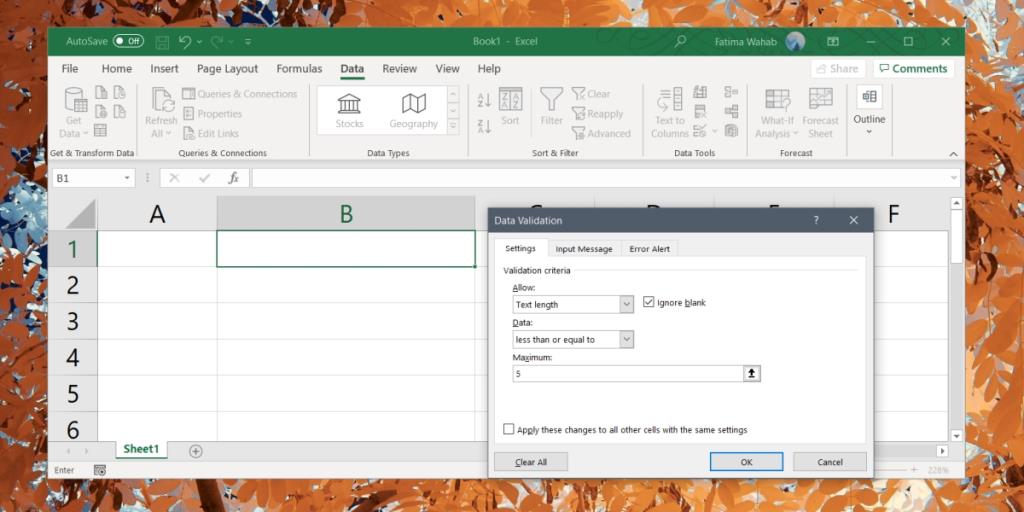
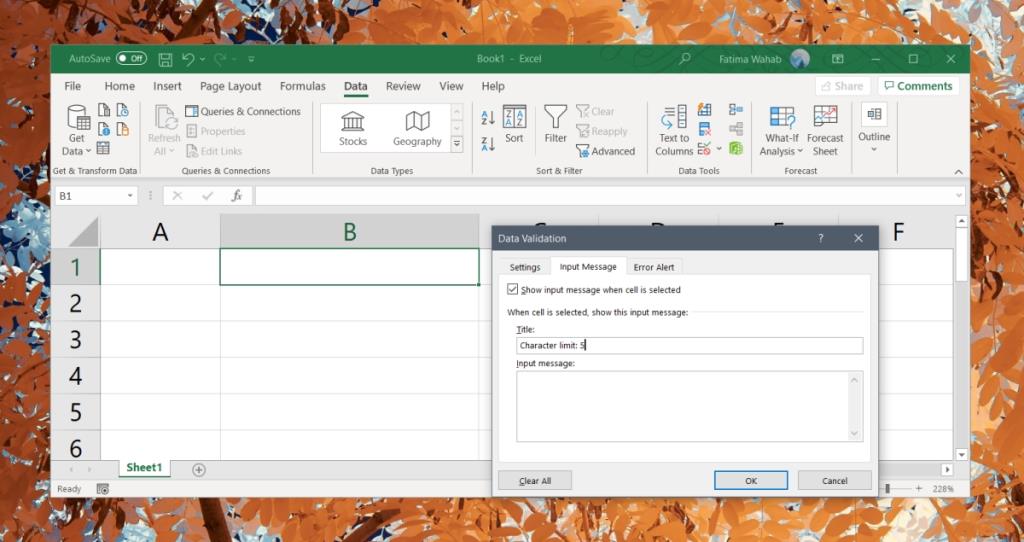
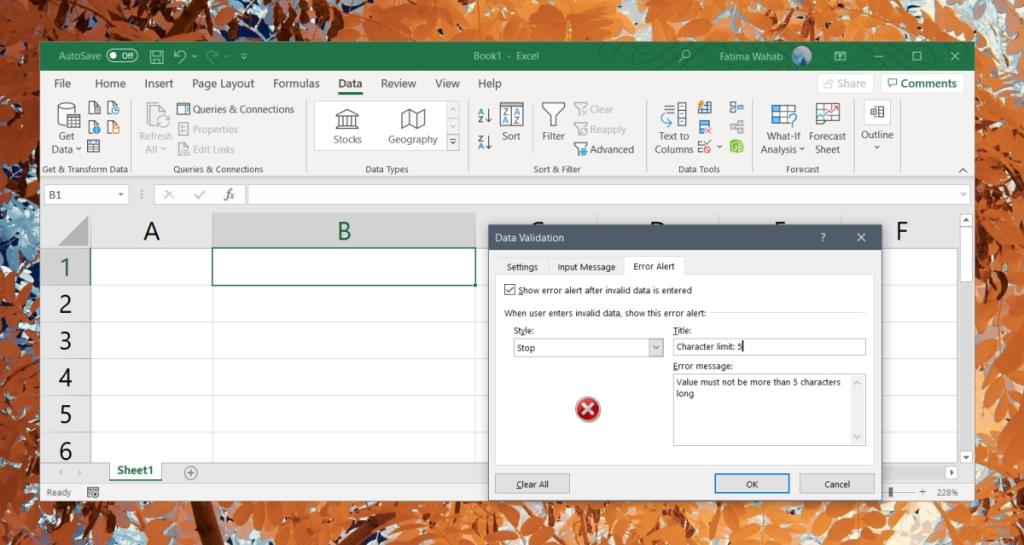






![Защита паролем презентации PowerPoint 2010 [Шифрование] Защита паролем презентации PowerPoint 2010 [Шифрование]](https://tips.webtech360.com/resources8/r252/image-517-0829093717894.jpg)

