В Microsoft Word есть небольшая библиотека фигур, которые можно вставить в документ. Этих форм обычно достаточно, если вы создаете блок-схемы в документе. Фактически, они умны и сгруппированы вместе, чтобы ваш документ и рабочий процесс выглядели презентабельно и не возникало проблем с согласованием.
У фигур есть собственные предустановки, которые позволяют применять цветную заливку, контур, тень, свечение и другие эффекты. Их количество может быть ограничено, но как особенность они отлично подходят для отображения идей и процессов.
Произвольная форма в Microsoft Word
Файл изображения
Произвольная форма будет вставлена как файл изображения. Форма в идеале должна быть изображением SVG с надлежащей прозрачностью там, где это необходимо.
Если у вас есть файл PNG, подходящий для формы, вы можете использовать онлайн-инструмент, чтобы преобразовать его в файл SVG. Попробуйте использовать несколько разных инструментов, чтобы увидеть, какой из них дает вам наилучшие результаты.
Создать индивидуальную форму
Когда у вас есть изображение, которое вы собираетесь использовать как произвольную фигуру, вы можете превратить его в фигуру.
- Откройте документ Microsoft Word, в который вы хотите вставить настраиваемую фигуру.
- Перейдите на вкладку «Вставка» на ленте и выберите « Изображение»> «Это устройство» .
- Выделите изображение и вставьте его в документ.
- Выберите изображение в документе и перейдите на вкладку « Графический формат» на ленте.
- На вкладке «Графический формат» выберите «Преобразовать в фигуру» .
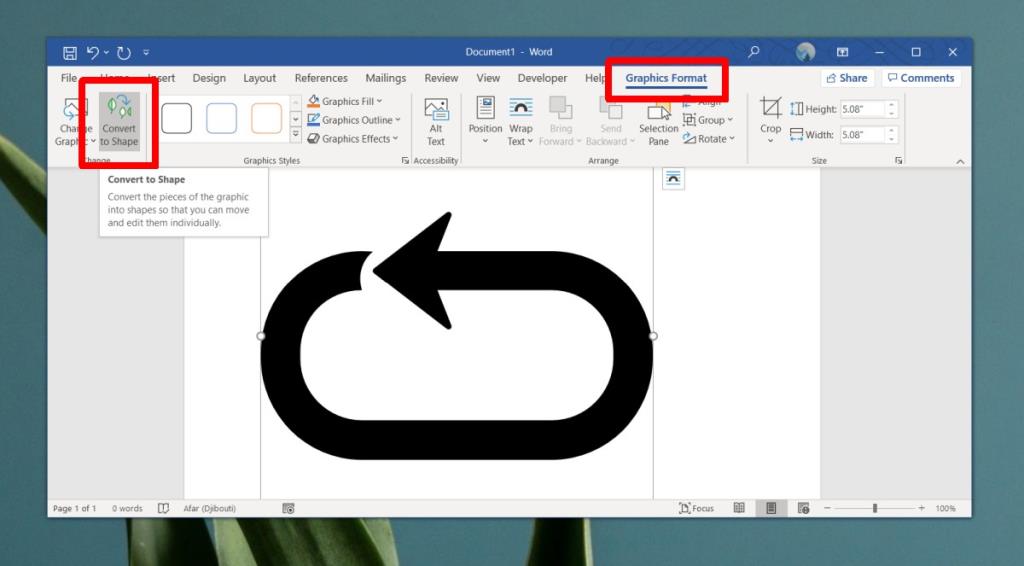
Настройка форм
После преобразования изображения в форму вы можете применить к нему стили. Стили предустановлены в Microsoft Word, но в рамках этих предустановок вы можете настроить многое, например цвет .
Чтобы применить стиль,
- Выделите фигуру так, чтобы вокруг нее появилась рамка.
- Перейдите на вкладку «Формат фигуры» .
- Выберите стиль в поле элементов управления «Стили фигур». Используйте раскрывающиеся списки рядом со стилями, чтобы изменить цвета, используемые на фигуре / в фигуре.
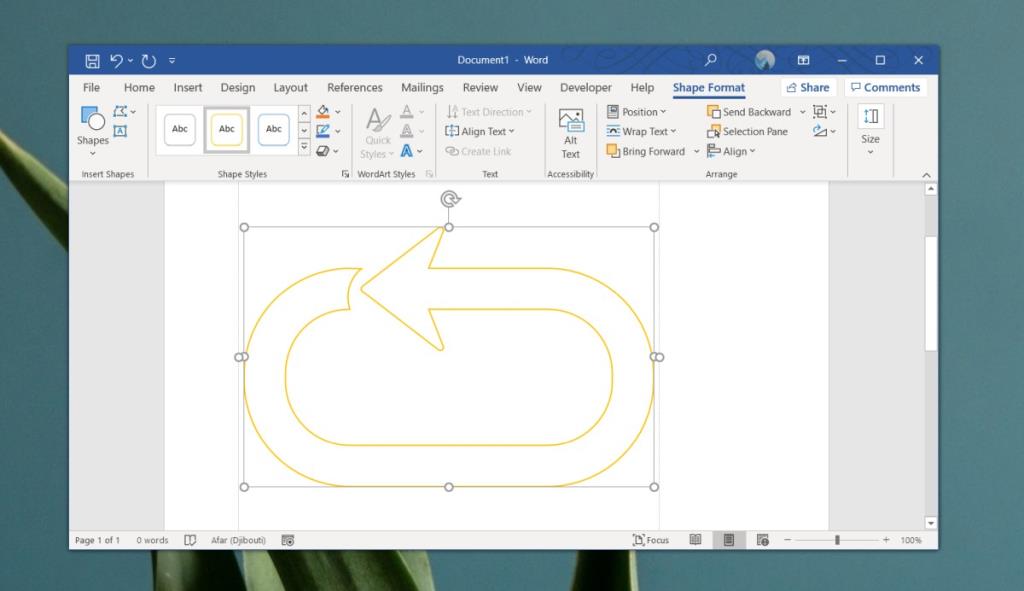
Вывод
Настраиваемая форма доступна только в документе, в который она вставлена. Если вы поделитесь документом с кем-то, они смогут увидеть форму и вместо этого смогут скопировать и вставить ее в другой документ Word в виде формы. как изображение. Если вы откроете новый / другой документ в Word, пользовательская фигура не появится в списке фигур, и вам придется создавать ее заново.
Все изображения можно преобразовать в формы, но не все они будут хорошо выглядеть. Изображение без прозрачности - плохой выбор.

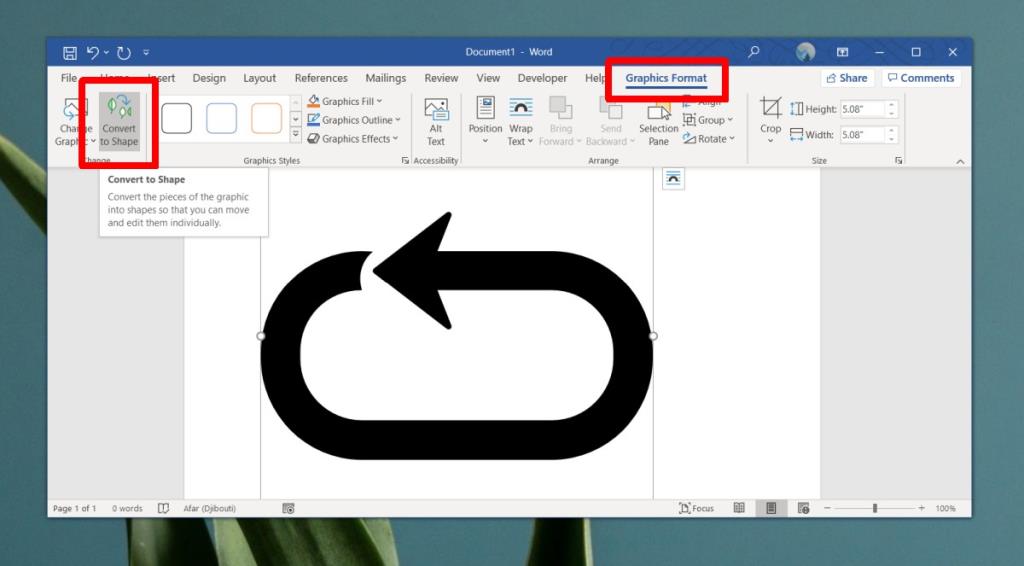
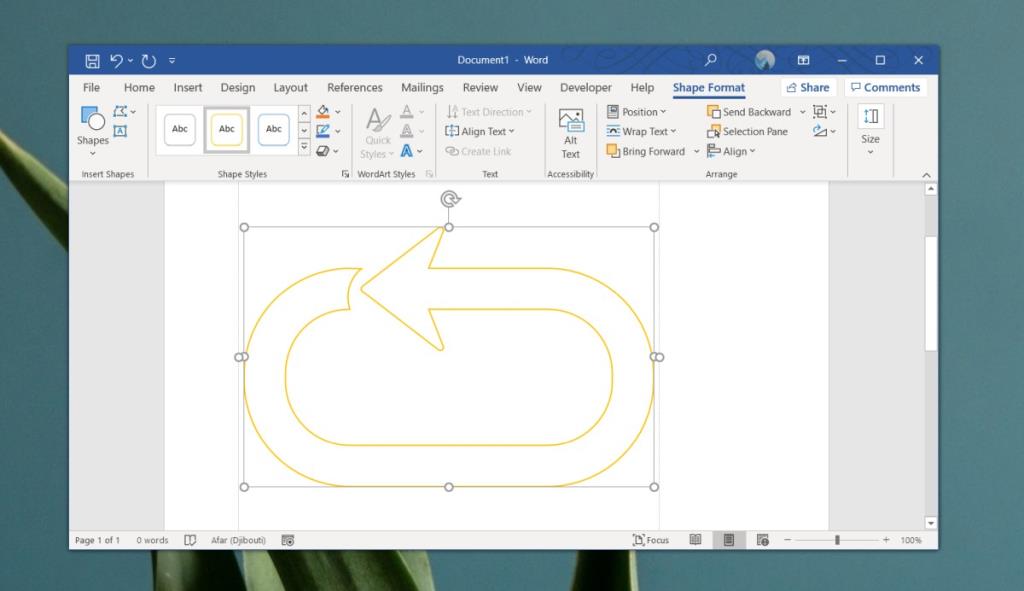






![Защита паролем презентации PowerPoint 2010 [Шифрование] Защита паролем презентации PowerPoint 2010 [Шифрование]](https://tips.webtech360.com/resources8/r252/image-517-0829093717894.jpg)

