Планирование электронной почты - это то, что нужно многим людям, независимо от того, используют ли они специальный почтовый клиент для настольных компьютеров или веб-интерфейс почтовой службы. Наконец, в 2019 году Gmail добавила возможность планирования в свой веб-интерфейс, и до тех пор пользователям приходилось использовать надстройку или расширение для выполнения этой работы. Если вы используете Outlook для Office 365 на рабочем столе, у него есть инструмент для планирования электронной почты. К сожалению, она не помечена как функция планирования, поэтому вы можете не знать, как ее использовать или что она вообще существует. Вот как вы можете запланировать электронную почту в Outlook для Office 365.
Планирование электронной почты в Outlook
Откройте Outlook и создайте новое сообщение. Сообщение должно быть полным, поэтому введите тему, введите текст сообщения, прикрепите все файлы, которые необходимо отправить, и укажите хотя бы одного получателя.
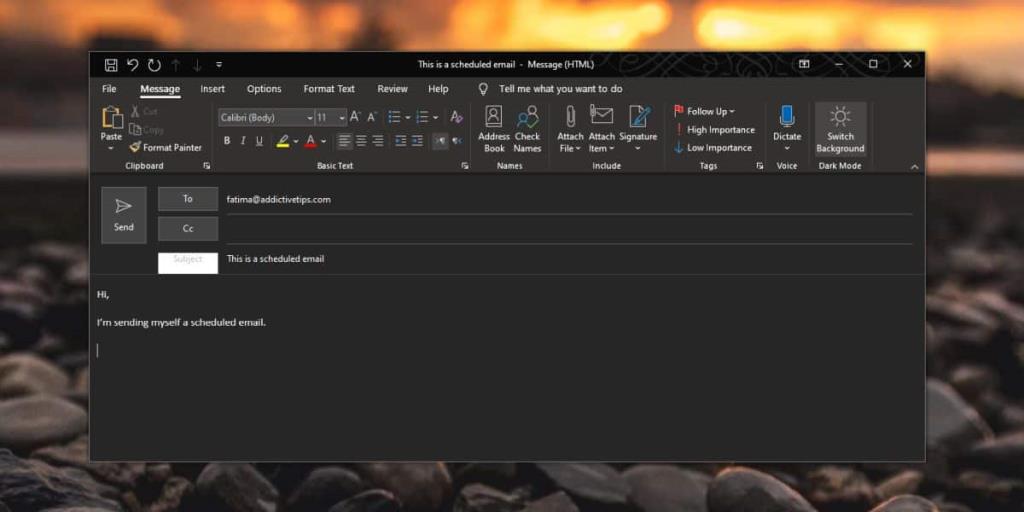
Перейдите на вкладку «Параметры» и нажмите кнопку «Отложить доставку». Это инструмент, который вы будете использовать для планирования рассылки электронной почты. При нажатии на эту кнопку откроется новое окно.
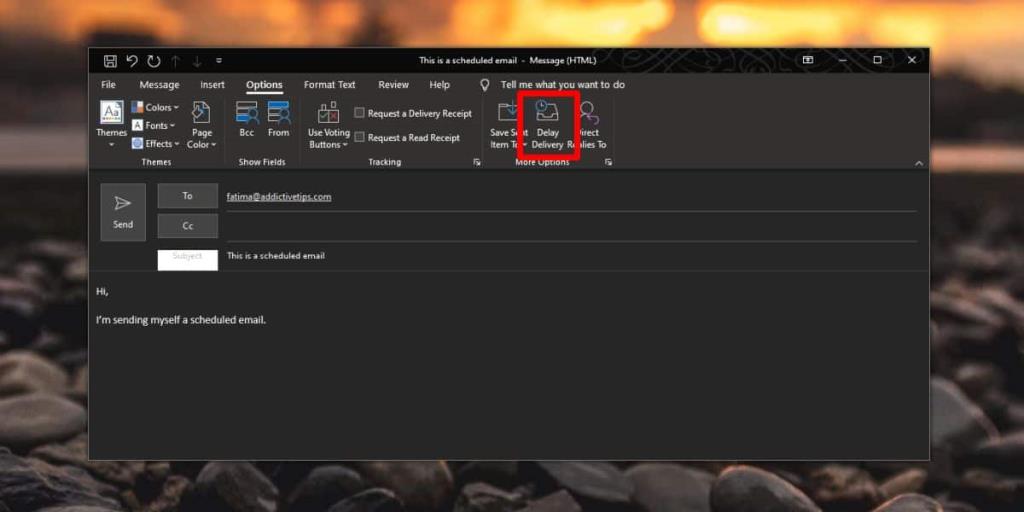
В этом окне нет подробных указаний на то, какой параметр будет планировать рассылку электронной почты. Как мы уже говорили, этот инструмент не является простым средством планирования. В разделе «Параметры доставки» найдите «Не доставлять раньше» и введите дату и время, когда вы хотите отправить сообщение. Нажмите ОК, если не увидите другой параметр, который хотите изменить. Вернитесь к своему сообщению и нажмите Отправить.
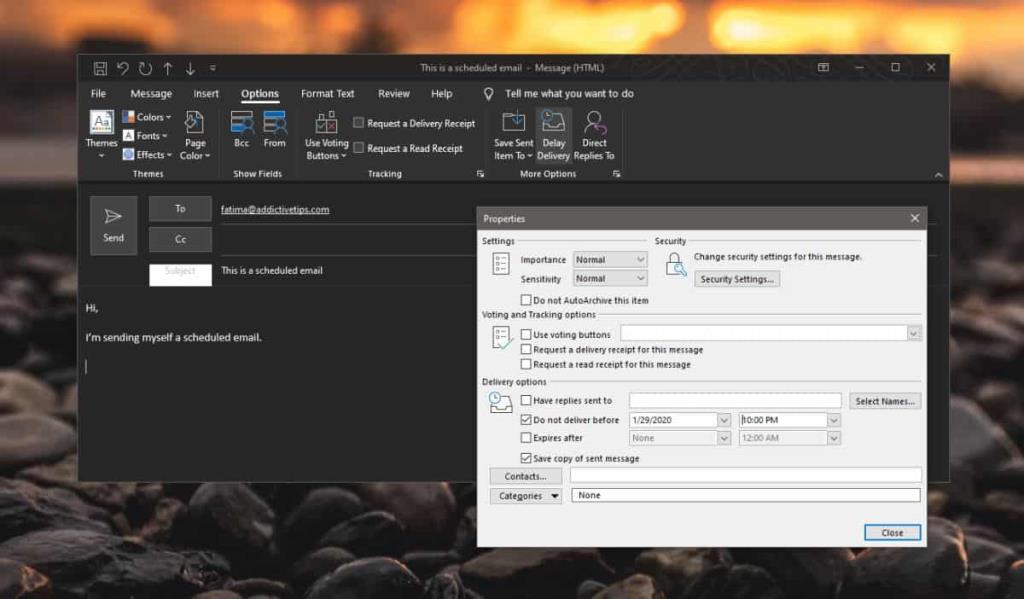
Важно, чтобы Outlook продолжал работать, чтобы сообщение было отправлено в запланированное время. Это расписание происходит на вашем рабочем столе. Сообщение не отправляется на онлайн-сервер с отложенным запросом на отправку. Что бы ни случилось, происходит на вашем рабочем столе, поэтому вам нужно держать систему в активном состоянии, а приложение работать.
По истечении времени, например, если вы не хотите, чтобы сообщение отправлялось до 22:00 29 января 2020 г., Outlook попытается отправить его. Он должен отправлять и доставлять сразу, поскольку это электронная почта, а не обычная почта. Вы можете изменить это время в любое время перед отправкой сообщения. Получатель, конечно, не будет знать, что вы запланировали сообщение. Не будет никаких указаний на то, что сообщение было отправлено автоматически. У этого есть один недостаток; ваш получатель может подумать, что вы находитесь за своим столом и сейчас хорошее время, чтобы связаться с вами по электронной почте или в чате. Если вы хотите избежать этого, вы можете добавить в электронное письмо строку, которая позволит им узнать, что сообщение было отправлено в то время, когда было бы целесообразно связаться с получателем, и что с вами можно будет связаться в течение следующих нескольких часов или в определенный момент.

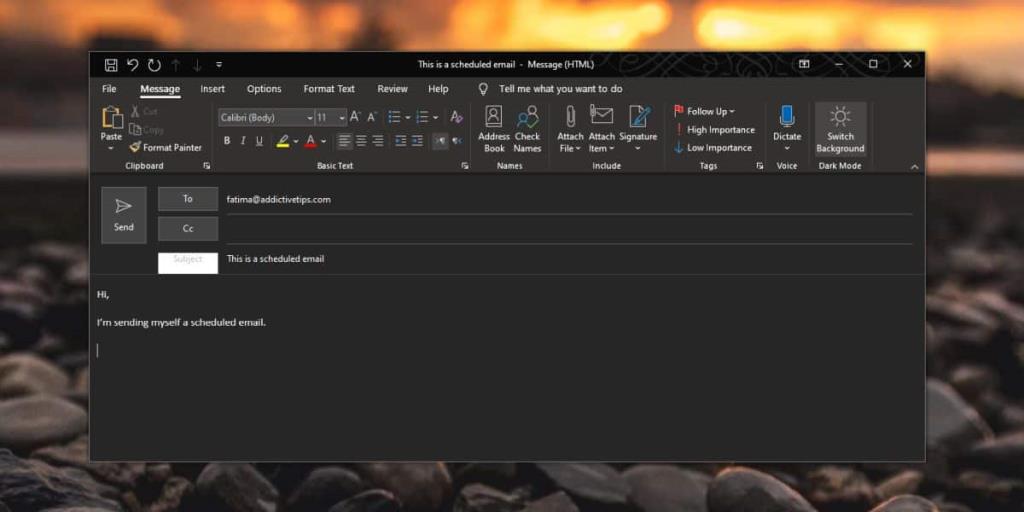
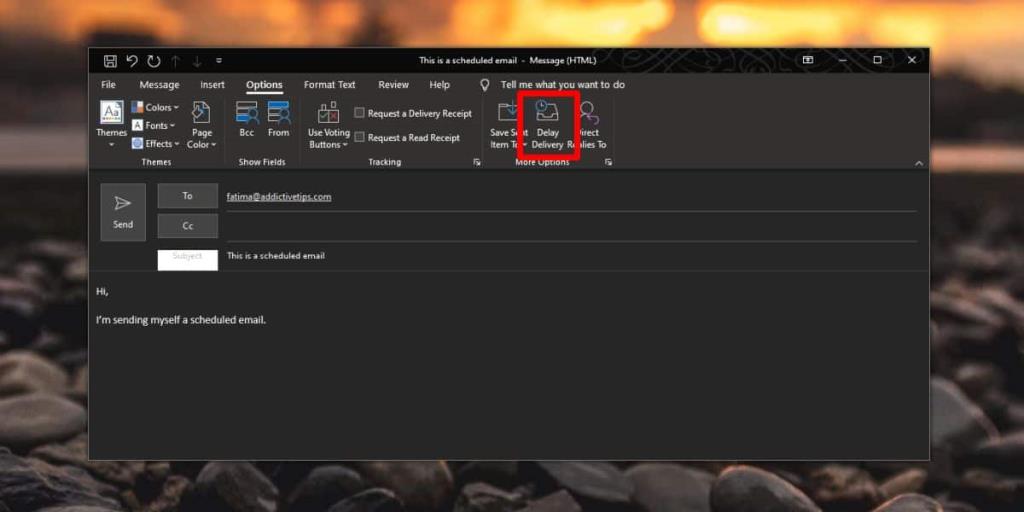
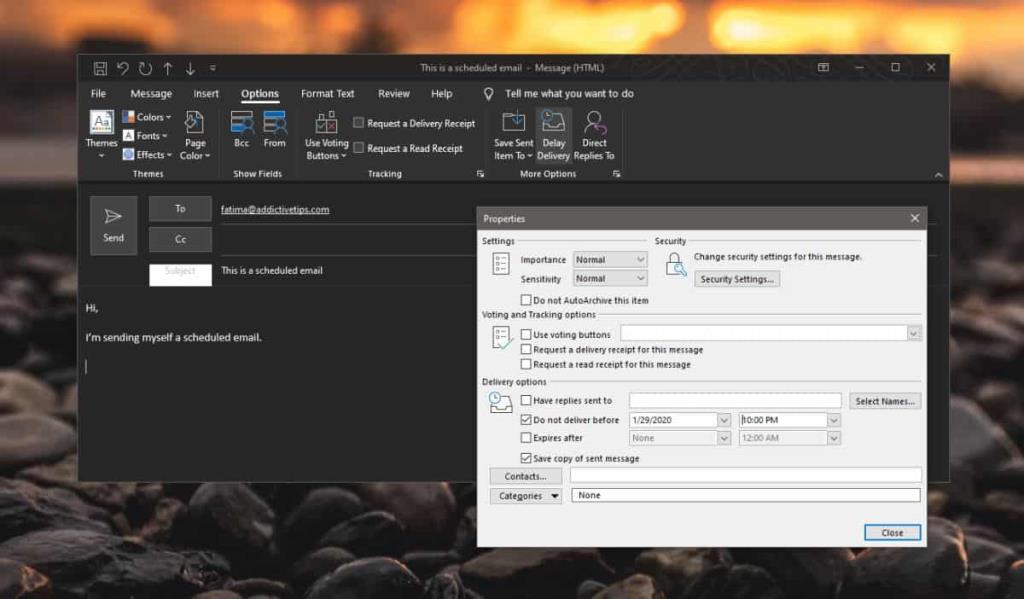




![Защита паролем презентации PowerPoint 2010 [Шифрование] Защита паролем презентации PowerPoint 2010 [Шифрование]](https://tips.webtech360.com/resources8/r252/image-517-0829093717894.jpg)



