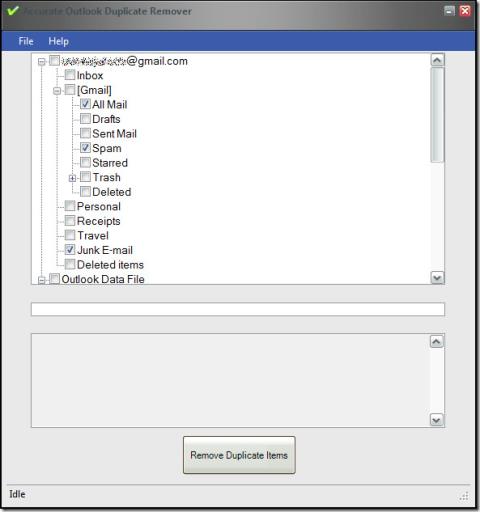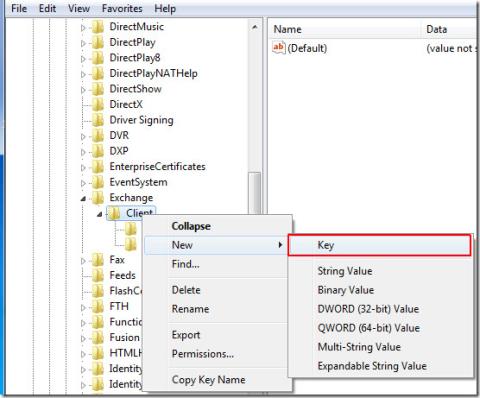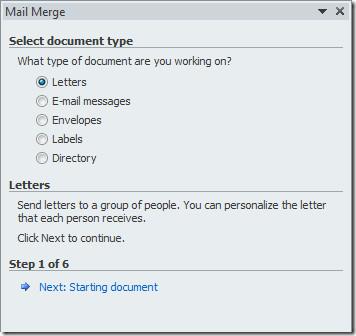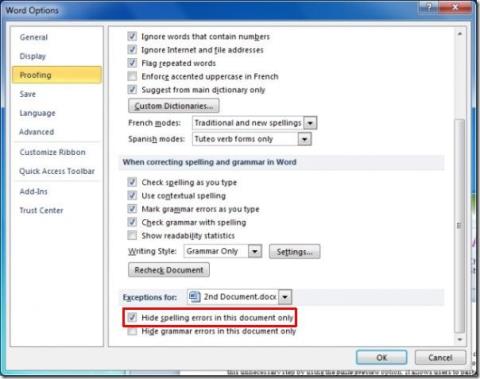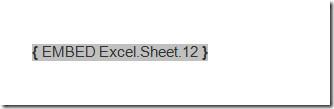Очистить историю отслеживания Office 2010/2007
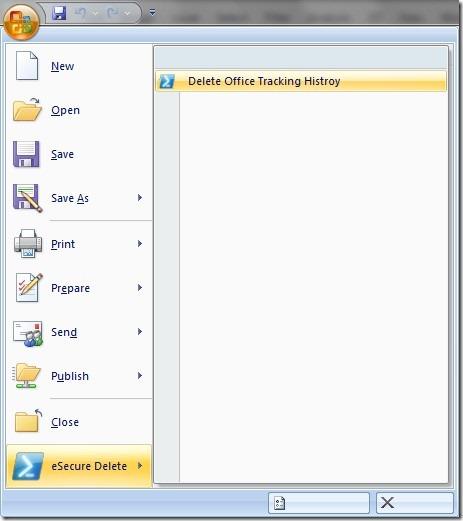
Хотите защитить историю ваших документов Word, Excel или PowerPoint? Боитесь, что хакеры смогут украсть ваши документы, отслеживая историю на вашем компьютере?
Сводные таблицы в Excel — это мощный и универсальный инструмент для анализа и обобщения больших наборов данных. Они позволяют пользователям быстро и легко упорядочивать и фильтровать данные, предоставляя ценную информацию и полезную статистику. С помощью этого инструмента вы можете преобразовать сложные данные в содержательную статистику. Но что, если вы хотите изменить источник и диапазон в сводной таблице в Excel? Продолжайте читать, чтобы узнать.
Изменить источник данных и диапазон в сводной таблице в Microsoft Excel довольно просто. Поскольку электронные таблицы обычно обновляются новыми данными, вам потребуется обновить сводную таблицу, чтобы получить правильную и свежую статистику.
Есть два распространенных сценария для обновленного набора данных: либо у вас будут новые строки (или столбцы) данных, добавленные в ваш набор данных, либо у вас будет обновленный набор данных в совершенно новой электронной таблице. Чтобы обновить сводную таблицу, вы должны изменить диапазон данных в первом сценарии и изменить источник данных во втором.
Изменить диапазон данных в сводной таблице
Давайте рассмотрим это: у вас есть множество новых записей, добавленных в ваш уже существующий набор данных, и теперь вам нужно изменить диапазон данных в сводной таблице. Вот как это сделать:
1. Откройте обновленную электронную таблицу Excel.
2. Выберите любую ячейку, расположенную в сводной таблице.
3. Выберите вкладку «Анализ сводной таблицы» в верхнем меню.
4. Выберите параметр «Изменить источник данных» .
5. Выберите диапазон или таблицу, которую вы хотите проанализировать, либо введя текст в поле рядом с Таблица/Диапазон , либо выбрав диапазон ячеек с помощью мыши.
Формат таблицы/диапазона будет таким:
[Имя листа]!$[Начальный столбец]$[Начальная строка]:$[Конечный столбец]$[Конечная строка]
Например, следующий текст выберет данные в ячейках от A2 до P34 из Sheet1 :
Лист1!$A$2:$P$34
6. Выберите ОК . Диапазон вашей сводной таблицы теперь изменен.
/
Изменить источник данных сводной таблицы
Что делать, если ваш новый набор данных находится на новом листе? Это также легко. Вам просто нужно изменить источник данных сводной таблицы. Следуй этим шагам:
1. Перейдите к обновленной электронной таблице Excel.
2. Щелкните в любом месте сводной таблицы.
3. Щелкните вкладку Анализ сводной таблицы на верхней панели.
4. Щелкните параметр «Изменить источник данных» на этой вкладке.
5. Когда откроется окно «Переместить сводную таблицу» , перейдите на лист, на котором находится новый набор данных, щелкнув имя листа в нижней части окна Excel.
6. Выберите набор данных, который вы хотите проанализировать, выбрав диапазон ячеек набора данных с помощью мыши или введя диапазон в поле Таблица/Диапазон.
Вот формат ввода:
[Имя листа]!$[Начальный столбец]$[Начальная строка]:$[Конечный столбец]$[Конечная строка]
Например, для выбора данных в ячейках с A1 по P29 из Листа 3 можно ввести это в поле «Таблица/диапазон» :
Лист3!$A$1:$P$29
7. Нажмите OK . Теперь ваша сводная таблица обновлена.
Подсказка: как часть Microsoft Office, Excel предоставляет множество ярлыков для различных функций. Для нашей цели в этой статье вы также можете выбрать сводную таблицу, а затем использовать это сочетание клавиш, чтобы напрямую перейти в окно «Переместить сводную таблицу»:
Alt → J → T → I → D
Хотите защитить историю ваших документов Word, Excel или PowerPoint? Боитесь, что хакеры смогут украсть ваши документы, отслеживая историю на вашем компьютере?
Microsoft Office PowerPoint 2010, как и его аналоги, был улучшен и обновлён, добавив несколько замечательных нововведений. Мы рассмотрим заслуживающие внимания
Существует множество платных условно-бесплатных приложений, позволяющих пользователям встраивать видео в Word. Если вы искали бесплатный способ встроить видео,
Приложения Office 2010 обеспечивают бесперебойную работу, позволяя пользователю работать с различными функциями, включенными в приложения Office 2010. Word 2010 включает в себя
Google Calendar Sync — официальный инструмент от Google для синхронизации Outlook с календарём Google. В настоящее время он совместим только с Outlook 2003 и
Иногда папки Outlook переполнены данными, содержащими много дублирующегося контента, например, электронные письма, вложения, контакты, заметки и т. д.
Несмотря на то, что Outlook 2010 не поддерживает восстановление удаленных писем напрямую, вы можете восстановить свои письма даже после полного удаления без использования каких-либо
Word 2010 включает функцию слияния почты, которая позволяет пользователю создавать документы (письма, электронные письма, факсы и т. д.), которые по сути одинаковы, но содержат уникальные данные.
При работе с документом, содержащим специальные термины, коды языков программирования, синтаксис алгоритмов, вам может потребоваться скрыть красную волнистую линию.
Один из наших читателей спросил нас, как удалить представление встроенного кода в Word 2010 и восстановить представление по умолчанию, а также редактировать таблицу Excel в Word?
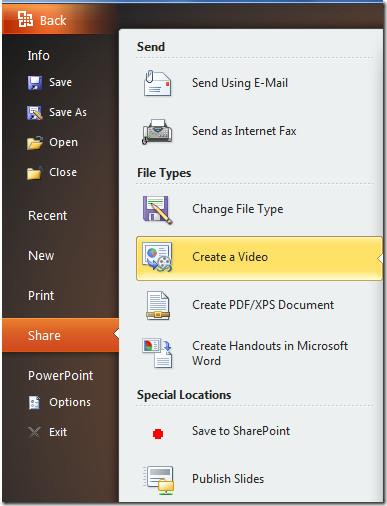
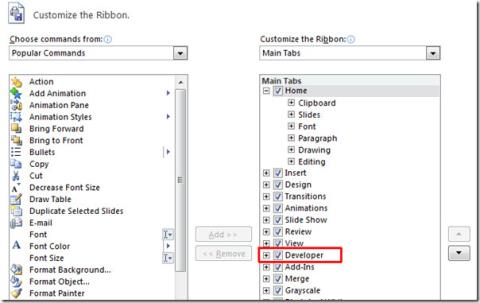
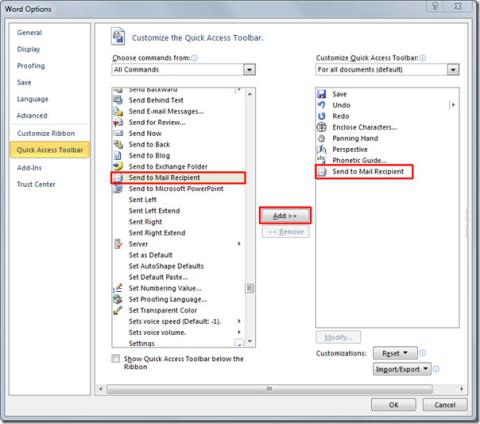
![Синхронизация Google Calendar и Outlook 2010 [быстрое решение] Синхронизация Google Calendar и Outlook 2010 [быстрое решение]](https://tips.webtech360.com/resources8/r252/image-8940-0829093735929.jpg)