Изменить разрешение презентации PowerPoint 2010

Это кажется действительно странным, когда вы проводите презентацию с изображениями высокого разрешения или встроенным HD-видео, но характеристики системы или монитора
Microsoft Excel — это приложение, которое может выполнять большие вычисления, используя огромное количество данных. Хотя существует множество функций, его функция СУММ (краткая форма суммирования) является широко используемой. По сути, это одна из самых основных функций Excel. Автоматическая версия этой функции известна как AutoSum.
В этом блоге мы покажем вам быстрые методы использования автосуммы в Excel . Помимо знания того, как использовать автосумму в Excel, вы узнаете, как применять эту функцию.
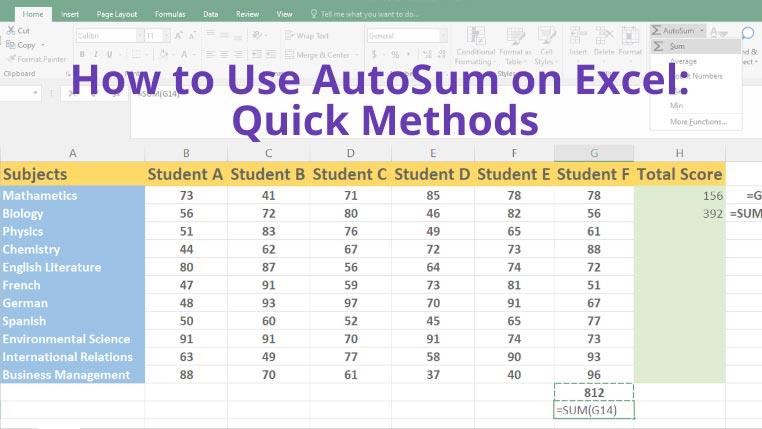
Что такое AutoSum и его расположение?
Автосумма не новая функция. В экселе уже давно. Эта функция доступна не во всех последних версиях Excel, включая приложение Office365 Suite с именем Excel Online.
Автосумма — это функция, которая суммирует диапазон ячеек и показывает результат в другой ячейке.
Если вы хотите использовать эту функцию, вы найдете кнопку «Автосумма» в двух разных разделах ленты Microsoft Excel .
Как использовать автосумму в Excel
В зависимости от ваших требований вам может понадобиться суммировать диапазон столбцов, строк или несколько смежных столбцов или строк. В любых таких случаях Excel AutoSum поможет вам создать подходящую и автоматическую формулу СУММА. Вот как использовать формулу автосуммы в Excel:
Примечание. Обычно Excel выбирает правильный диапазон ячеек. Если выбран неправильный диапазон, вы можете исправить его, перетащив курсор через нужные ячейки или введя имена ячеек вручную.
Ярлык для использования автосуммы в Excel
Вы предпочитаете использовать клавиатуру вместо мыши ? В этом случае вы можете использовать ярлык этой формулы автосуммы.
Заключение
Из этого руководства вы узнали, как использовать автосумму в Excel. Обсуждаемые здесь методы просты и быстры в реализации, поскольку не требуют ввода всей формулы. Помимо подробного изучения функции автосуммы, вы также узнали ярлык для автосуммы.
AutoSum — это волшебный инструмент Excel, способный автоматизировать все необходимые добавления. Подобно этому, есть много других интересных функций, которые вы можете выполнять в Excel для автоматизации некоторых задач, таких как проверка орфографии в Excel .
Это кажется действительно странным, когда вы проводите презентацию с изображениями высокого разрешения или встроенным HD-видео, но характеристики системы или монитора
Если вы собираетесь перенести данные, OneNote 2010 предлагает простой способ создания резервных копий записных книжек для последующего использования без каких-либо хлопот. Резервные копии
OneNote 2010 обладает встроенной функцией сохранения записных книжек в нескольких форматах. Это может быть очень полезно, если вы хотите поделиться записной книжкой с другими.
Иногда случается, что вам нужно отправить рабочие листы Excel по электронной почте, но для этого вам не нужно следовать традиционному способу отправки таблиц по электронной почте.
Иногда при работе с документом Microsoft Word нам нужно открыть другие приложения пакета Microsoft Office, чтобы проверить и проанализировать данные или для каких-либо других целей.
Access 2010 предлагает новые возможности управления базами данных, которые делают её надёжной, гибкой и отказоустойчивой. Он предлагает различные функции, которые помогают начинающим пользователям
Запросы — очень важный инструмент для извлечения, поиска и извлечения данных из таблиц. Они выполняют различные действия или операции с базой данных.
Файл данных имеет расширение PST и используется для хранения и восстановления ваших писем. Мы уже рассказывали о том, как импортировать и экспортировать данные Outlook.
При запуске OneNote 2010 Microsoft автоматически добавляет OneNote 2010 Screen Clipper для запуска при загрузке. Это может быть довольно раздражающим, если вы не хотите
Реляционная база данных может содержать запросы, таблицы и т. д. в несовместимом формате, что приводит к ухудшению обмена данными между системами через








