Microsoft переименовала Office 365 в Microsoft 365. Изменение касается в основном названия, а не цены. Было добавлено несколько новых функций, а существующие были улучшены. Редактор Microsoft - одна из основных функций этой новой версии приложений Office. Вот как вы можете использовать его в Word и других приложениях Microsoft 365.
Редактор Microsoft в Microsoft 365
Чтобы использовать Microsoft Editor в Word или любое другое приложение в Microsoft 365, вы должны использовать Microsoft 365. Ранее мы обсуждали, что переход с Office 365 на Microsoft 365 будет автоматическим для пользователей . Вам не придется скачивать новые приложения.
Если вы еще не перешли с Office 365 на Microsoft 365, вы можете принудительно внести изменения.
Принудительное преобразование Office 365 в Microsoft 365
- Откройте любое приложение Office 365 по вашему выбору. Мы использовали Word.
- На начальном экране под названием приложения появится надпись «Office 365».
- Разрешите приложению открыть новый файл.
- Закройте приложение и откройте его снова.
- Проверьте, что написано на стартовом экране. Если по-прежнему отображается Office 365, закройте его и повторите процесс.
- С четвертой или пятой попытки вы увидите новый экран, сообщающий вам, что Office 365 теперь является Microsoft 365.
- Как только вы увидите экран, вы перейдете в Microsoft 365.
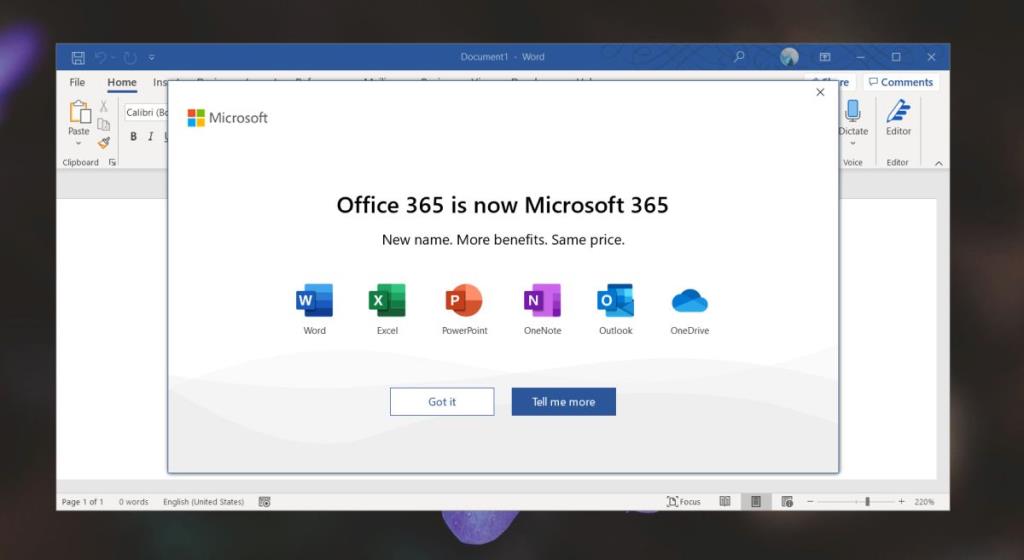
Чтобы проверить, переехали ли вы, вы можете открыть любое приложение Office, и под его именем вы увидите Microsoft 365.
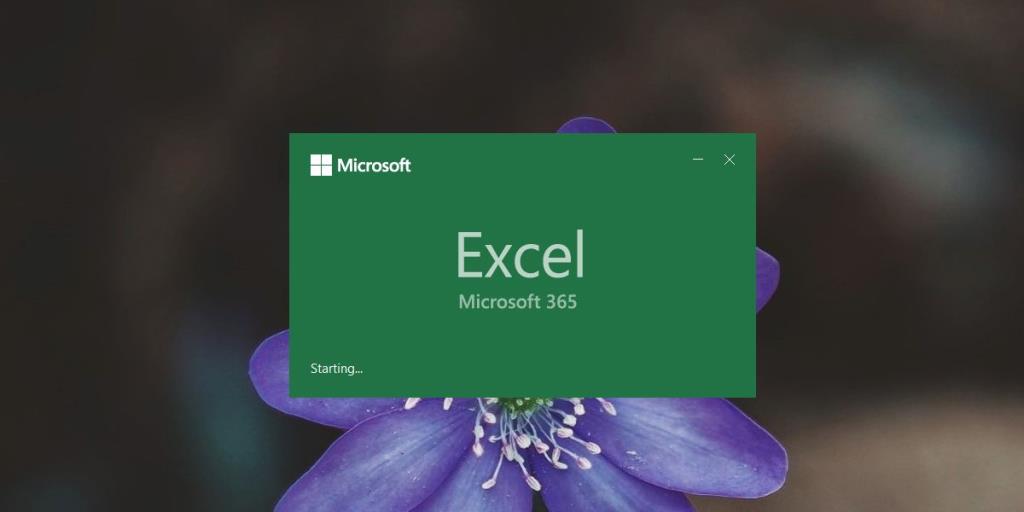
Использование редактора Microsoft
Редактор Microsoft дает вам предложения по улучшению вашего документа с точки зрения грамматики, удобочитаемости, краткости и многого другого. Однако он не запускается автоматически для всех документов и доступен только в некоторых приложениях, где его функциональность актуальна, например в Word или Outlook.
- Откройте документ Word.
- Перейдите на вкладку "Главная".
- В самом конце нажмите кнопку «Редактор».
- Запустится редактор Microsoft, который просканирует ваш документ на предмет удобочитаемости.
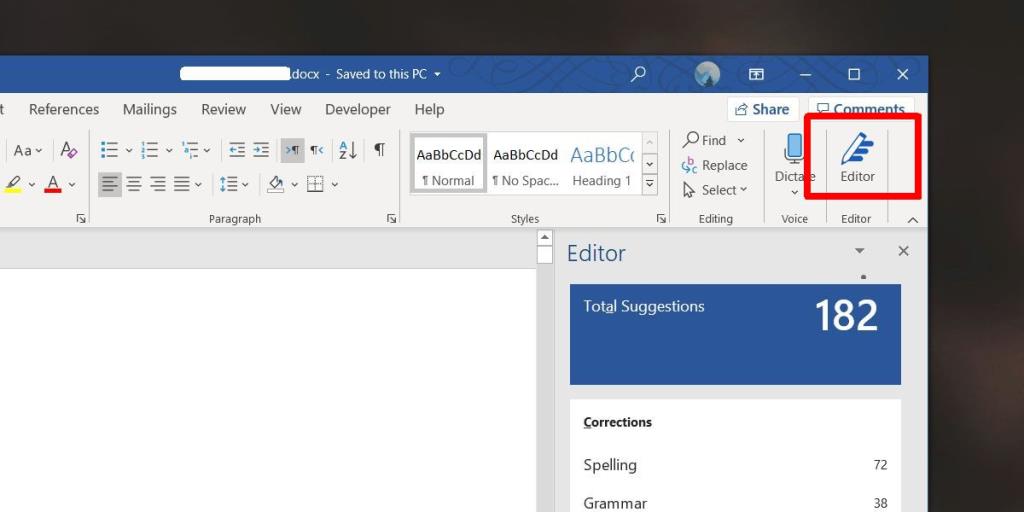
Редактору Microsoft потребуется время, чтобы проверить весь документ. Для файла объемом 35 000 слов на сканирование всего файла ушло более 20 минут. Если вы планируете запустить документ через редактор в последнюю минуту или когда закончите работу над ним, это может быть не самой хорошей идеей. Старайтесь запускать его в конце каждого рабочего сеанса, чтобы вы не ждали его и могли вносить в него изменения, когда в следующий раз сядете над ним поработать.
Что касается предложений, вы можете просмотреть их одно за другим и принять те, которые, по вашему мнению, улучшат ваш документ.

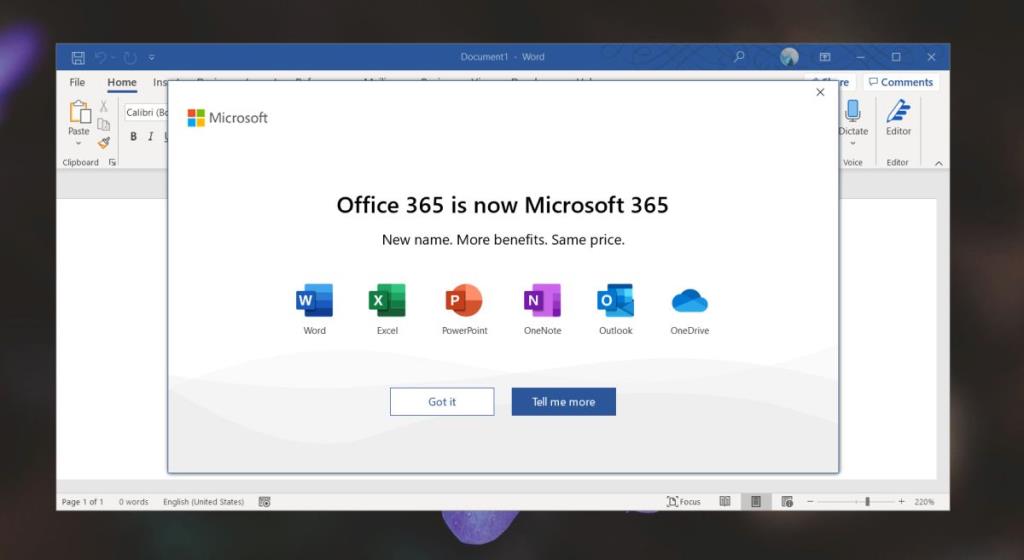
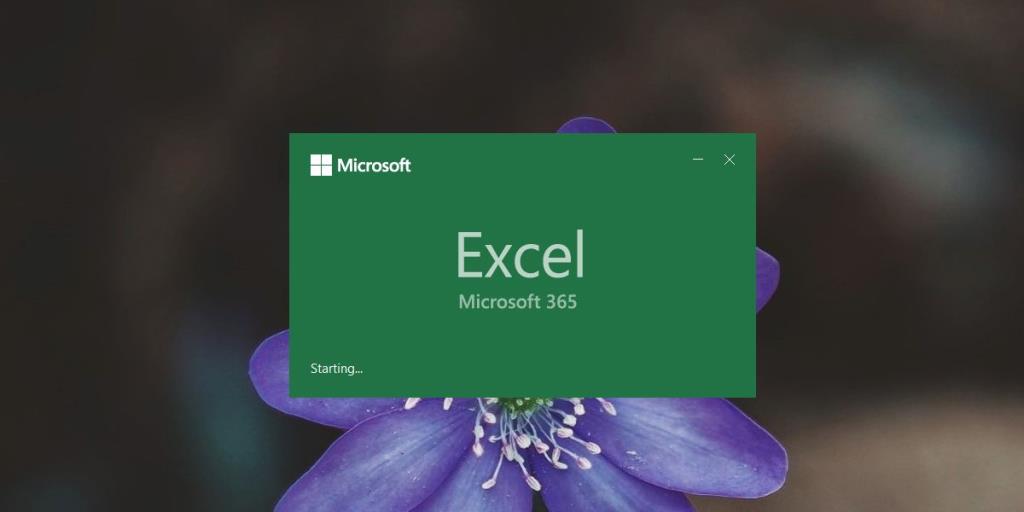
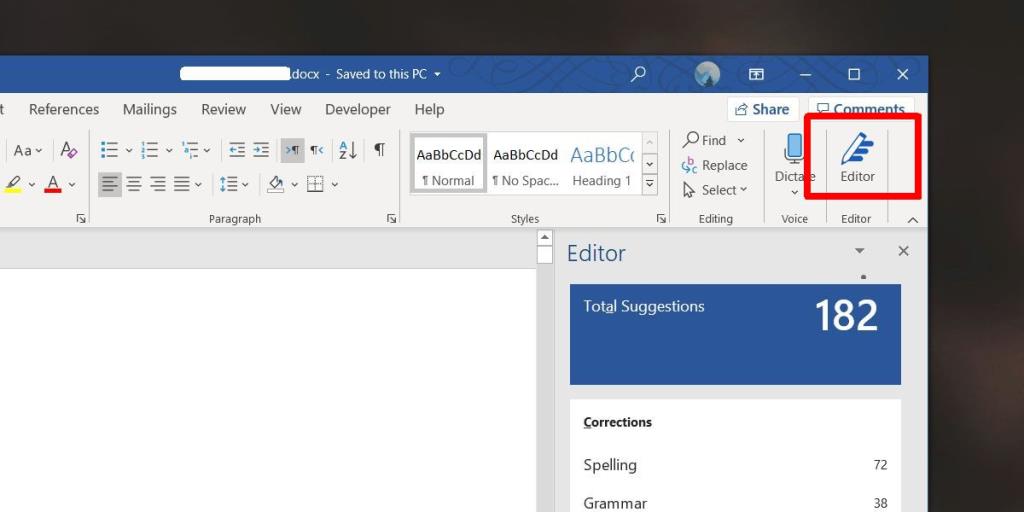






![Защита паролем презентации PowerPoint 2010 [Шифрование] Защита паролем презентации PowerPoint 2010 [Шифрование]](https://tips.webtech360.com/resources8/r252/image-517-0829093717894.jpg)

