Автоматизация листа Excel с помощью языка программирования Visual Basic популярна среди опытных пользователей Excel, предприятий и разработчиков. Действия на основе VBA, например, вставка строки VBA, автоматически добавляют строки одним щелчком мыши.
Кроме того, Excel VBA может вставлять строки в соответствии с определенной логикой, например вставлять строку, когда третий столбец пуст, вставлять строки после текущей активной ячейки и т. д. Следовательно, продолжайте читать, чтобы узнать, как использовать VBA для вставки строк на лист Excel.
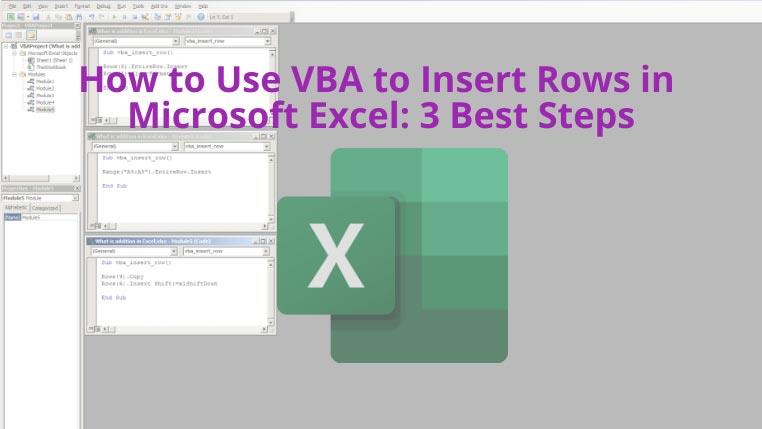
1. Используйте VBA для вставки строки: одиночной и множественной
Вы можете написать простой код VBA для вставки одной или нескольких строк после указанных ссылок на ячейки, используя метод Insert и свойство EntireRow редактора Excel VBA.
Вот шаги, которые вы можете попробовать вместе с кодами VBA:
- Откройте целевую книгу Excel и получите доступ к любому листу Excel, куда вы хотите вставить строку.
- Нажмите Alt+F11 , чтобы открыть редактор Excel VBA.
- В редакторе кода найдите вкладку «Вставка» в разделе меню и нажмите на нее.
- Теперь нажмите «Модуль» , чтобы открыть пустой модуль редактирования кода VBA.
- Скопируйте и вставьте указанный ниже код VBA, чтобы вставить одну строку. Вы можете изменить диапазон ячеек, если хотите вставить строку в другое место.
Sub vba_insert_row() Range("A3").EntireRow.Insert End Sub
Когда вы закончите вводить код, нажмите F5 , чтобы выполнить макрос VBA. Новая строка появится в ссылке на ячейку, которую вы упомянули в коде VBA.
Чтобы вставить несколько строк, измените ссылку на ячейку с адреса одной ячейки на диапазон ячеек. Например, вам нужны две строки между A3 и A6 , введите A4:A5 в качестве ссылки на ячейку. Код VBA должен выглядеть следующим образом после того, как вы вставите диапазон ячеек:
Sub vba_insert_row() Range("A4:A5").EntireRow.Insert End Sub
2. Используйте VBA для вставки строки: новая скопированная строка
Вы можете использовать следующий небольшой код, чтобы скопировать строку и вставить ее в другое место.
Sub vba_insert_row() Rows(4).Copy Rows(6).Insert Shift:=xlShiftDown End Sub
Если вы запустите этот код, Excel скопирует строку A4 и вставит ее между строками A5 и A7 , то есть A6 . Обратите внимание, что автоматические модификации на основе VBA нельзя отменить с помощью команды Ctrl+Z . Вам нужно вручную удалить изменения.
3. Используйте VBA для вставки строки: без форматирования
Допустим, вы хотите вставить строку между двумя строками, не копируя форматирование из соседних строк. Вы можете легко сделать это, запустив этот код вставки строки VBA:
Sub vba_insert_row() Rows(5).EntireRow.Insert Rows(5).ClearFormats End Sub
После запуска вышеупомянутого скрипта VBA там, где вы хотите, появится пустая строка без форматирования.
Заключительные слова
Возможно, вам будет проще вставлять строки в небольшие файлы Excel с помощью функций «Вставка» или контекстного меню, вызываемого правой кнопкой мыши. Однако, если вы работаете с аналитикой больших данных или листом Excel с тысячами строк, ручная вставка строк становится трудоемким процессом. Здесь вы можете применить вышеупомянутые коды строк вставки VBA, чтобы сэкономить время.
Вы ищете более интересные вещи, которые Excel VBA может сделать для вас? Вот еще один для вас: проверка орфографии в Excel упрощается с помощью VBA.

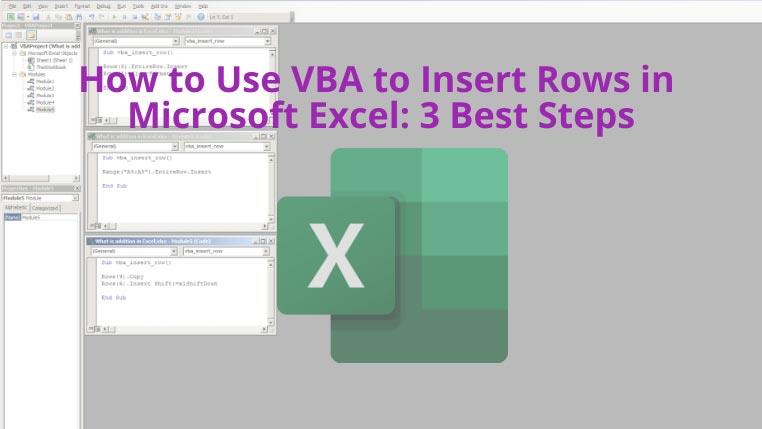








![Защита паролем презентации PowerPoint 2010 [Шифрование] Защита паролем презентации PowerPoint 2010 [Шифрование]](https://tips.webtech360.com/resources8/r252/image-517-0829093717894.jpg)