Excel - это приложение для работы с электронными таблицами, и электронные таблицы не так широко распространены, как документы. Это означает, что приложение будет делать упор на функциональность, а не на эстетику . Листы по-прежнему выглядят хорошо, но вам нужно будет потратить немало времени, чтобы их было легко читать. Одна вещь, с которой вы часто будете иметь дело, - это переполнение текста из ячеек. Это обычно происходит, когда вы вставляете слишком много текста (или чисел) в ячейку, и она не может уместиться в пределах ее видимого размера. В ячейке есть весь текст, но визуально кажется, что он перешел в следующие несколько ячеек. Вот как можно исправить переполнение текста в ячейках в Excel.
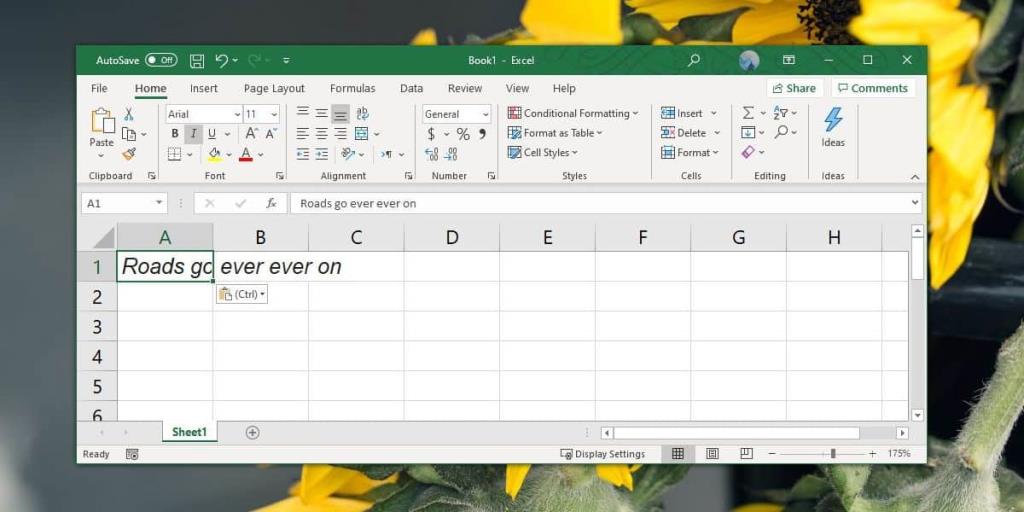
Примечание. Переполнение текста в ячейках - визуальная проблема. Это не оказывает отрицательного влияния на данные в ячейках. Точно так же перечисленные здесь исправления никоим образом не изменят данные в ячейках.
Исправить переполнение текста в ячейках
Есть три разных способа справиться с переполнением текста в ячейках Excel. Вы можете «обернуть» текст так, чтобы он автоматически переместился на следующую строку, вы можете изменить размер ячейки, чтобы она соответствовала содержимому, и вы можете настроить автоматическое изменение размера всех ячеек в соответствии с содержимым.
Перенести текст
Откройте файл Excel, в котором вы хотите исправить переполненный текст. Выберите его и на вкладке «Главная» найдите панель инструментов для выравнивания. Нажмите кнопку «Перенести текст», и текст поместится внутри ячейки без изменения ее ширины. Вместо этого изменится высота, чтобы вместить текст.
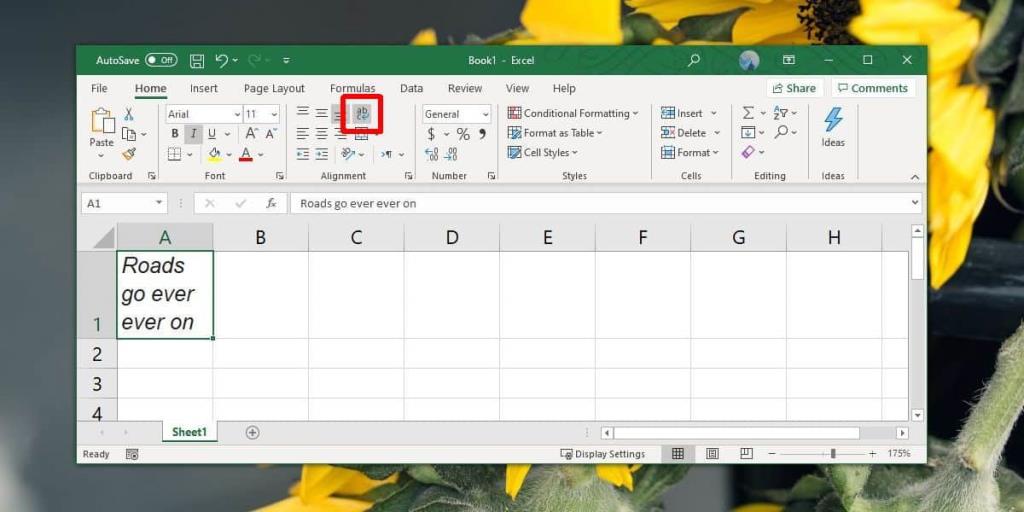
Подогнать столбец к тексту
Это решение будет применяться к столбцу, но учитывает только те данные, которые уже были введены. Ячейки в столбце не будут автоматически настраиваться для размещения каких-либо новых данных.
Чтобы столбец соответствовал тексту, дважды щелкните линию, разделяющую заголовок столбца.
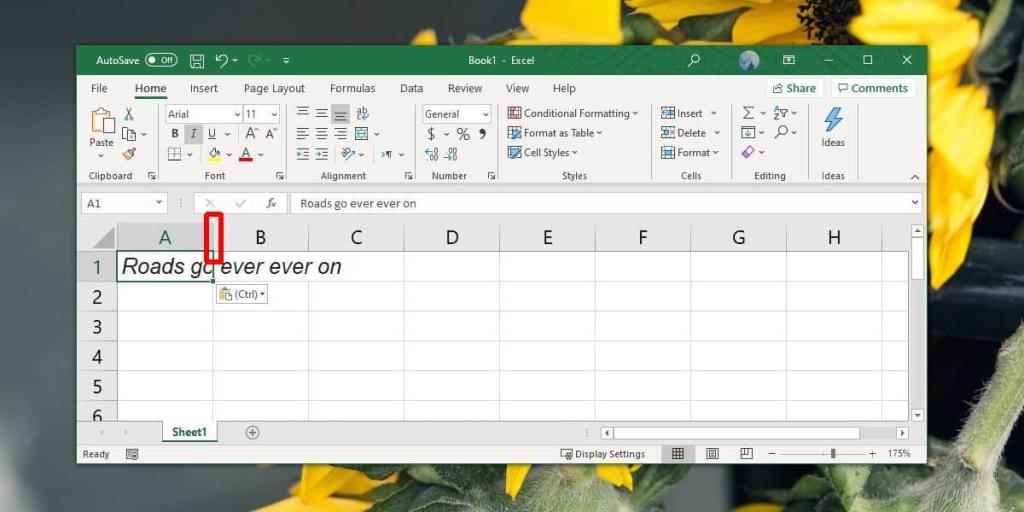
Автоматически подогнать ширину столбца
Последний вариант требует минимальных усилий и учитывает все данные, которые вводятся постфактум. Выберите столбцы, в которых вы хотите исправить переполнение текста. Чтобы выбрать столбец, щелкните его букву / заголовок. После выбора перейдите в панель инструментов «Ячейки» и нажмите «Форматировать». В меню выберите параметр «Автоподбор ширины столбца». Он отрегулирует ширину столбца, чтобы текст не переполнялся. Каждый раз, когда текст в одной из ячеек столбца обновляется, ширина изменяется соответствующим образом.
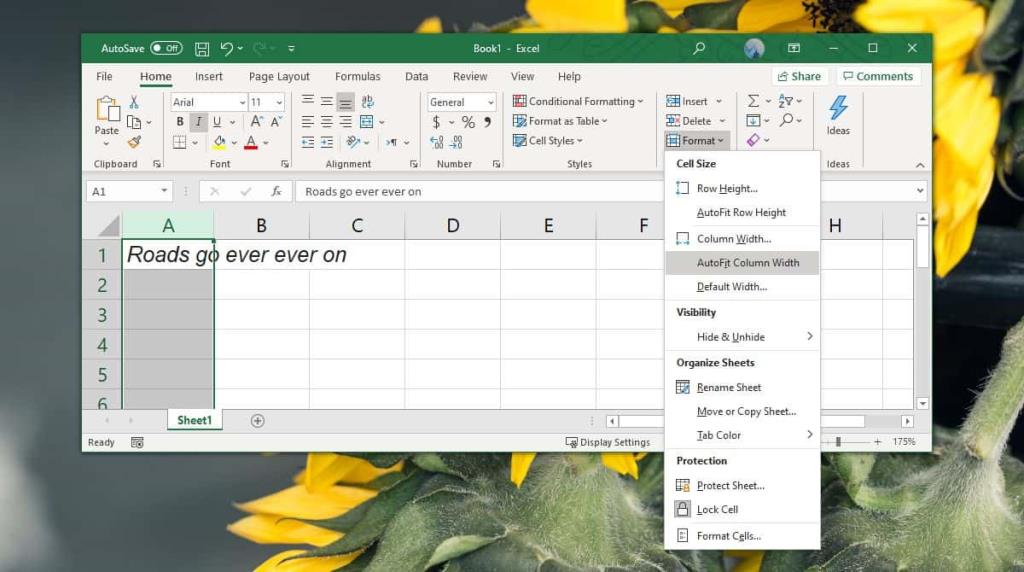
Хотя все эти решения работают отлично, вы можете столкнуться с некоторыми проблемами, если имеете дело с объединенными ячейками, особенно если ячейки охватывают несколько столбцов.

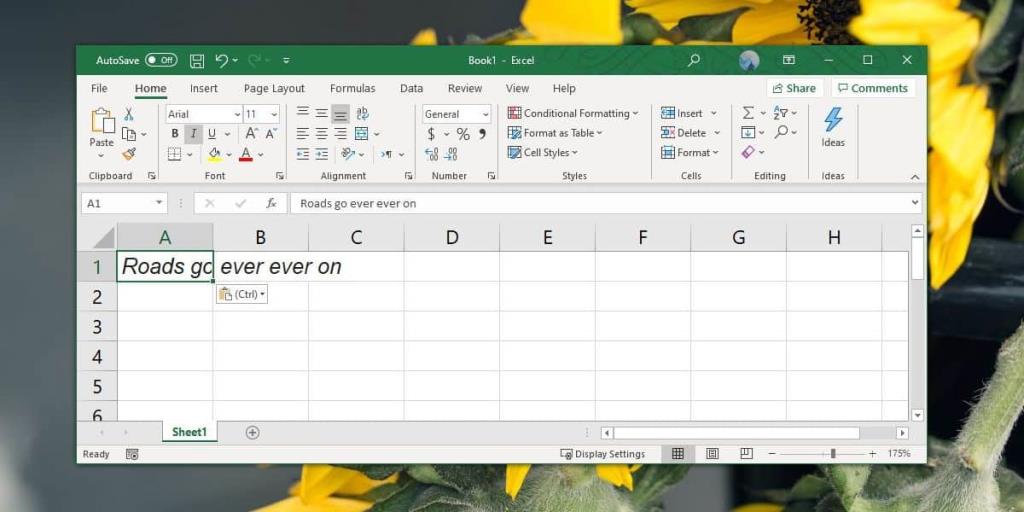
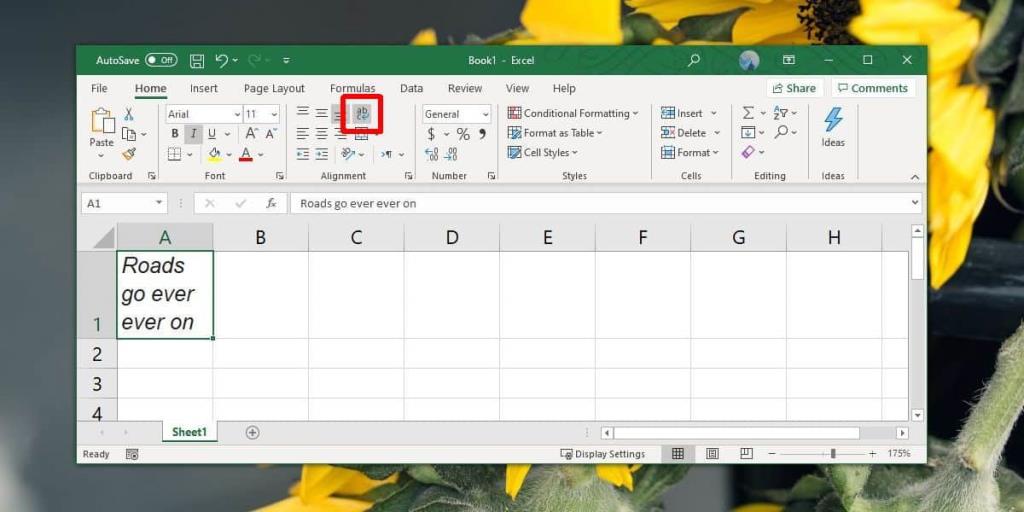
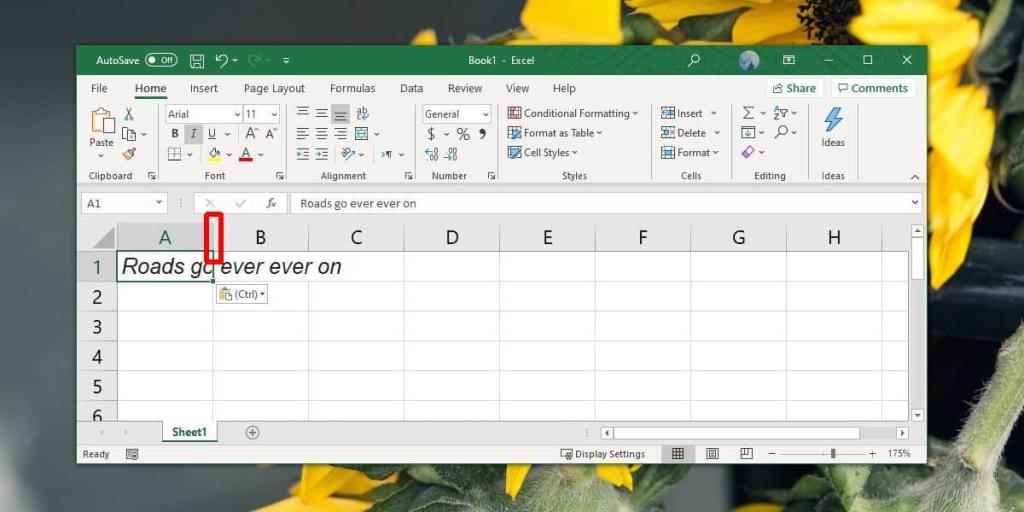
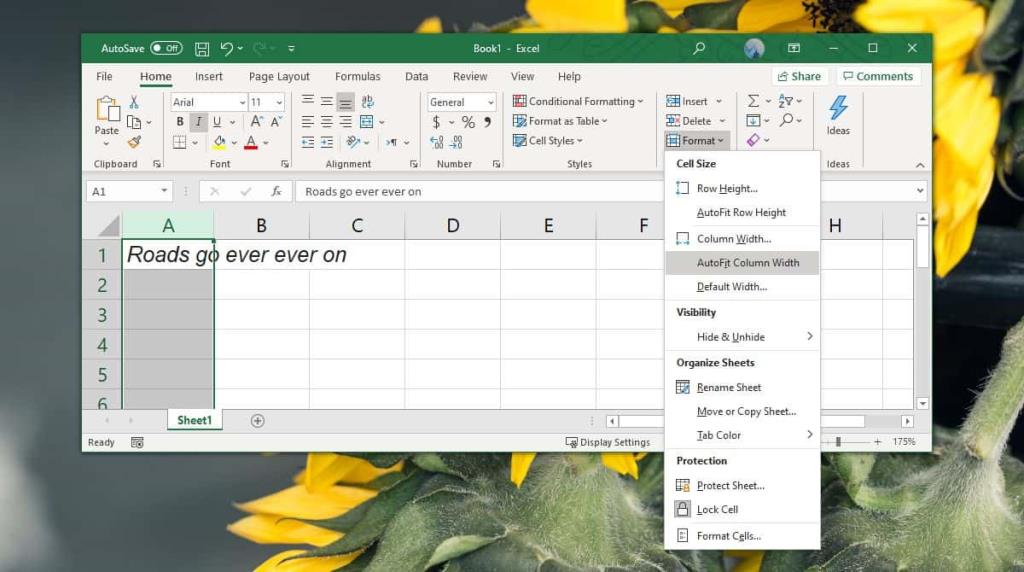






![Защита паролем презентации PowerPoint 2010 [Шифрование] Защита паролем презентации PowerPoint 2010 [Шифрование]](https://tips.webtech360.com/resources8/r252/image-517-0829093717894.jpg)

