Экспорт таблицы Access 2010 в файл данных XML

Реляционная база данных может содержать запросы, таблицы и т. д. в несовместимом формате, что приводит к ухудшению обмена данными между системами через
Если вы читаете этот блог, вы должны быть пользователем Excel и хотите знать, как обновить сводную таблицу . Теперь каждый пользователь Excel знает, насколько важна сводная таблица в Excel для эффективного суммирования большого набора данных. Но есть одна загвоздка — сводная таблица не обновляется автоматически.
По этой причине пользователи часто хотят знать, как обновить сводную таблицу. В этой статье мы обсудим 3 лучших метода обновления сводной таблицы. Но сначала взгляните на определение сводной таблицы и на то, что она может делать.
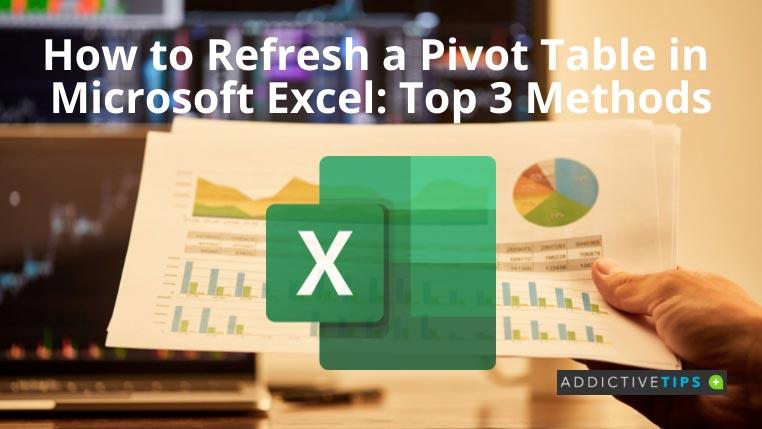
Что такое сводная таблица?
В Microsoft Excel сводная таблица является основным инструментом анализа данных. Данные, содержащиеся в этой таблице, могут быстро ответить на важные вопросы бизнеса. Его основная цель - легко передавать информацию. Хотя он только отображает данные в таблице и не предлагает никакой реальной визуализации, вы все равно можете рассматривать его как способ визуального повествования.
Функция сводной таблицы заключается в суммировании, организации, сортировке, группировке или подсчете общих или средних данных таблицы. Он позволяет преобразовывать столбцы в строки и наоборот.
Пользователи также могут выполнять такие задачи, как расширенные вычисления и группировка по любому столбцу в сводной таблице. Кроме того, эту таблицу можно использовать для просмотра списка уникальных значений, определения максимального или минимального значения или расчета среднего значения. Сводная таблица также полезна для обнаружения опечаток и других несоответствий.
Как обновить сводную таблицу
В следующем разделе читатели узнают о 3 различных методах обновления сводной таблицы.
Способ 1: Использование правого щелчка мыши
Способ 2: использование параметров сводки для обновления во время открытия файла
Способ 3: использовать параметр на вкладке «Анализ сводной таблицы»
Заключение
Как вы можете видеть важность сводной таблицы, ее обновление часто становится необходимым, чтобы постоянно получать обновленные данные.
Теперь, когда вы знаете, как обновлять сводную таблицу, у вас не должно возникнуть проблем с ее обновлением в любое время.
Вам также может быть интересно узнать больше о том, как Excel удаляет пустые строки ?
Реляционная база данных может содержать запросы, таблицы и т. д. в несовместимом формате, что приводит к ухудшению обмена данными между системами через
Шифрование — это давно существующее явление, позволяющее пользователям защищать контент с помощью специальной ключевой фразы. В PowerPoint 2010 вы можете защитить презентацию с помощью
Сетка помогает масштабировать содержимое документа. Вы можете измерять изображения, пространство для текста, ширину табуляции и т. д., накладывая линии сетки на документ. Word 2010
Word 2010 предлагает различные типы списков: вы можете выбрать многоуровневый или одноуровневый список в зависимости от ваших потребностей. Помимо удобной галереи списков, вы можете
В отличие от предыдущих версий Word, Word 2010 предлагает ряд возможностей просмотра. Например, полноэкранный режим Tale. В этом режиме доступны все функции, которые
Word 2010 имеет огромный список предопределенных символов и обозначений, но иногда возникает острая необходимость вставлять собственные символы или создавать другие символы.
Вы можете настроить Outlook 2010 на проверку орфографии в письмах перед отправкой, чтобы ваши исходящие письма не содержали орфографических ошибок. Одно небольшое изменение:
Если вы ищете способ синхронизировать контакты Google с Outlook 2010, попробуйте GO Contact Sync. Это небольшой инструмент с 5 вариантами синхронизации и
В Excel 2010 есть инструмент «Линия тренда» — отличный инструмент визуализации данных, позволяющий отобразить динамику изменения данных в заданном диапазоне. Существует три вида линий тренда:
Иногда требуется повернуть текст в ячейке, чтобы предотвратить изменение ширины/высоты ячейки. В Excel 2010 есть несколько способов это сделать.
![Защита паролем презентации PowerPoint 2010 [Шифрование] Защита паролем презентации PowerPoint 2010 [Шифрование]](https://tips.webtech360.com/resources8/r252/image-517-0829093717894.jpg)







