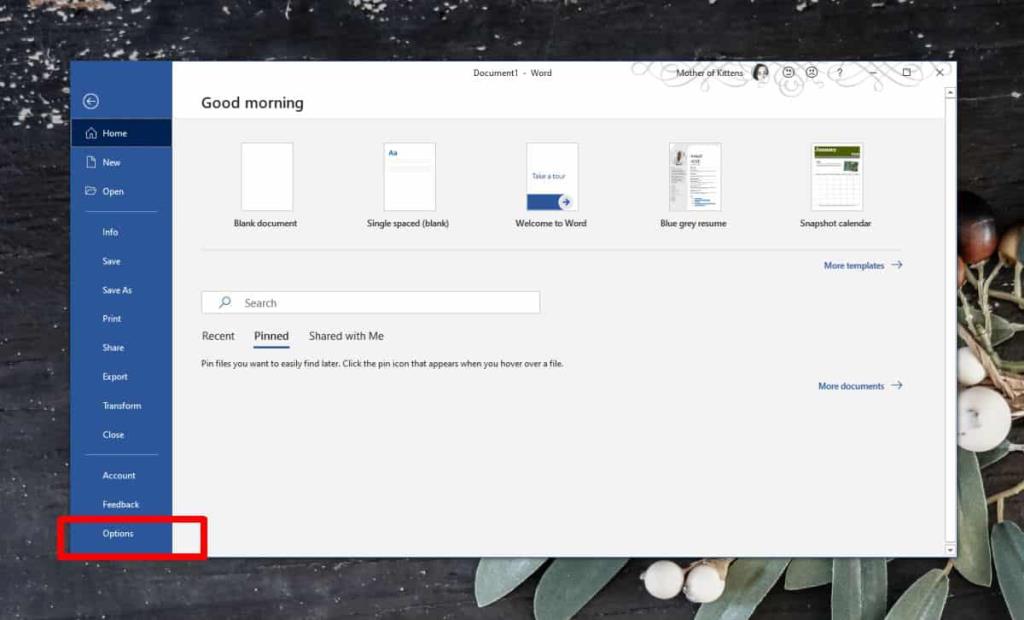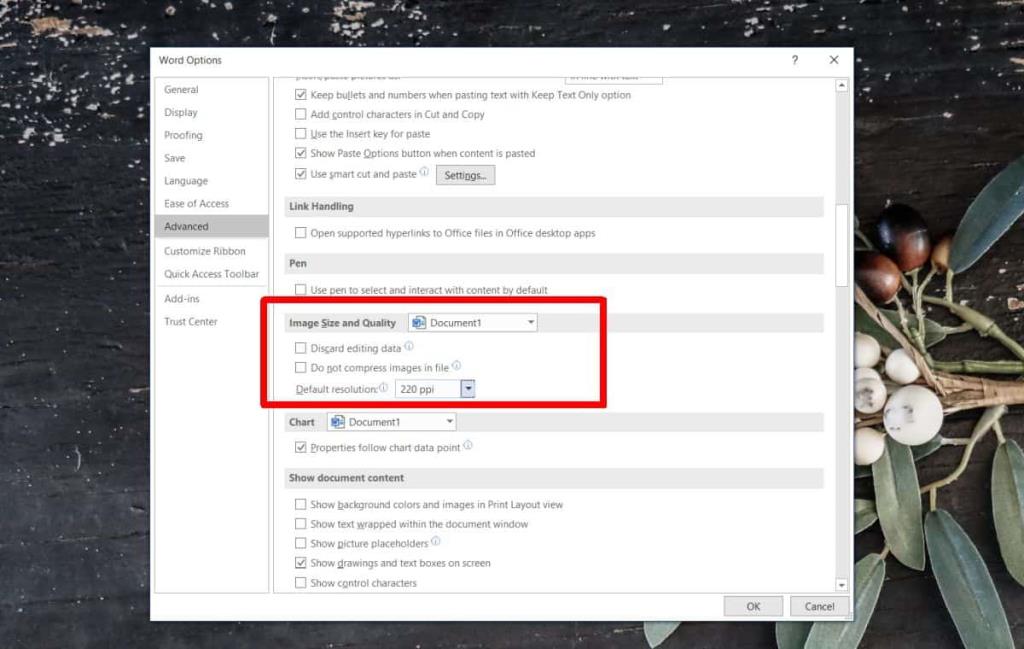В Office 365 есть одно приложение для публикации. Другие приложения в пакете продуктивности предназначены для создания документов / таблиц / презентаций и т. Д., Которые будут просматриваться на обычных экранах и распечатываться для обычного использования. Эти файлы, вероятно, будут общими, поэтому естественно, что изображения, используемые в них, будут сжаты, чтобы размер файла не был слишком большим. Конечный результат дает вам изображения, которые визуально прекрасны и легко различимы, а также файлы, которые не слишком велики для совместного использования или отправки по электронной почте. Тем не менее, вы можете отключить сжатие изображений в Office 365, если вам нужны высококачественные изображения для использования в файле.
Сжатие изображений можно отключить для отдельных файлов или для всех файлов. Если вы решите отключить его для всех файлов, вам все равно придется отключать его для каждого приложения. Если вы, например, отключите сжатие изображений для всех документов Word, оно все равно будет включено для всех листов Excel. Вы должны отключить его отдельно в Excel.
Отключить сжатие изображений в Office 365
Поскольку сжатие изображений применяется к каждому файлу, откройте файл, для которого вы хотите его отключить. Перейдите в Файл> Параметры.
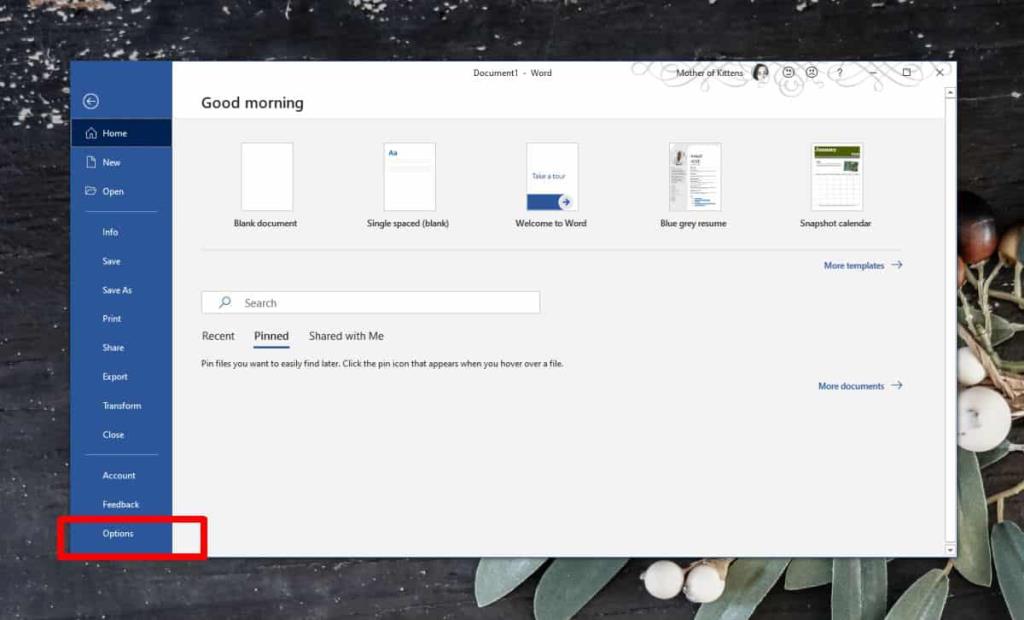
Выберите вкладку «Дополнительно». Прокрутите вниз до раздела "Размер и качество изображения". Здесь вам нужно решить, хотите ли вы отключить сжатие изображений только для текущего файла или для всех файлов, которые вы создадите в будущем.
Если вы хотите отключить сжатие только для текущего файла, установите флажок «Не сжимать изображения в файле». Вы также можете открыть раскрывающийся список под этой опцией и выбрать уровень сжатия. Это позволит вам иметь изображения более высокого качества в файле, но по-прежнему будет иметь некоторый контроль над размером документа.
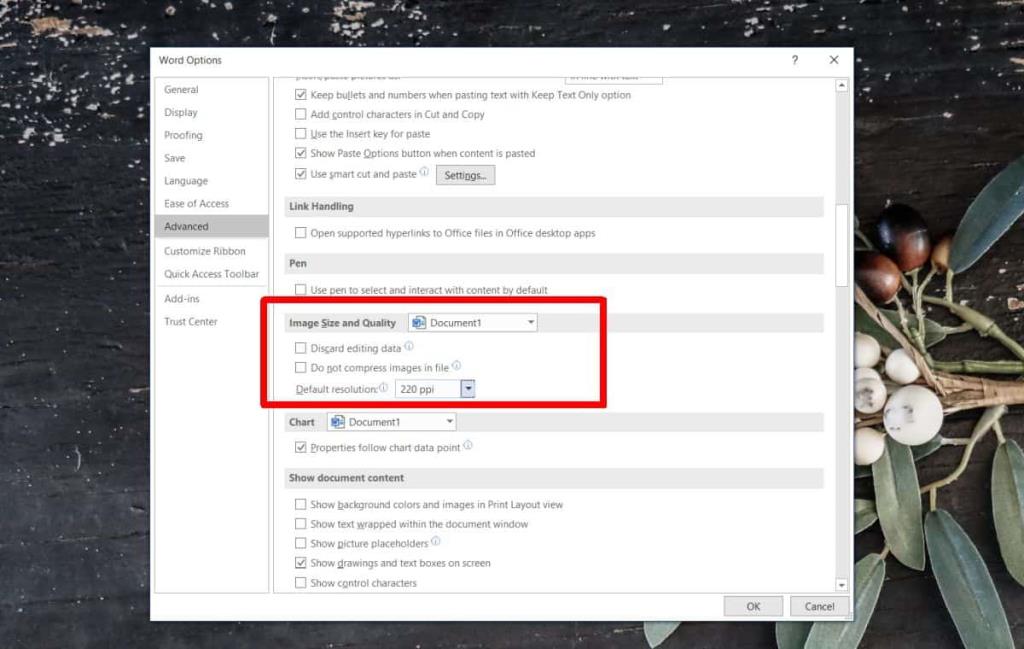
Если вы хотите отключить сжатие изображений для всех будущих документов, откройте раскрывающийся список имени документа и выберите параметр «Все новые документы». Выберите вариант «Не сжимать изображения в файле» и нажмите «ОК».
Этот параметр будет применяться только к изображениям, вставленным после его изменения. Изображения, которые уже были добавлены в документ, были сжаты, и невозможно повысить их качество, если вы не захотите удалить и вставить изображения заново.
Мы продемонстрировали, как вы можете отключить сжатие изображений в Word, но процесс будет таким же для всех других приложений в Office 365. У вас будет возможность отключить его только для текущего документа или для всех документов. Помните, что при отключенном сжатии изображений размер вашего файла может значительно увеличиться. Хорошая идея - проверить, сможете ли вы оптимизировать изображение, прежде чем вставлять его в файл.